Jeden Tag finden wir viele nützliche Websites im Internet und setzen einige oder alle Lesezeichen. Daher ist es wichtig, dass wir beim Sichern unserer Dokumente und E-Mails auch unsere Favoritenliste (Lesezeichen) sichern, damit wir sie im Falle eines Festplattenschadens oder eines Festplattenformats wiederherstellen können.
In diesem Artikel wird erläutert, wie Sie Ihre Lesezeichen sichern und wiederherstellen (auf einen anderen Computer übertragen).
Mozilla Firefox speichert alle Ihre Informationen (Lesezeichen, Passwörter, Einstellungen & Erweiterungen) unter „Profile“ Ordner in einem Ordner mit dem „.default“ Wort auf seinem Namen enthalten, in der Regel unter diesem Pfad in Ihrem Computer gefunden:
- % APPDATA%\Mozilla\Firefox\Profile\
zB „%APPDATA% \ Mozilla\ Firefox\Profiles\5m6zzekg.standard-1384164605892\
Der vollständige Standardpfad des Firefox-Profilspeicherorts lautet:
Windows XP:
- C:\Dokumente und Einstellungen\<IHR_BENUTZERNAME>\Anwendungsdaten\Mozilla\Firefox\Profile\<Profilname_folder>.standard\
z.B. „C:\Documents und Einstellungen \ Admin \ Anwendungsdaten \ Mozilla \ Firefox \ Profile \ 5m6zzekg.standard-1384164605892\“
Windows 8, 7, Vista:
- C:\Users\<YOUR_USERNAME>\AppData\Roaming\Mozilla\Firefox\Profiles\<Profile_Name_Folder>.standard\
z.B.: „C:\Users\Admin\AppData\Roaming\Mozilla\Firefox\Profiles\5m6zzekg.standard-1384164605892\
* Wenn Sie mehr als einen Profilordner unter dem Ordner „Profile“ gefunden haben, können Sie den aktiven Profilordner mithilfe der folgenden Schritte finden:
So finden Sie den Speicherort des aktiven Profilordners auf Ihrer Festplatte
1. Gehen Sie zum Firefox-Hilfemenü und wählen Sie „Informationen zur Fehlerbehebung“

2. Klicken Sie im Informationsfenster auf die Schaltfläche „Ordner anzeigen“, um zu Ihrem Profilordner zu navigieren.
So sichern Sie & Firefox-Lesezeichen wiederherstellen
Methode 1: Sichern Sie Firefox-Lesezeichen mit der Datei „JSON“
Firefox erstellt automatisch eine Sicherungskopie Ihrer Lesezeichen im Ordner „bookmarkbackups“ (im Profilordner von Firefox). Im Ordner „bookmarkbackups“ finden Sie mehrere Dateien (maximal 10 Dateien) mit dem Namen „bookmarks-YY-MM-DD.json“ ** YY-MM-DD = Jahr-Monat-Datum (der Sicherung) zB: „Lesezeichen-2013-12-17_5.json“. Wenn Sie also Ihre Firefox-Lesezeichen sichern möchten, müssen Sie nur die neueste Sicherungsdatei für Firefox-Lesezeichen kopieren (z. B.: „Lesezeichen-2014-01-30_1412.json“) an Ihren Backup-Speicherort (z. b. Ihre externe Festplatte).*
* An dieser Stelle ziehe ich es vor, den gesamten Ordner „bookmarkbackups“ zu kopieren, nur für den Fall einer Datenbeschädigung.
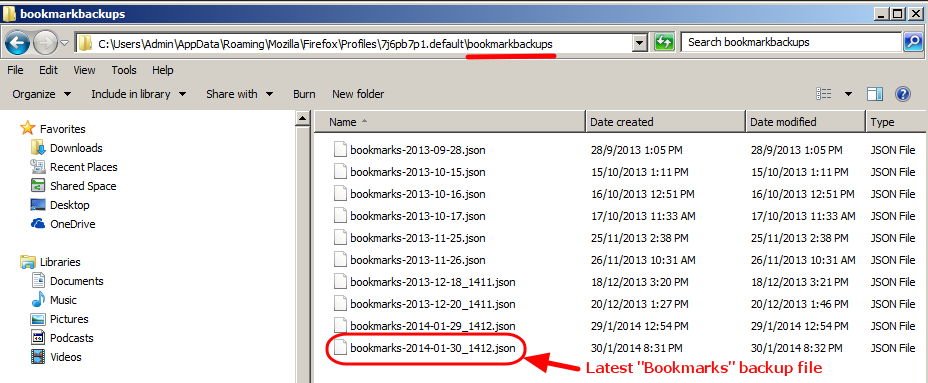
Wiederherstellen von Firefox-Lesezeichen mithilfe der „JSON“ -Datei
Wenn Sie Ihre Firefox-Lesezeichen auf einen anderen Computer wiederherstellen (oder übertragen) möchten:
1. Öffnen Sie Mozilla Firefox.
2. Gehen Sie im Firefox-Hauptmenü zu „Lesezeichen“ und wählen Sie „Alle Lesezeichen anzeigen“.
3. Navigieren Sie im Fenster „Bibliothek“ zu „Importieren und Sichern“ > „Wiederherstellen“ und wählen Sie „Datei auswählen“.
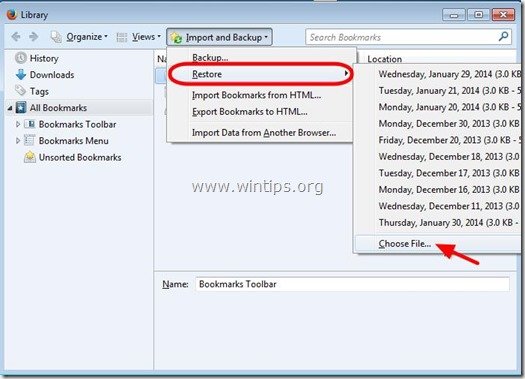
4. Wählen Sie die „*.JSON“-Datei, die Sie importieren möchten (z. B. „Lesezeichen-2013-12-16_5.json“) und drücken Sie „Öffnen“.
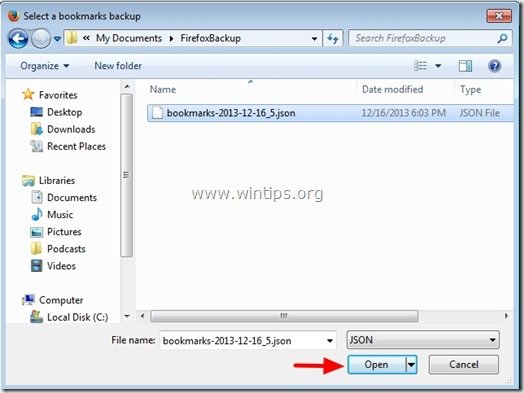
Methode 2: Sichern Sie Firefox-Lesezeichen mit der IMPORT / EXPORT-Funktion von Firefox
1. Öffnen Sie Mozilla Firefox
2. Gehen Sie im Firefox-Hauptmenü zu „Lesezeichen“ und wählen Sie „Alle Lesezeichen anzeigen“.
3. Navigieren Sie im Fenster „Bibliothek“ zu „Importieren und sichern“ und wählen Sie „Lesezeichen in HTML exportieren“.
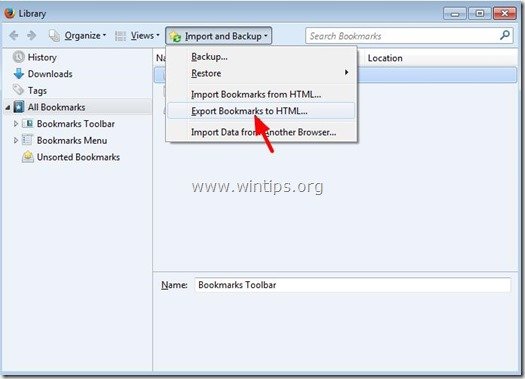
4. Geben Sie den Zielort und den Dateinamen für die exportierte Lesezeichendatei an (z. B. „Lesezeichen“) und drücken Sie „Speichern“.
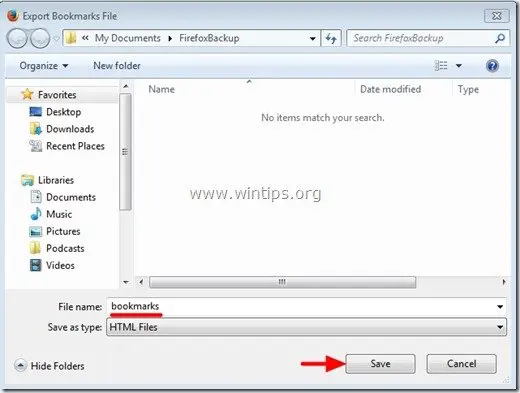
So stellen Sie Firefox-Lesezeichen mithilfe der IMPORT- / Exportfunktion von Firefox wieder her
1. Öffnen Sie Mozilla Firefox
2. Gehen Sie im Firefox-Hauptmenü zu „Lesezeichen“ und wählen Sie „Alle Lesezeichen anzeigen“.
3. Navigieren Sie im Fenster „Bibliothek“ zu „Importieren und sichern“ und wählen Sie „Lesezeichen aus HTML importieren“.
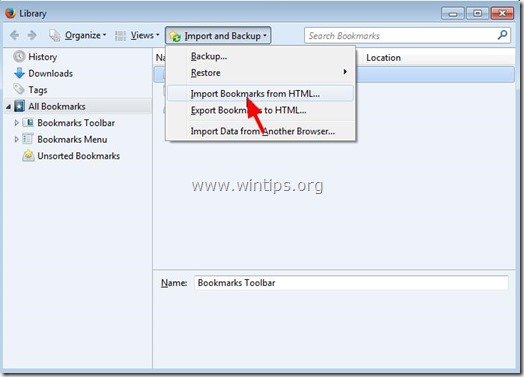
4. Wählen Sie die Lesezeichen-HTML-Datei aus, die Sie importieren möchten (z.: „Lesezeichen“) und drücken Sie „Öffnen“.
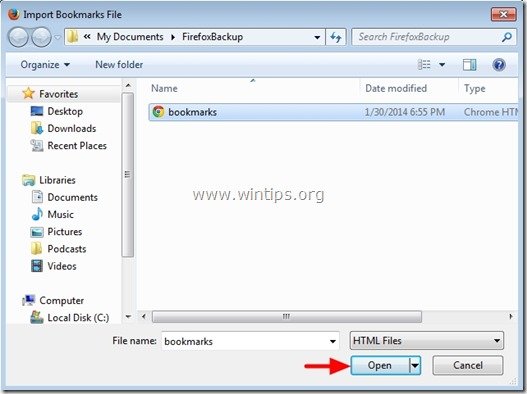
Das war’s.

Wir stellen ein
Wir suchen technische Redakteure in Teilzeit oder Vollzeit für unser Team! Es geht um eine Remote-Position, die qualifizierte Tech-Autoren von überall auf der Welt anwenden können. Klicken Sie hier für weitere Details.