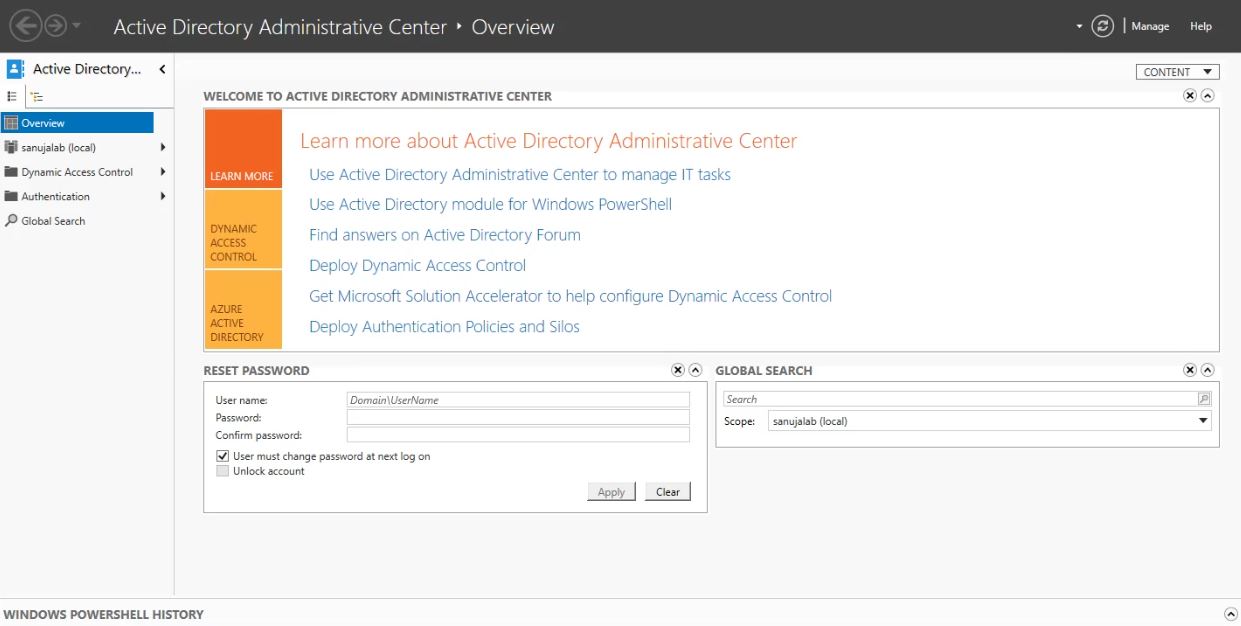Active Directory-Domänendienste (AD DS) werden auch als Domänencontroller bezeichnet. Es ermöglicht Netzwerk- und IT-Administratoren, Ressourcen über mehrere Client-Terminals hinweg zu verwalten. In diesem Artikel erfahren Sie, wie Sie AD DS in wenigen einfachen Schritten auf einem Windows Server 2019 (Datacenter Edition) installieren.
Die folgende Anleitung basiert auf Windows Server 2019. Allerdings ist der Prozess sehr ähnlich (gleich) auf Windows Server 2012 und 2016 Editionen.
Öffnen Sie den Server-Manager im Windows-Menü. Wenn Sie es nicht finden können, geben Sie „Server Manager“ in das Windows-Menü Suche ein.
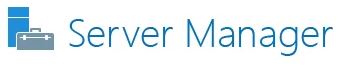
1) Auf dem Dashboard des Server Managers sollten Sie Rollen und Servergruppen sehen, die derzeit auf dem System installiert sind.
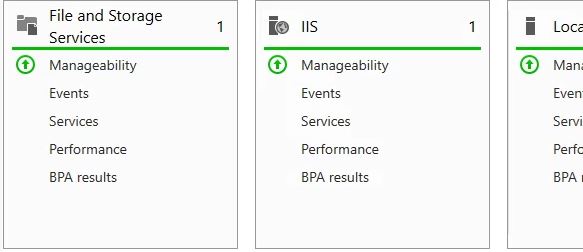
2) Öffnen Sie Rollen und Funktionen hinzufügen im Menü oben rechts verwalten.
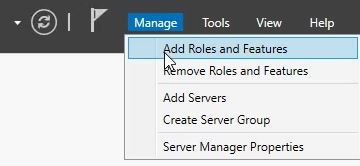
3) Im Assistenten zum Hinzufügen von Rollen und Funktionen wird möglicherweise ein Begrüßungsbildschirm angezeigt. Wählen Sie Weiter.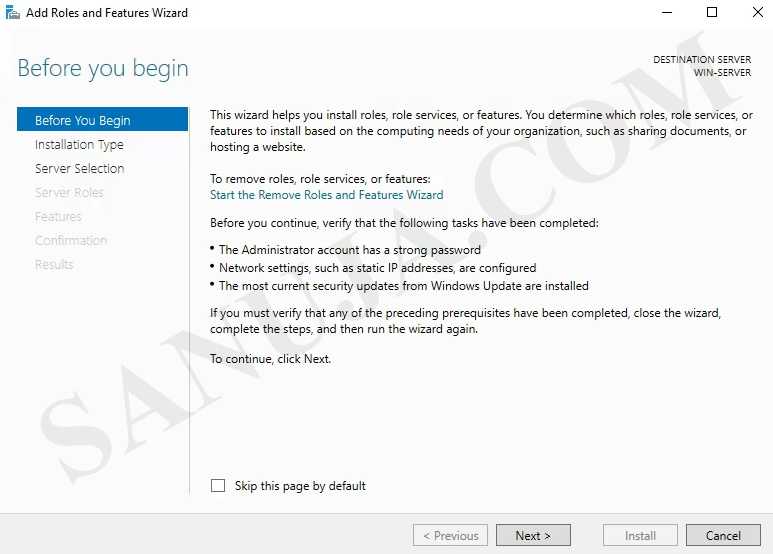
4) Wählen Sie Rollenbasierte oder Feature-basierte Installation. Wir werden uns in einem anderen Artikel mit der Installation von Remotedesktopdiensten befassen.
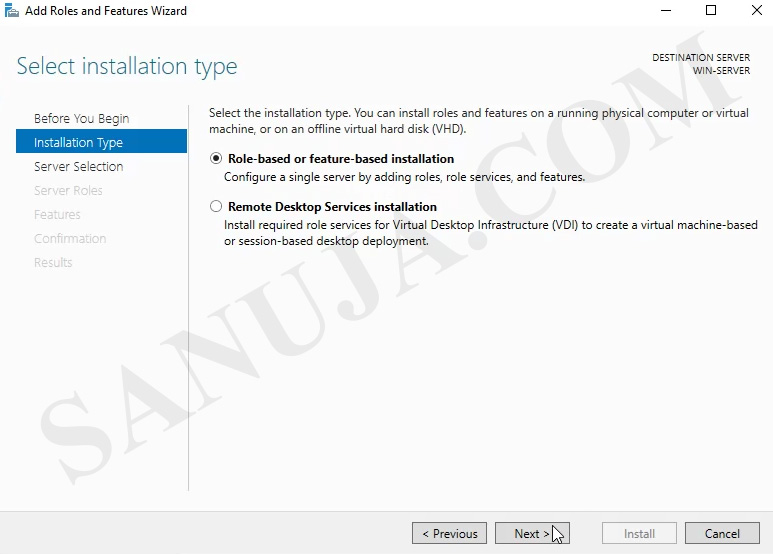
5) Auf dem nächsten Bildschirm können Sie den Server aus dem Pool auswählen. Wählen Sie den Server aus dem aktuellen Pool aus. Wir werden die Installation auf einer virtuellen Festplatte in einem anderen Artikel untersuchen.
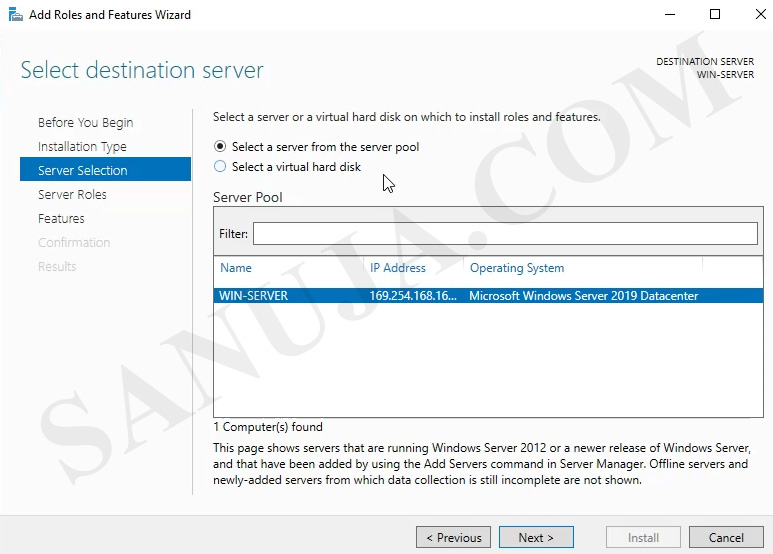
6) Wählen Sie Active Directory-Domänendienste aus, und Sie werden aufgefordert, zusätzliche Funktionen mit einem Popup-Fenster zu installieren. Bitte fügen Sie die zusätzlichen Funktionen hinzu. Dadurch wird sichergestellt, dass der AD DS ordnungsgemäß funktioniert.
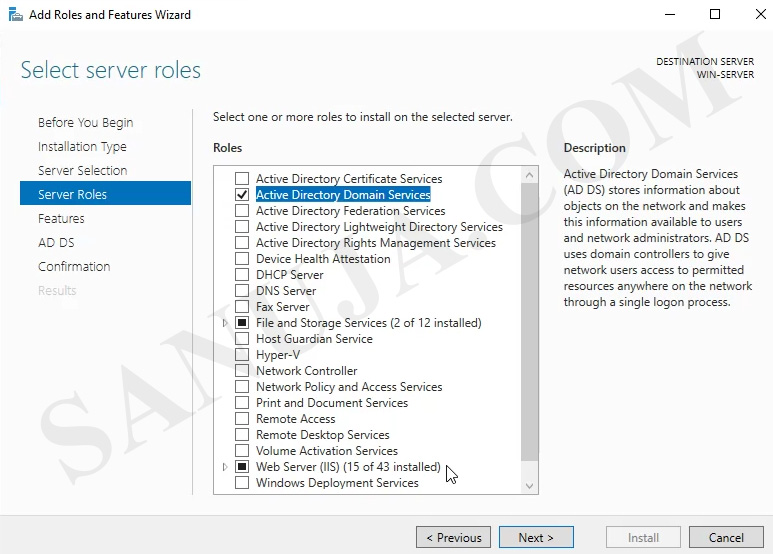
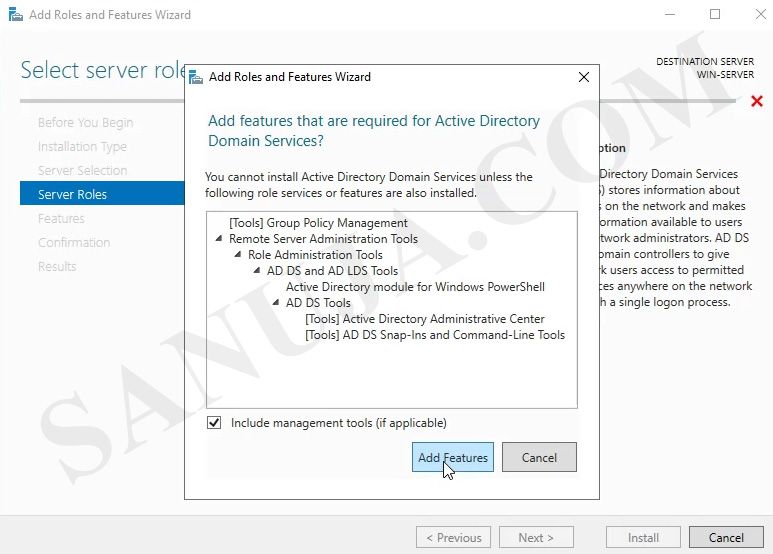
7) Zusätzlich zu den Active Directory-Domänendiensten sollten Sie auch DNS-Server installieren. Mit dem Domain Name System (DNS) können Sie Domänennamen basierend auf TCP / IP-Adressen auflösen. Es arbeitet mit Active Directory-Domänendiensten (AD DS) zusammen. Ein Popup-Fenster mit zusätzlichen Funktionen wird angezeigt, und stellen Sie sicher, dass Sie sie installieren, um über einen voll funktionsfähigen DNS-Server zu verfügen.


8) Auf dieser Seite fasst der Assistent zusammen, was während dieses Vorgangs installiert wird. Sie können die zusätzlichen Funktionen wie die Gruppenrichtlinienverwaltung sehen.
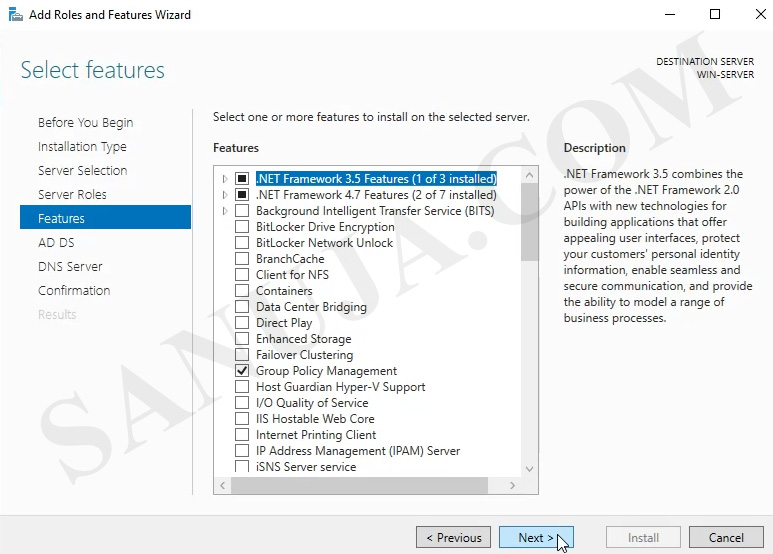
9) Bestätigen Sie die Installation der Funktionen. Bitte wählen Sie „Zielserver bei Bedarf automatisch neu starten“. Es wird die Installation reibungsloser machen. Wenn Sie sich jedoch in einer Produktionsumgebung befinden und der Server online und aktiv ist, sollten Sie die Option deaktivieren und den Server zu einem bevorzugten Zeitpunkt manuell neu starten.
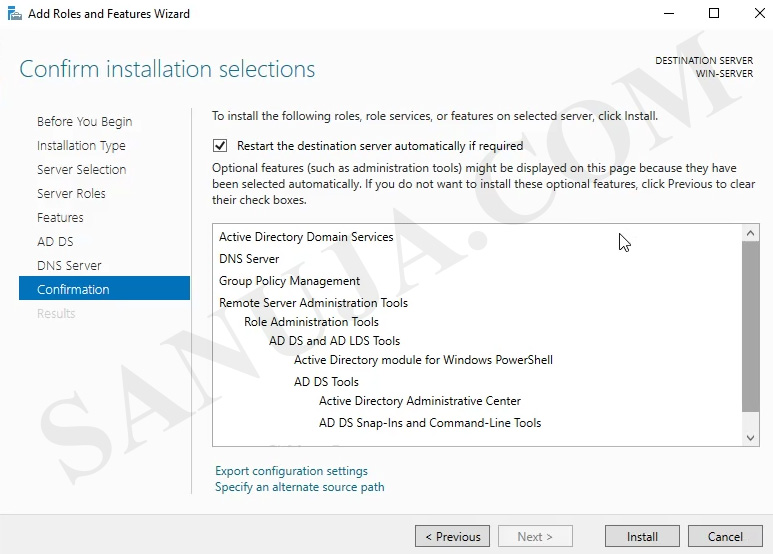
Die Installation kann je nach Kompatibilität Ihrer Serverhardware einige Minuten dauern. In den meisten typischen Installationsumgebungen wird der Server nicht neu gestartet. Stattdessen wird Ihnen ein Link zum Einrichten des Domänencontrollers angezeigt: Fördern Sie diesen Server zu einem Domänencontroller. Klicken Sie auf diesen Link, um den Konfigurationsassistenten für Active Directory-Domänendienste zu öffnen.
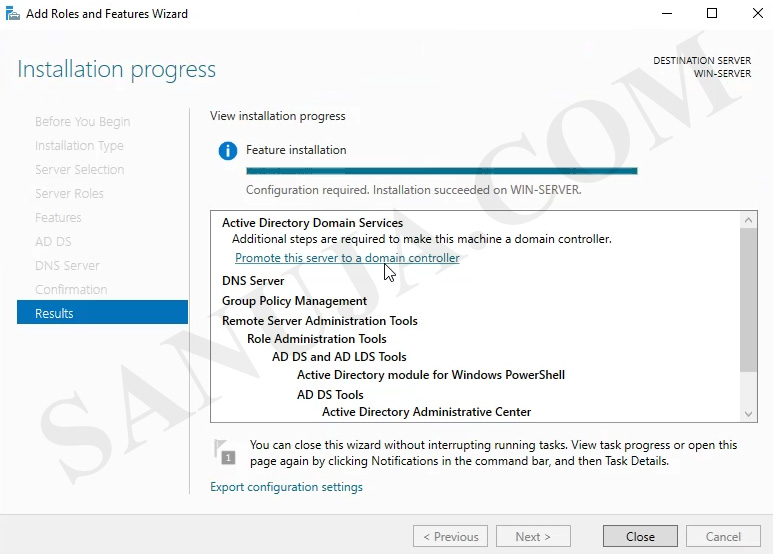
a) Unter Bereitstellungskonfiguration können Sie den AD DS in verschiedenen Betriebsumgebungen ausführen. Wir werden in diesem Artikel nicht auf die einzelnen Optionen eingehen. Stattdessen wählen wir eine neue Gesamtstruktur aus. Für Root-Domain-Namen, können Sie alphanumerische jede alphanumerische Erweiterung wählen. In diesem Beispiel werden wir verwenden .local, eine häufig verwendete Erweiterung. Hinweis mit sanujalab.lokal Alle Terminals, die mit diesem AD DS verbunden sind, sind Teil der Sanujalab-Domäne.
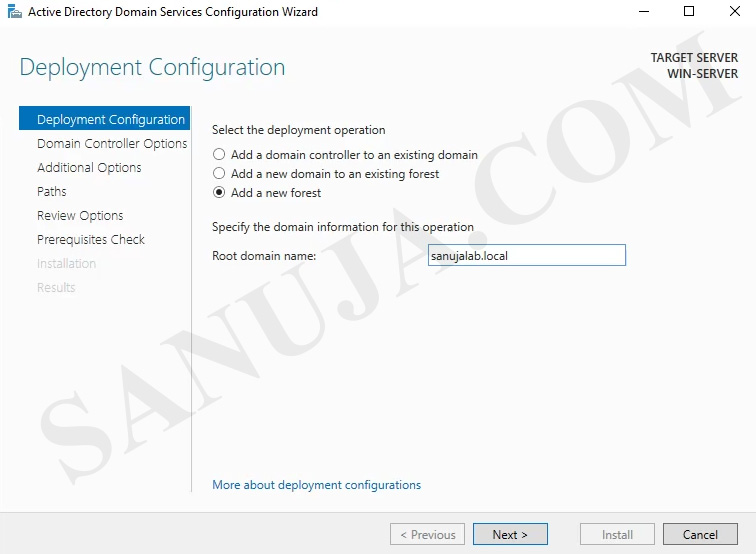
b) Im nächsten Schritt können Sie die Gesamtstruktur- und Domänenfunktionsebene auswählen. Wir werden nicht ins Detail gehen, warum Sie ältere Funktionsebenen wie Windows Server 2008 auswählen möchten. In diesem Beispiel verwenden wir Windows Server 2016. Geben Sie Benutzername und Passwort für den Wiederherstellungsmodus der Verzeichnisdienste ein. Es wird empfohlen, ein anderes Kennwort als das Serveradministratorkennwort zu verwenden, Sie können jedoch dasselbe Kennwort wie das Serveradministratorkonto verwenden.
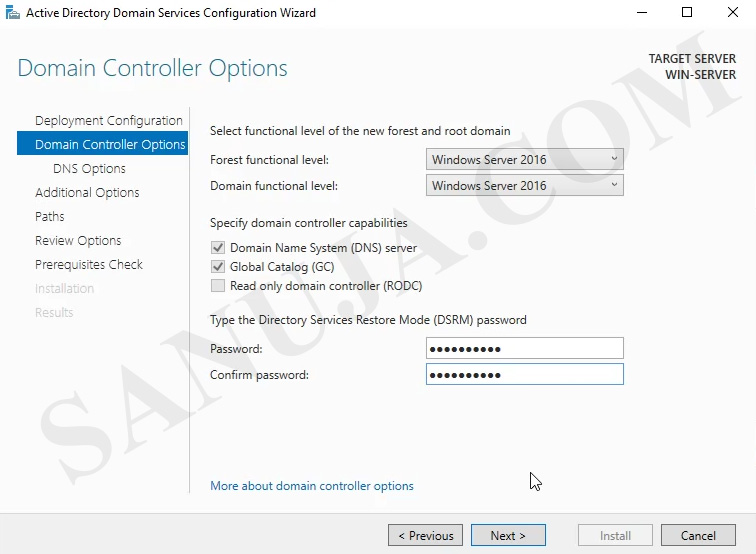
c) Wir werden die DNS-Delegierung in einem anderen Artikel diskutieren. Wenn dies Ihre erste AD DS-Installation ist, können Sie sie während der Installation nicht installieren.
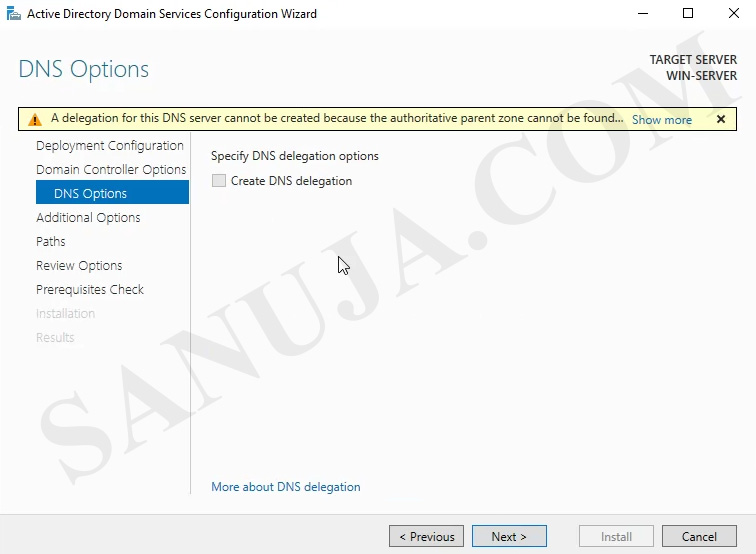
d) Der NetBIOS-Domänenname sollte mit dem Domänennamen gefüllt werden, den wir in Schritt a erstellt haben. Sie können den NetBIOS-Domänennamen bei Bedarf ändern.
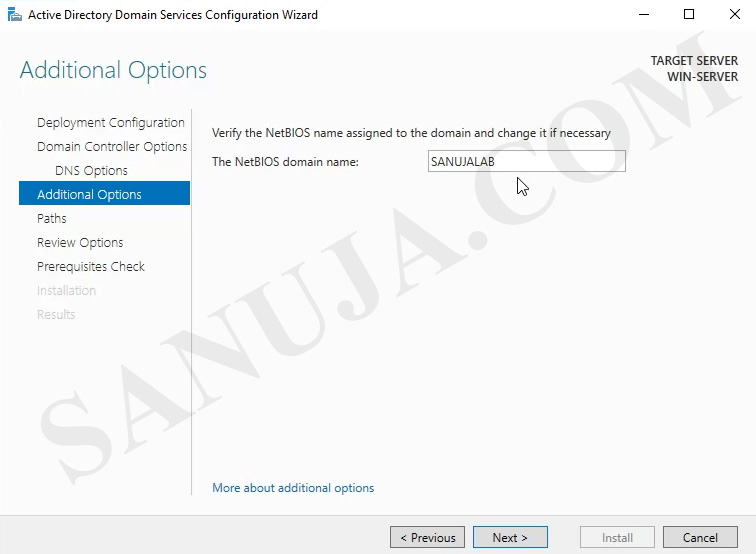
e) Sofern es in Ihrer Organisation nicht erforderlich ist, die Standardspeicherorte von AD DS-Datenbankdateien zu ändern, würde ich die vorab ausgefüllten Speicherorte verwenden.

Überprüfen Sie Ihre Optionen.
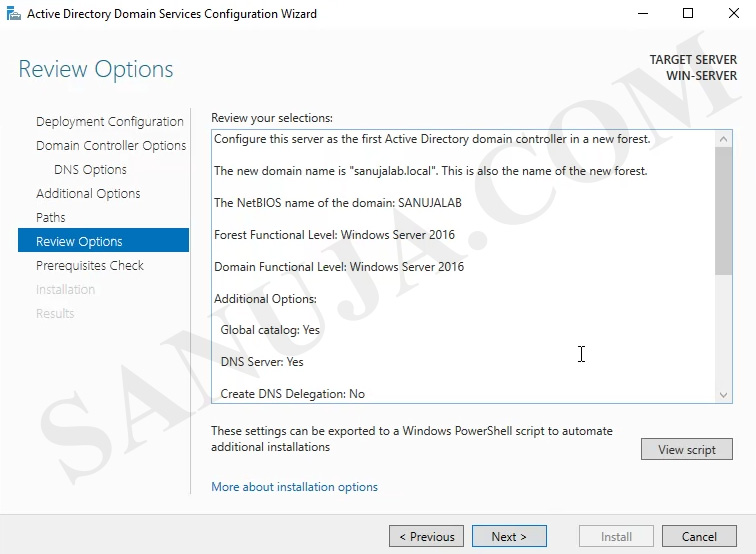
f) Sie werden fast immer mit wenigen Warnungen kurz vor der Installation vorgestellt. Ich würde mir darüber keine Sorgen machen und die meisten dieser Warnungen können bei Bedarf nach der Installation behoben werden. Klicken Sie auf Installieren, um die Installation zu starten.
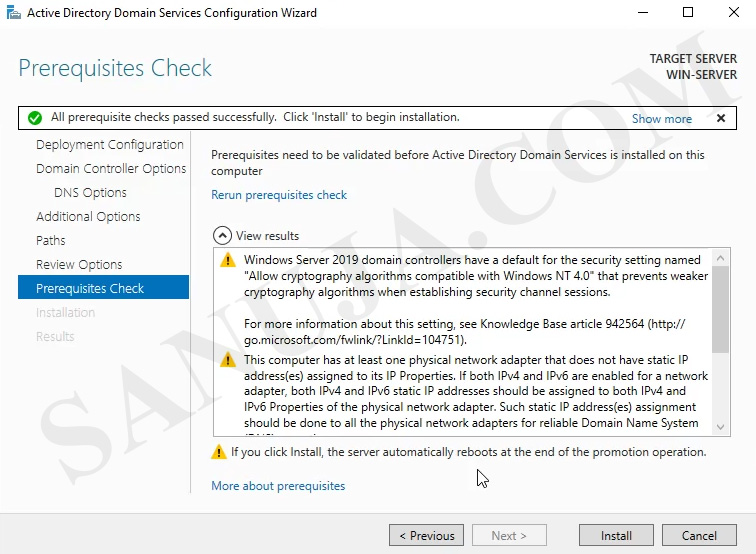
Jetzt sollten Sie Folgendes in Ihrem Server Manager Dashboard haben.
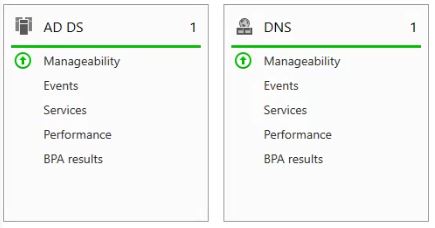
Die Optionen AD DS und DNS finden Sie auch im Windows-Menü.
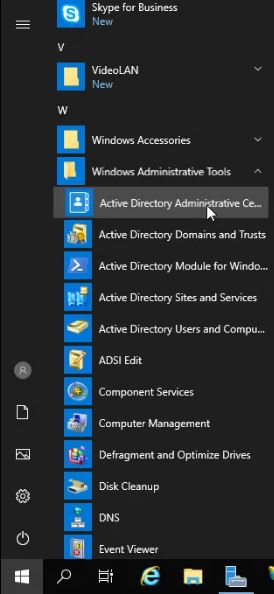
Herzlichen Glückwunsch. Sie sollten jetzt einen funktionierenden AD DS auf Ihrem Windows-Server haben. In einem späteren Artikel werden wir uns mit der Konfiguration und den Vorgängen von AD DS befassen, z. B. dem Verbinden eines Terminals mit der Domäne. Wenn Sie ein Video-Tutorial möchten, vergessen Sie bitte nicht, den YouTube-Kanal zu überprüfen.