Normalerweise ist das Einrichten und Verwenden von Outlook auf Android und iOS eine nahtlose Angelegenheit. Aber manchmal kann der E-Mail-Client von Microsoft Ihren Tag beeinträchtigen, indem er E-Mails, Kontakte und Kalenderereignisse nicht lokal oder zwischen anderen Geräten synchronisiert.
Viele Faktoren wie Fehler und Störungen, falsche Konfigurationen, widersprüchliche Geräteeinstellungen usw. können die korrekte Synchronisierung von Outlook verhindern.

Wenn weiterhin Synchronisierungsprobleme mit den mobilen Outlook-Apps auftreten, sollten Ihnen die folgenden Methoden zur Fehlerbehebung bei der Behebung helfen.
Wichtig: Fehlerbehebungen, die die Einstellungen-App in Android betreffen, werden auf Ihrem Gerät möglicherweise nicht gleich angezeigt. Wenn Sie Probleme haben, bestimmte Optionen zu finden, versuchen Sie stattdessen, nach ihnen zu suchen.
Erzwingen des Beendens und erneuten Öffnens der App
Erzwingen des Beendens und erneuten Öffnens der Outlook-App ist eine schnelle Möglichkeit, das seltsame Problem zu beheben, bei dem die Outlook-App nicht synchronisiert wird. Rufen Sie einfach den App Switcher auf Ihrem Android- oder iOS-Gerät auf und wischen Sie die Outlook-App-Karte weg. Starten Sie dann Outlook neu. In den meisten Fällen sollte das helfen, die Dinge wieder in Bewegung zu bringen.
E-Mail-Konto zurücksetzen
Wenn weiterhin Synchronisierungsprobleme in den Android- oder iOS-Apps von Outlook auftreten, sollten Sie das betreffende E-Mail-Konto zurücksetzen.
1. Öffnen Sie Outlook und wechseln Sie zur Registerkarte E-Mail.
2. Tippen Sie auf Ihr Profilporträt oben links auf dem Bildschirm, um die Outlook-Seitenleiste aufzurufen.
3. Tippen Sie auf das Symbol Einstellungen.
4. Wählen Sie das E-Mail-Konto im Abschnitt E-Mail-Konten aus.
5. Wählen Sie Konto neu starten.

6. Wählen Sie OK, um zu bestätigen.
Die Outlook-App wird automatisch beendet. Öffnen Sie es erneut, und es sollte versuchen, Ihre Daten zu aktualisieren. Wenn immer noch Probleme auftreten, fahren Sie mit den restlichen Korrekturen fort.
Kalender einblenden
Wenn bestimmte Kalenderereignisse in Outlook nicht angezeigt werden, stellen Sie sicher, dass Sie die entsprechenden Kalender ausgewählt haben.
1. Wechseln Sie in Outlook zur Registerkarte Kalender.
2. Rufen Sie die Outlook-Seitenleiste oben links auf dem Bildschirm auf.
3. Wählen Sie die Kalender aus, die die App anzeigen soll.

Wenn keine Kalender angezeigt werden, haben Sie Ihr E-Mail-Konto möglicherweise über das Internet Message Access Protocol (IMAP) hinzugefügt. Versuchen Sie in diesem Fall, es ohne IMAP einzurichten. Weiter unten erfahren Sie, wie Sie Konten in Outlook entfernen und erneut hinzufügen.
Synchronisierungseinstellungen überprüfen
Mit Outlook können Sie Ihre Kontakte und Kalender mit den nativen Kontakte- und Kalender-Apps auf Ihrem Android-Gerät synchronisieren. Unter iOS können Sie Ihre Kontakte lokal in der Kontakte-App speichern. Wenn dies nicht der Fall ist, überprüfen Sie die Synchronisierungseinstellungen von Outlook.
1. Öffnen Sie Outlook und wechseln Sie zur Registerkarte E-Mail.
2. Rufen Sie die Outlook-Seitenleiste auf.
3. Tippen Sie auf Einstellungen.
4. Wählen Sie das E-Mail-Konto im Abschnitt E-Mail-Konten aus.
5. Schalten Sie die Schalter neben den Optionen Kontakte synchronisieren und Kalender synchronisieren ein. Aktivieren Sie in Outlook für iOS die Option Kontakte speichern.

Hinweis: Outlook für iOS speichert Kontakte nur lokal. Es werden keine Kontakte aus der Kontakte-App hochgeladen.
Berechtigungen bereitstellen
Outlook synchronisiert /speichert Ihre Kontakte oder Kalender möglicherweise nicht lokal, es sei denn, Sie erteilen der App trotz Konfiguration der App die erforderlichen Systemberechtigungen.
Berechtigungen für Android bereitstellen
1. Öffnen Sie die App Einstellungen.
2. Tippen Sie auf Apps & Benachrichtigungen.
3. Wählen Sie Berechtigungen.
4. Wählen Sie Kontakte.
5. Schalten Sie den Schalter neben Outlook ein.
6. Gehen Sie zurück zum vorherigen Bildschirm und wählen Sie Kalender.
7. Schalten Sie den Schalter neben Outlook ein.
Berechtigungen für iOS bereitstellen
1. Öffnen Sie die App Einstellungen.
2. Scrollen Sie nach unten und wählen Sie Outlook.
3. Schalten Sie den Schalter neben den Kontakten ein.
Outlook-Cache löschen (nur Android)
Wenn Ihre Outlook-App unter Android nicht synchronisiert wird, können Sie versuchen, den Outlook-Cache zu löschen. Dadurch sollten redundante Daten entfernt werden, die verhindern, dass die App normal funktioniert.
1. Öffnen Sie die App Einstellungen.
2. Tippen Sie auf Apps & Benachrichtigungen.
3. Wählen Sie Apps.
4. Scrollen Sie in der Liste nach unten und wählen Sie Outlook.
5. Wählen Sie Speicher.
6. Tippen Sie auf Cache löschen.
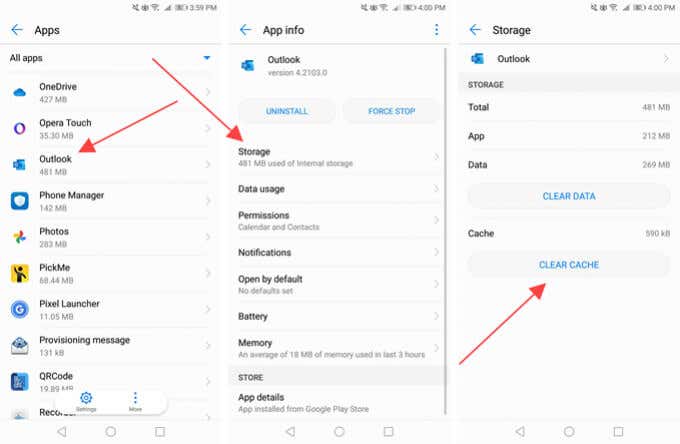
Outlook-App aktualisieren
Sie müssen die Outlook-App auf Ihrem Android- oder iOS-Gerät regelmäßig aktualisieren. Dadurch sollten alle bekannten Probleme behoben werden, die die Synchronisierung Ihrer E-Mails, Kalender oder Kontakte verhindern.
Aktualisieren Sie Outlook auf Android
1. Öffnen Sie den Google Play Store.
2. Rufen Sie das Google Play-Menü auf und tippen Sie auf die Option Meine Apps & Spiele.
3. Wählen Sie die Option Aktualisieren neben Outlook.
Aktualisieren Sie Outlook unter iOS
1. Drücken Sie lange auf das App Store-Symbol auf dem Startbildschirm und wählen Sie Updates.
2. Wischen Sie auf dem Kontobildschirm nach unten, um nach neuen Updates zu suchen.
3. Wählen Sie Update neben Outlook.
Android- oder iOS-Gerät neu starten
Wenn weiterhin Probleme beim Synchronisieren Ihrer E-Mails, Kalender oder Kontakte auftreten, starten Sie Ihr Android- oder iPhone neu, bevor Sie mit den restlichen Korrekturen fortfahren.
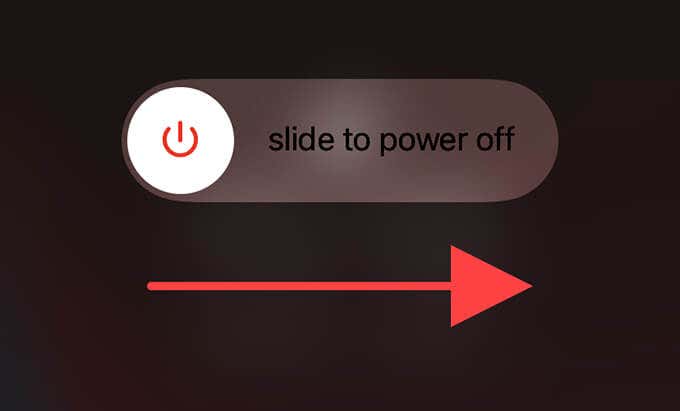
Energiesparmodus deaktivieren
Energiesparfunktionen auf Android-Geräten können Outlook beeinträchtigen und verhindern, dass Daten korrekt aktualisiert oder synchronisiert werden. Deaktivieren Sie sie und prüfen Sie, ob das hilft. Das gleiche gilt für den Low-Power-Modus auf dem iPhone.
Deaktivieren Sie den Energiesparmodus auf Android
1. Öffnen Sie die App Einstellungen.
2. Wählen Sie Batterie.
3. Deaktivieren Sie den Energiesparmodus oder eine gleichwertige Einstellung auf Ihrem Gerät.
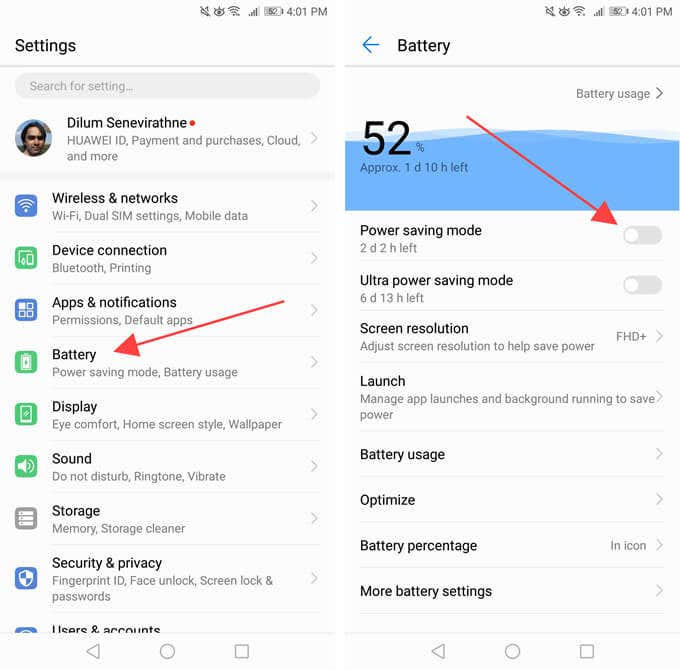
Sie müssen auch alle Einstellungen zur Batterieoptimierung überprüfen und deaktivieren, die für Outlook gelten. Sie finden sie normalerweise auf demselben Bildschirm aufgelistet.
Deaktivieren Sie den Energiesparmodus auf dem iPhone
1. Öffnen Sie die App Einstellungen.
2. Wählen Sie Batterie.
3. Schalten Sie den Schalter neben dem Energiesparmodus aus.
Hintergrund-App-Aktualisierung aktivieren
Unter iOS müssen Sie sicherstellen, dass Sie die Hintergrund-App-Aktualisierung für Outlook aktiviert haben. Andernfalls kann die App Ihre E-Mails, Kontakte oder Kalender möglicherweise nicht ordnungsgemäß aktualisieren, während sie im Hintergrund ausgeführt wird.
Gehen Sie zu Einstellungen > Outlook und schalten Sie den Schalter neben Hintergrund-App-Aktualisierung ein, falls deaktiviert.
E-Mail-Konto entfernen/ erneut hinzufügen
Wenn die Outlook-App immer noch nicht synchronisiert wird, empfiehlt es sich, problematische E-Mail-Konten zu entfernen und erneut hinzuzufügen.
1. Öffnen Sie Outlook und wechseln Sie zur Registerkarte E-Mail.
2. Rufen Sie die Outlook-Seitenleiste auf.
3. Tippen Sie auf das Symbol Einstellungen.
4. Wählen Sie das E-Mail-Konto im Abschnitt E-Mail-Konten aus.
5. Wählen Sie Konto löschen.
6. Wählen Sie Löschen, um zu bestätigen.

7. Tippen Sie auf E-Mail-Konto hinzufügen, um Ihr E-Mail-Konto von Grund auf neu hinzuzufügen. Wenn Sie auf Ihre Kontakte oder Ihren Kalender zugreifen möchten, vermeiden Sie es, sie mit IMAP einzurichten.
Outlook-App neu installieren
Wenn das Entfernen und erneute Hinzufügen Ihres E-Mail-Kontos (oder Ihrer Konten) nicht geholfen hat, versuchen Sie, Outlook neu zu installieren.
Löschen Sie zunächst die Outlook-App von Ihrem Android-Gerät oder iPhone. Starten Sie dann Ihr Android- oder iOS-Gerät neu, installieren Sie es über den Google Play Store oder den Apple App Store neu und richten Sie alles von Grund auf neu ein.
Netzwerkeinstellungen zurücksetzen
Sie können defekte oder beschädigte Netzwerkkonfigurationen aus Outlook herausfiltern, indem Sie die Netzwerkeinstellungen auf Ihrem Android- oder iOS-Gerät zurücksetzen.
Netzwerkeinstellungen auf Android zurücksetzen
1. Öffnen Sie die App Einstellungen.
2. Wählen Sie System.
3. Wählen Sie Zurücksetzen.
4. Tippen Sie auf Netzwerkeinstellungen zurücksetzen.
5. Tippen Sie zur Bestätigung auf Netzwerkeinstellungen zurücksetzen.

Netzwerkeinstellungen unter iOS zurücksetzen
1. Öffnen Sie die Einstellungen-App auf Ihrem iPhone.
2. Wählen Sie Allgemein.
3. Wählen Sie Zurücksetzen.
4. Netzwerkeinstellungen zurücksetzen.
5. Tippen Sie zur Bestätigung auf Netzwerkeinstellungen zurücksetzen.

Verwenden Sie nach dem Zurücksetzen der Netzwerkeinstellungen Mobilfunkdaten oder WLAN (Sie müssen WLAN-Netzwerke von Grund auf neu hinzufügen) und überprüfen Sie, ob Outlook Ihre Daten ordnungsgemäß synchronisiert.
Outlook-App wird nicht synchronisiert
Hoffentlich haben die obigen Tipps zur Fehlerbehebung funktioniert, und Sie können Outlook wieder ohne Probleme auf Ihrem Android- oder iOS-Gerät verwenden. Um die Wahrscheinlichkeit zu minimieren, dass Probleme in Zukunft Probleme verursachen, sollten Sie den E-Mail-Client auf dem neuesten Stand halten. Sie sollten auch die neuesten Systemsoftware-Updates installieren, wann immer dies möglich ist.