

DNS-Fehler tritt im Allgemeinen aufgrund falscher DNS-Einstellungen, geänderter IP-Adresse und Firewall-Problemen auf. Manchmal wegen veralteter Daten oder falsche Informationen HOSTS-Datei enthält, kann auch diesen Fehler erzeugen.
Wenn Sie sich jedoch nicht daran erinnern, Einträge zu einer HOSTS-Datei hinzuzufügen, kann diese möglicherweise Einträge enthalten, da einige Internet Accelerator-Tools sie automatisch bearbeiten, ohne Sie zu benachrichtigen.
Öffnen Sie Ihre HOSTS-Datei mit Notepad und prüfen Sie, ob die Website, zu der Sie keine Verbindung herstellen können, dort aufgeführt ist oder nicht. Wenn es in der Liste ist, dann löschen Sie den Eintrag, und danach sollten Sie in der Lage sein, eine Verbindung herzustellen.
Bevor Sie den DNS-Fehler beheben, wenden Sie die angegebenen Dinge an
- Überprüfen Sie zunächst die Internetverbindung Ihres Systems.
- Überprüfen Sie die Sicherheitssoftware und prüfen Sie, ob sie die Websites blockiert oder nicht.
- Überprüfen Sie auch, ob der Fehler nur für einige Websites oder für alle gilt. Wenn dieser Fehler nur für einige Websites auftritt, handelt es sich wahrscheinlich um ein vorübergehendes Problem.
- Stellen Sie außerdem sicher, ob es sich um ein Problem mit dem Internetbrowser handelt oder nicht.
Nachdem Sie die oben genannten Dinge überprüft haben, können Sie das Problem nicht beheben, dann ist es sicher, dass das DNS keine Verbindung zum PC herstellen kann, und dieses Problem kann durch die folgenden Schritte behoben werden.
Wie behebt man DNS-Server reagiert nicht Fehler?
# Fix 1: Verwenden der Eingabeaufforderung
Befolgen Sie die unten angegebenen Schritte und Sie können Ihr Windows 8/7 mit DNS verbinden. Eingabeaufforderung verwenden
- Öffnen Sie das Eingabeaufforderungsfenster, indem Sie cmd in das Feld Ausführen eingeben.
- Geben Sie im Befehlsfeld „netsh int ip reset“ ein c:\resetlog.txt“, um die IP des Systems zurückzusetzen.
- Geben Sie erneut „netsh winsock reset“ ein. Dieser Befehl wird mit ziemlicher Sicherheit dazu auffordern, den PC neu zu starten, aber tun Sie es jetzt nicht.


- Geben Sie ipconfig / flushdns ein, wodurch der gespeicherte DNS-Cache gelöscht wird.
- Starten Sie danach den Computer neu, um dies zu überprüfen.
- Wenn das Problem weiterhin besteht, fahren Sie nach dem Neustart des Systems den Computer und dann das Modem herunter und lassen Sie es etwa 5 Minuten lang ausgeschaltet. Starten Sie den PC und das Modem erneut neu, um dies zu überprüfen.
- Wenn das Problem immer noch nicht behoben ist, geben Sie ncpa ein.cpl Im Fenster Ausführen öffnet dieser Befehl Netzwerkverbindungen.
- Klicken Sie mit der rechten Maustaste auf LAN-Verbindung und wählen Sie Eigenschaften. Gehen Sie dann zur Internetprotokollversion (TCP / IPv4). Klicken Sie auf Eigenschaften.
- Ändern Sie die DNS-Adresse in den globalen DNS-Wert.
Bevorzugt: – 208.67.222.222
Alternativ: – 208.67.220.220 - Sie können die DNS-Werte auch durch den DNS-Wert von Google ersetzen, dh
Bevorzugt: – 8.8.8.8 - Alternativ: – 8.8.4.4
# Fix 2: Ändern Sie die DNS-Adresse
Schritt 1: Klicken Sie auf das Computersymbol in der Taskleiste – > Netzwerk- und Freigabecenter öffnen
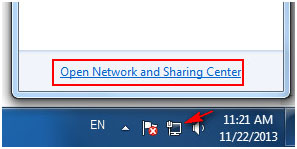
Oder gehen Sie mit dem Startmenü – >Systemsteuerung – >Netzwerk und Internet – >Adaptereinstellungen ändern
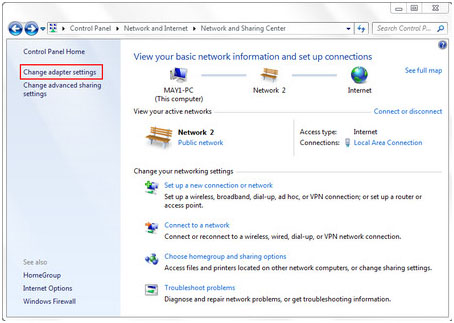
Schritt 2: Klicken Sie mit der rechten Maustaste auf LAN-Verbindung – >Eigenschaften


Schritt 3: Fenster Eigenschaften der LAN-Verbindung wird geöffnet – >Internetprotokoll Version 4 (TCP/IPv4) – >Eigenschaften
Schritt 4: Ändern Sie die DNS-Adresse mithilfe der folgenden DNS-Serveradressen
– Bevorzugter DNS-Server: 208.67.222.222
– Alternativer DNS-Server: 208.67.220.220
Markieren Sie Validate settings und beenden Sie.
Klicken Sie auf OK


Schritt 5: Öffnen Sie die Eingabeaufforderung und geben Sie ipconfig / all ein und drücken Sie dann die Eingabetaste
, merken Sie sich die physische Adresse oder notieren Sie sie


Schritt 6: Geben Sie erneut ncpa ein.cpl Öffnen Sie in der Eingabeaufforderung Netzwerkverbindungen und klicken Sie mit der rechten Maustaste auf Eigenschaften – >Konfigurieren


Schritt 7: Wählen Sie Erweitert – > Netzwerkadresse in der Eigenschaft.
Geben Sie im Feld Wert die physikalische Adresse ein, die in der Eingabeaufforderung angezeigt wurde, nachdem der Bindestrich zwischen ihnen entfernt wurde.
Klicken Sie anschließend auf OK und starten Sie Ihren Computer neu.


Nachdem Sie die obigen Schritte ausgeführt haben, wenn Sie das Problem nicht beheben können, stellen Sie sicher, dass die Sicherheitsoptionen von Windows 7 oder 8 oder anderen Betriebssystemen:
- Deaktivieren Sie zunächst die Sicherheit des Systems und starten Sie den Computer anschließend im abgesicherten Modus mit Netzwerk.
- Stellen Sie sicher, ob die Internetverbindung funktioniert oder nicht.
- Wenn das System keine Verbindung zum Internet herstellen kann, ist es sicher, dass andere Treiber und Programme die Ursache dafür sind, dass der DNS-Server nicht reagiert.
Automatische Lösung: PC Repair Tool
Manuelle Methoden sind schwierig und zeitaufwendig, wenn Sie keine guten Computerkenntnisse haben, können Sie die Schritte schwierig durchführen, aber immer noch, wenn Sie diese Schritte versuchen und während der Durchführung der oben genannten Schritte ein kleiner Fehler kann Sie in große Schwierigkeiten geraten lassen.
Aus Sicherheitsgründen wird empfohlen, das professionelle PC-Reparaturwerkzeug auszuprobieren. Dieses Tool ist einfach zu bedienen und ist eine Benutzeroberfläche und löst alle Arten von PC-Probleme und Fehler. Sie können dieses Tool ohne die Hilfe eines Fachmanns verwenden. Es wird scannen Sie Ihren PC erkennt den Fehler und fixiert sie auf einmal automatisch.
Holen Sie sich PC Repair Tool, um verschiedene PC-Probleme und Fehler zu beheben.
Fazit
Hier ist meine Arbeit erledigt und Ihre Arbeit beginnt. Führen Sie die oben angegebenen Schritte nacheinander aus, um den DNS-Server zu beheben, der nicht auf den Fehler in Windows 8 reagiert.
Ich hoffe, dieser Artikel hat Ihnen bei der Lösung Ihres Problems geholfen.
Wenn Sie Fragen oder Anregungen haben, zögern Sie nicht, uns diese auf Facebook oder Twitter mitzuteilen.
Jack ist immer bereit, anderen bei ihren PC-Problemen zu helfen, und schreibt gerne über Themen wie Windows 10, Xbox und zahlreiche technische Dinge. In seiner Freizeit liebt er es, mit seinem Hund „Bruno“ zu spielen und mit seinen Freunden abzuhängen.