Meistens möchte ich meine eigenen Inhalte zu Dingen hinzufügen, anstatt direkt über digitale Geschäfte wie Amazon und iTunes zu gehen.
Der Kindle Fire HD fehlt in der Abteilung für Bedienungsanleitungen (und ist zweifellos auf Leute ausgerichtet, die nur Bücher über den Kindle Store kaufen), aber das Hinzufügen von „Büchern“ zu Ihrem Kindle ist einfach. Ich sage Bücher in Anführungszeichen, weil der Amazon Kindle Fire „Bücher“ aus irgendeinem Grund von „Dokumenten“ trennt, auch wenn sie semantisch das eine oder andere sein können. Auch wenn Sie mehrere Bücher in unterschiedlichen Dateiformaten haben, wird Kindle Fire nur platzieren .AZW-Dateien unter dem Abschnitt aktuelle Bücher Ihres Kindle.
Alle Ihre PDF-, RTF-, ePub-, Mobi-usw. befinden sich im Abschnitt „Dokumente“ anstelle von „Bücher“.“ Während ich klein war, fand ich das nervig. Apple iBooks wird sie alle zusammen in mein Bücherregal stellen – mit Cover-Art nicht weniger.
Die gute Nachricht ist, dass, sobald Sie ein Buch auf Ihrem Gerät öffnen, es in der Regel behandelt sie gleich. Sie haben die volle Kontrolle über Grafiken, Lesezeichen, Navigation und Notizen. PDF-Dokumente sind eine Ausnahme, ebenso wie die Natur eines PDFs. PDFs haben diese Funktionen nicht (ich vermisse schwarz mit weißem Text), aber Amazon bietet eine Möglichkeit, PDF in das AZW-Format zu konvertieren, was meiner Erfahrung nach ein Würfelspiel ist.
Hinzufügen von Büchern zu Kindle Fire HD
Es gibt fünf Möglichkeiten, Bücher auf Ihr Gerät zu übertragen. Sie können je nach Format getroffen oder verfehlt werden. Das beliebte ePub-Format und das obskure LIT-Format haben bei einer direkten Übertragung kein Glück. ePub kann jedoch leicht konvertiert werden (siehe unten).
Haftungsausschluss – Ich benutze PC für diese Tests und kann nicht bestätigen, wie Mac es behandelt. Ich stelle mir vor, es ist ähnlich.
- AZW-Bücher per Drag & Drop über USB-Verbindung ziehen
- Per E-Mail an Kindle senden
- Über Webbrowser an Kindle senden
- Über Desktop-Anwendung an Kindle senden
- Über ein anderes Android-Gerät an Kindle senden
- Bonus: Unterstützung für Bücher im ePub-Format
Methode 1: Drag & Drop AZW Bücher

Der direkteste Weg, um ein Buch zu übertragen. Schließen Sie einfach Ihren Kindle Fire an Ihren Computer an und ziehen Sie Ihre Dateien in Ihren Bücherbereich. Natürlich funktioniert diese Methode (aus irgendeinem Grund) nur mit Dateien im Amazon-Format. Ich hatte einige davon auf meinem PC und habe sie einfach in Computer\Kindle\Internal storage\Books (in Windows) abgelegt.
Wenn Sie versuchen, die anderen Dateiformate in Dokumente oder Bücher zu verschieben, passiert nichts.
Methode 2: Mit E-Mail an Kindle senden
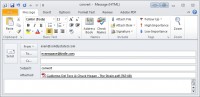
Fester Tipp: Sie können bis zu 25 Dateien gleichzeitig an Ihr Gerät senden!
Das ist es, was die meisten Leute mit ihren aktuellen Büchern machen werden. Sie können die folgenden Formate an Ihr Kindle-Gerät unter Ihrer benutzerdefinierten Kindle-E-Mail-Adresse senden:
Diese coole Funktion ist als
„Kindle Personal Document Service“ bekannt.“
- Amazon (.azw)
- Adobe Portable Document Format (.pdf) *
- Microsoft Word (.Dok, .docx)
- Rich-Text-Format (.rtf)
- HTML (.htm, .html)
- Text (.txt) Dokumente
- Archive(zip , x-zip) und komprimiertes Archiv
- Mobi book
- 1. Fügen Sie Ihre E-Mail-Adresse als genehmigten Absender in Ihrem Amazon-Konto hinzu.
- Ihr Konto > Verwalten Ihres Kindle > Einstellungen für persönliche Dokumente > E-Mail-Liste für genehmigte persönliche Dokumente
- 2. Senden Sie eine E-Mail mit dem Dokumentanhang an Ihr @kindle.com e-Mail-Adresse
- 3. Wenn das Dokument PDF ist, geben Sie „Konvertieren“ als Betreffzeile ein und Amazon wird versuchen, es zu einem AZW-Dokument (experimentell) zu machen.
* Fester Tipp: PDF-Dokumente verfügen nicht über die Funktionen anderer Dokumenttypen auf Kindle (Schriftart, Farbe, Navigation, Lesezeichen, Notizen). Verwenden Sie die Option „Konvertieren“ oben, um diese Funktionen beim Versenden des Dokuments abzurufen. Es ist „experimentell“ und zeigt das Dokument möglicherweise als Mülltext an, funktionierte jedoch für die meisten meiner PDF-Tests.
Amazon-Hilfe zum Senden an Kindle per E-Mail.
Methode 3. Send to Kindle Desktop Program

Dieses kleine Juwel, eine offizielle Desktop-App für PC und Mac, konvertiert Dateien automatisch in das richtige Format und sendet sie entweder über Ihre lokale Wi-Fi-Verbindung oder Whispernet an Ihr Gerät. Es unterstützt die folgenden Formate:
- Amazon (.azw)
- Adobe Portable Document Format (.pdf) *
- Microsoft Word (.Dok, .docx)
- Rich-Text-Format (.rtf)
- HTML (.htm, .html)
- Text (.txt) Dokumente
- Mobi book
Klicken Sie einfach mit der rechten Maustaste (öffnen Sie ein Kontextmenü) auf die Datei, und Sie sehen die Menüoption „An Kindle senden“.
Amazon-Hilfe für die Desktop-Anwendung An Kindle senden.
Methode 4. Mit Mozilla Firefox oder Google Chrome an Kindle senden

Wir sprechen hier über Bücher, aber manchmal möchten Sie Webdokumente (Nachrichtenartikel, Blogbeiträge usw.) zum späteren Lesen an Ihr Gerät senden. Amazon hat auch einige hilfreiche Browsererweiterungen zum Senden an Kindle bereitgestellt. Es funktioniert ähnlich wie die Desktop-App, ermöglicht es Ihnen jedoch, Webdokumente direkt an Ihr Gerät zu senden.
Es bietet eine raffinierte Vorschau des ausgewählten Inhalts, bevor Sie senden.
Amazon-Hilfe für die Send to Kindle – Google Chrome-Erweiterung.
Amazon Hilfe für die Send to Kindle – Mozilla Firefox Erweiterung.
Methode 5. Mit Android-Geräten an Kindle senden

Andere Android–Geräte – Tablets und Smartphones – können mit ihren integrierten Freigabefunktionen an Ihr Kindle-Gerät senden.
Senden Sie mit der App „Kindle für Android“ Dokumente über die Freigabetaste, die in vielen beliebten Android-Apps auf Ihrem Smartphone oder Tablet zu finden ist, an Ihr Kindle-Gerät. Sie können sie jederzeit und überall auf Kindle-Geräten und Kindle Free Reading Apps lesen.
Beliebte Android-Apps, die das Teilen mit Send to Kindle für Android unterstützen, sind:
- Adobe Reader – Senden Sie PDF-Dokumente von dieser PDF-Anzeige-App an Ihren Kindle.
- Dokumente zum mitnehmen – Senden Sie Microsoft Word-Dokumente über diese Dokumentbearbeitungs-App.
- ES File Explorer – Senden Sie Bilder und Dokumente von dieser Dateimanager-App an Kindle.
Unterstützte Dateitypen:
- Microsoft Word (.DOK, .DOCX)
- PDF (.PDF)
- Bilder (.JPG, .JPEG, .GIF, .PNG, .BMP)
- Kindle-Format (.MOBI, .AZW)
Amazon Hilfe für das Senden an Kindle – Android.
Was ist mit meinen ePub-Büchern?!
Keine Sorge! Es gibt mehrere Optionen zum Lesen Ihrer ePub-Bücher (oder anderer weniger gängiger Formate).
Amazons App Store hat ein paar ePub-Lese-Apps, aber Amazon versteckt die meisten von ihnen vor dem Erscheinen auf Kindle Fire und sagt, dass sie nicht kompatibel sind. Sie funktionieren jedoch gut, wenn sie „sideloaded“ sind.“ Sideloading bedeutet das Herunterladen und Hinzufügen einer App außerhalb des App Store, was den Rahmen dieses Artikels sprengt. Für den technisch denkenden Benutzer ist dies eine vierte Option für ePub und wahrscheinlich zu empfehlen.
ePub Option #1 – Laden Sie Calibre herunter. Calibre ist ein kostenloses Tool, mit dem Sie alle Arten von E-Books verwalten und konvertieren können. Viele Glocken und Trillerpfeifen. Sie können Ihre ePub-Dateien in Kindle-Versionen umwandeln.
ePub Option #2 – 2epub.com Ein schneller, kostenloser Online-Konverter. Kein Schnickschnack, aber schnell und einfach. Sie können Ihre ePub-Dateien auch hier in Kindle-Versionen umwandeln.
ePub Option # 3 – Amazon unterstützt jetzt * offiziell * die Overdrive Media Console App kostenlos im App Store. Mit dieser App können Sie ePub-Bücher mit einer Adobe ID von Bibliotheken überall herunterladen.