Kürzlich haben sich mehrere Kollegen darüber beschwert, dass sie externe Festplatten auf ihren Windows-Computern nicht auswerfen können. Dafür gibt es mehrere Gründe, darunter veraltete oder fehlerhafte USB-Treiber, die das Entfernen des Laufwerks verhindern, oder andere Prozesse, die auf den Inhalt des Laufwerks zugreifen.
Sie können das Laufwerk trennen, ohne zuerst die Anwendungen zu schließen, die von ihm lesen, aber dies birgt die Gefahr einer möglichen Datenbeschädigung. Sie können ein Datenwiederherstellungstool verwenden, um die beschädigten Dateien zu reparieren und wiederherzustellen, aber es gibt keine Garantie dafür, dass dies funktioniert.
Um die Sicherheit und Integrität Ihrer externen Festplatte zu gewährleisten, ist es ratsam, das Laufwerk erst nach dem Schließen aller Prozesse zu entfernen, die es verwenden.

Externe Festplatte kann unter Windows 10 nicht ausgeworfen werden? Versuchen Sie diese Korrekturen
Wenn Sie versucht haben, Anwendungen zu schließen, die auf Dateien auf der externen Festplatte zugegriffen haben, und Sie das Laufwerk immer noch nicht auswerfen können, finden Sie hier einige Lösungen, die möglicherweise hilfreich sind.
Schnelle Lösungen zum Ausprobieren
- Schließen Sie alle Programme einschließlich Ihres Antivirenprogramms und versuchen Sie, das Laufwerk erneut zu entfernen.
- Wenn Sie Norton System Works auf Ihrem PC haben, wird es mit dem Norton Protected Papierkorb geliefert. Dadurch wird die Option Hardware sicher entfernen deaktiviert, sodass sie nicht funktioniert, wenn Sie versuchen, das Laufwerk auszuwerfen.
- Wenn Sie das Laufwerk auswerfen können, schließen Sie es an einen anderen PC an und werfen Sie es mit dem Symbol Hardware sicher entfernen aus. Wenn es auf dem anderen System funktioniert, liegt das Problem wahrscheinlich bei Ihrem Computersystem.
- Deaktivieren Sie den Windows-Indizierungsdienst. Wenn diese Option aktiviert ist, können Sie die externe Festplatte möglicherweise nicht auswerfen, da der Dienst dazu führen kann, dass Windows ständig auf das Laufwerk zugreift.

- Starten Sie Ihr System neu, um Störungen im System zu beheben, die sich auf das Auswerfen eines Laufwerks auf Ihrem PC auswirken könnten. Wenn das System wieder hochfährt, sollten keine Apps auf das Laufwerk zugreifen, sodass Sie versuchen können, es erneut auszuwerfen und zu prüfen, ob es funktioniert.
- Zuletzt können Sie versuchen, im abgesicherten Modus zu booten und zu sehen, ob Sie das Laufwerk ohne Probleme auswerfen können. Wenn Sie können, bedeutet dies, dass ein Startprogramm sofort nach dem Laden von Windows auf das Laufwerk zugreift. Sie müssen einen sauberen Neustart versuchen, um festzustellen, welches Programm der Schuldige ist.
1. Verwenden Sie die Windows-Problembehandlung für Hardware und Geräte
Die integrierte Windows-Problembehandlung für Hardware und Geräte ist ein Tool, mit dem Sie Probleme mit Ihrem PC oder anderen daran angeschlossenen Geräten erkennen können. Sie können dieses Tool verwenden, um ein Problem zu erkennen, das das Entfernen Ihrer externen Festplatte beeinträchtigen könnte.
- Wählen Sie Start > Einstellungen > Aktualisieren & Sicherheit.
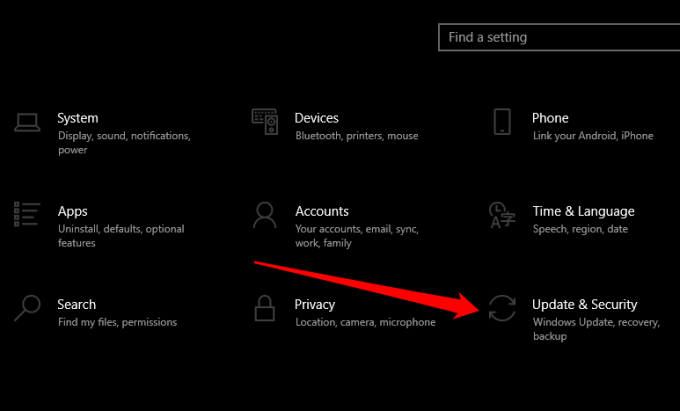
- Wählen Sie anschließend im linken Bereich Fehlerbehebung aus.
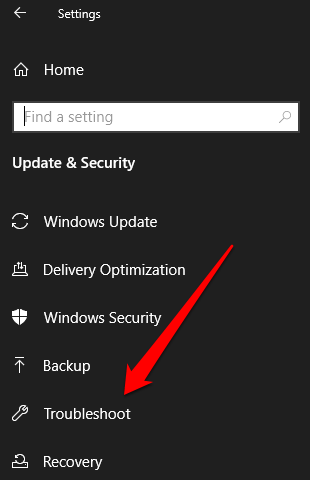
- Wählen Sie Zusätzliche Problembehandlung und dann Ihre angeschlossenen Geräte aus.
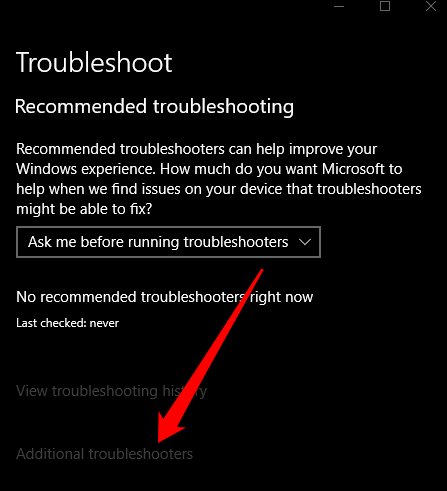
- Wählen Sie Problembehandlung ausführen aus und warten Sie, bis Windows Probleme erkannt und gefunden hat, bevor Sie erneut versuchen, Ihre externe Festplatte auszuwerfen.
2. Verwenden Sie das Befehlsfenster Ausführen, um Ihre externe Festplatte auszuwerfen
Mit dem Befehlsfenster Ausführen können Sie Dateien, Ordner öffnen oder Programme starten und auf Webressourcen in Windows 10 zugreifen. Sie können das Tool auch verwenden, um einen Befehl auszuführen und Ihre externe Festplatte auszuwerfen.
- Klicken Sie mit der rechten Maustaste auf Start > Ausführen.
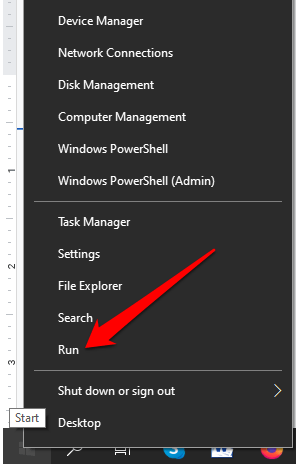
- Geben Sie als Nächstes diesen Befehl in das Feld Ausführen ein:
RunDll32.exe shell32.dll,Control_RunDLL Hotplug.dll und drücken Sie die Eingabetaste.
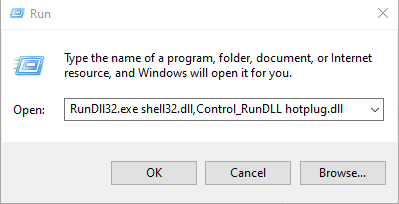
- Wählen Sie Ihre externe Festplatte im Dialogfeld Hardware sicher entfernen aus, und drücken Sie dann Stop.
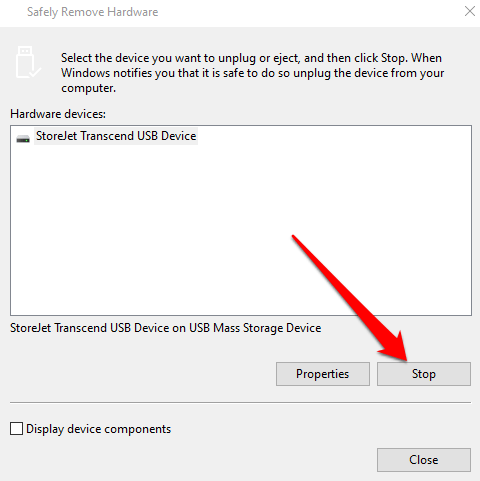
3. Verwenden Sie Disk Manager, um die externe Festplatte auszuwerfen
Disk Manager ist ein weiteres integriertes Tool in Windows 10, mit dem Sie alle an Ihren PC angeschlossenen Laufwerke verwalten können. Wenn die Problembehandlung für Windows-Hardware und -Geräte nicht geholfen hat, versuchen Sie es mit dem Festplatten-Manager und prüfen Sie, ob das Problem dadurch behoben werden kann.
- Wählen Sie Start, geben Sie Disk Management in das Suchfeld ein und drücken Sie die Eingabetaste.
- Suchen Sie Ihre externe Festplatte im Fenster Datenträgerverwaltung.
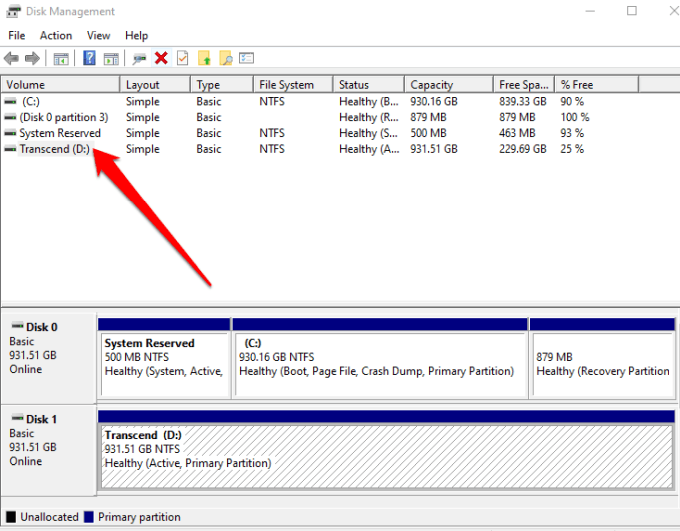
- Klicken Sie mit der rechten Maustaste auf das Laufwerk und wählen Sie Auswerfen. Sobald Sie dies tun, wird Ihre externe Festplatte als offline angezeigt, aber wenn Sie das Laufwerk erneut verwenden möchten, können Sie seinen Status im Datenträgerverwaltungstool in online ändern.
4. Laufende Tasks oder Prozesse schließen
Wenn Sie Ihre externe Festplatte immer noch nicht auswerfen können, verwenden Sie den Task-Manager, um verdächtige Tasks unter Windows zu schließen.
- Öffnen Sie den Task-Manager, indem Sie mit der rechten Maustaste auf die Taskleiste klicken und Task-Manager auswählen. Alternativ können Sie die Tastenkombination STRG + ALT + ENTF drücken und den Task-Manager auswählen, um ihn zu öffnen.
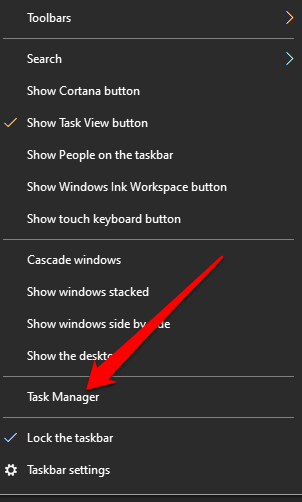
- Wählen Sie die Registerkarte Prozesse, um alle laufenden Prozesse anzuzeigen.
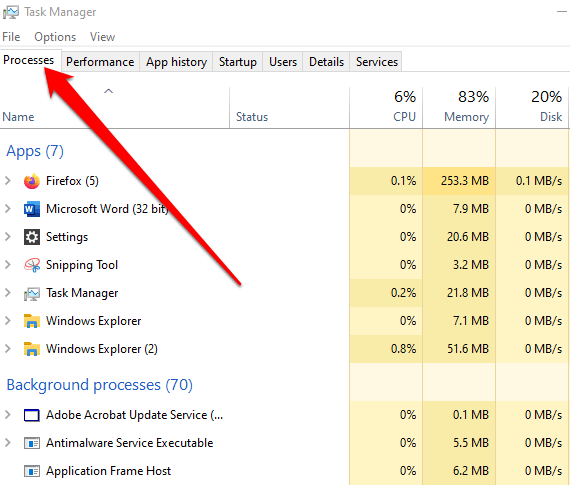
- Klicken Sie mit der rechten Maustaste auf ein verdächtig aussehendes Programm oder einen Prozess, der auf Ihrem PC ausgeführt wird, wählen Sie Task beenden, um es zu schließen, und versuchen Sie dann, Ihre externe Festplatte erneut auszuwerfen.
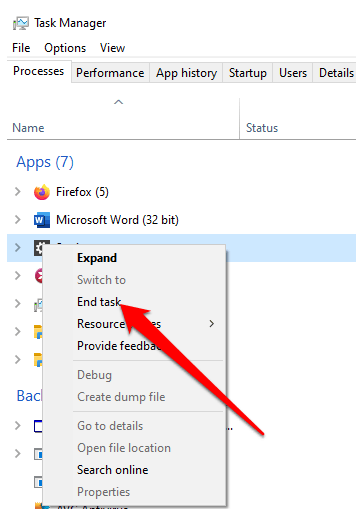
5. Aktualisieren Sie die USB-Treiber Ihres PCS
Veraltete, veraltete oder falsche USB-Treiber auf Ihrem PC können sich auch auf Ihre Fähigkeit auswirken, Ihr Laufwerk vom Computer auszuwerfen. Um dies zu beheben, können Sie die USB-Treiber aktualisieren, um sicherzustellen, dass Sie die neueste Version für Ihr Gerät haben, und dann versuchen, das Laufwerk erneut auszuwerfen.
- Klicken Sie mit der rechten Maustaste auf Start > Geräte-Manager.
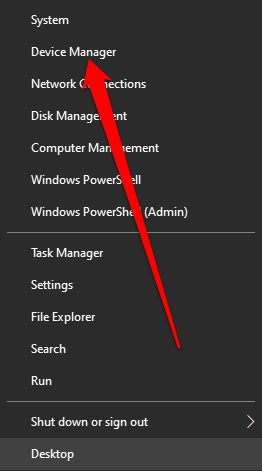
- Wählen Sie die Liste der Universal Serial Bus Controller aus, um sie zu erweitern, und prüfen Sie, ob neben einem der Einträge ein gelbes Ausrufezeichen steht.
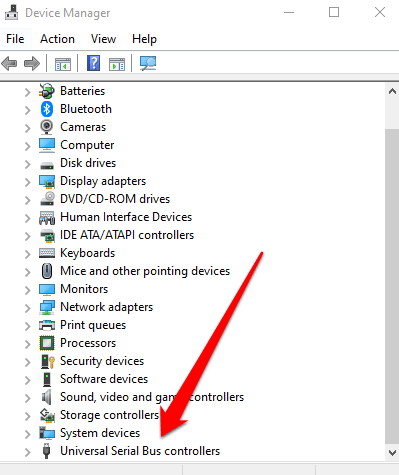
- Wenn Sie einen Eintrag mit dem gelben Ausrufezeichen finden, klicken Sie mit der rechten Maustaste auf den Eintrag und wählen Sie Laufwerkssoftware aktualisieren.
Wenn Sie neben einem der Einträge keine Markierungen finden, deinstallieren Sie den Treiber und starten Sie Ihren PC neu. Auf diese Weise installiert Windows automatisch die richtige und neueste Version des USB-Treibers, und Sie können versuchen, das Laufwerk erneut auszuwerfen.
6. Verwenden Sie den Geräte-Manager, um die externe Festplatte auszuwerfen
Der Geräte-Manager in Windows 10 ist ein wesentliches Dienstprogramm, mit dem Sie Hardware und Geräte auf Ihrem Computer konfigurieren oder beheben können.
Wenn Sie externe Hardware-Laufwerke unter Windows mit den oben genannten Methoden nicht auswerfen können, können Sie versuchen, sie im Geräte-Manager auszuwerfen.
- Klicken Sie mit der rechten Maustaste auf Start > Systemsteuerung und wählen Sie Hardware und Sound.
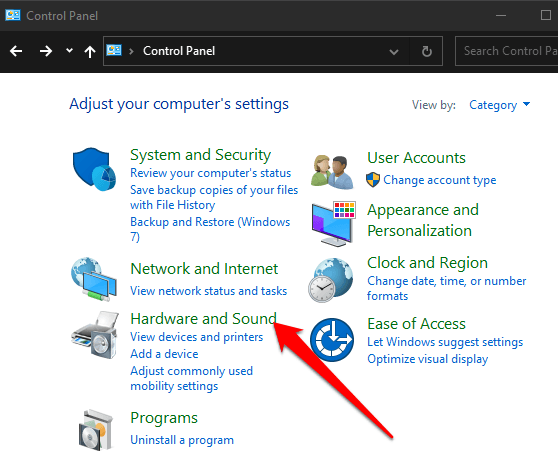
- Als nächstes wählen Sie Geräte-Manager.
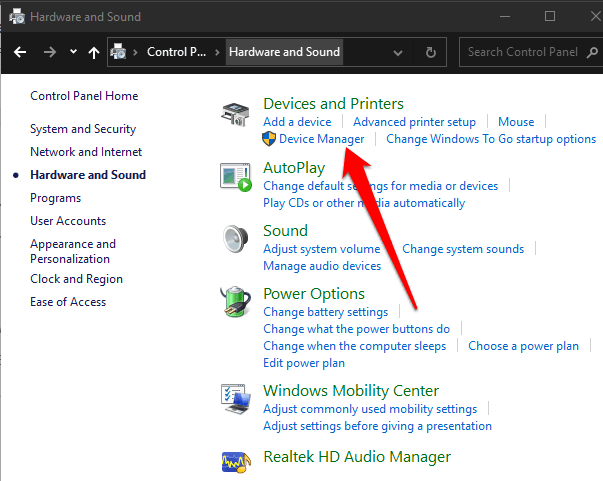
- Wählen Sie Laufwerke aus, um alle an Ihren Computer angeschlossenen Speichergeräte anzuzeigen.
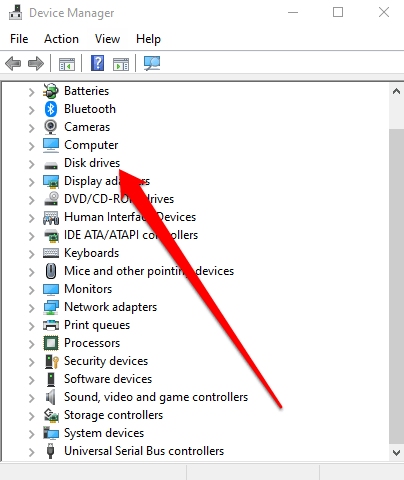
- Klicken Sie mit der rechten Maustaste auf die externe Festplatte, die Sie entfernen möchten, und wählen Sie Gerät deinstallieren.
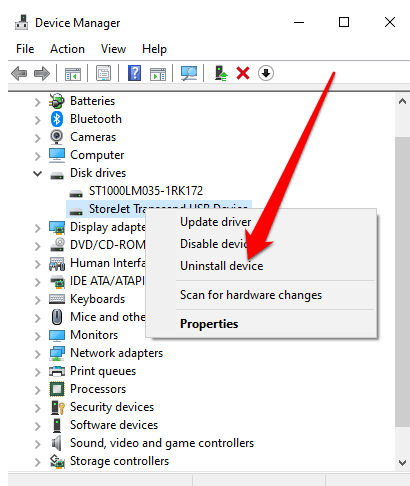
Warten Sie, bis der Vorgang abgeschlossen ist, und trennen Sie dann die externe Festplatte.
7. Verwenden Sie ein Dienstprogramm eines Drittanbieters, um die Festplatte auszuwerfen
Wenn nichts anderes funktioniert, können Sie ein Dienstprogramm eines Drittanbieters verwenden, um Ihre externe Festplatte auszuwerfen.
Eines der kostenlosen Dienstprogramme, die Sie verwenden können, ist Process Explorer, ein erweitertes Dienstprogramm zur Prozessverwaltung, das Details zu aktiven Prozessen enthält, die auf Ihrem PC ausgeführt werden. Zu diesen Details gehören die geöffneten oder geladenen Handles und DLL-Prozesse auf Ihrem System, sodass Sie online nach ihnen suchen können, falls Sie nicht sicher sind, was sie tun.
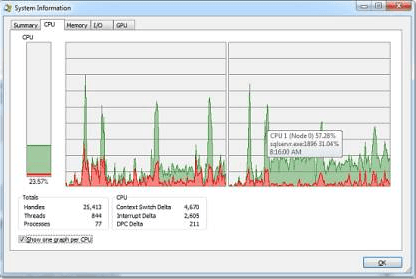
Um Process Explorer zu verwenden, installieren und führen Sie das Tool aus und wählen Sie dann im Menü Find, Find Handle oder DLL. Hier können Sie den Laufwerksbuchstaben Ihrer externen Festplatte eingeben und die Tools danach suchen lassen.
Wenn Sie Ihr Laufwerk gefunden haben, klicken Sie mit der rechten Maustaste darauf und wählen Sie Handle schließen.
Werfen Sie Ihre externe Festplatte sicher aus
Wir hoffen, dass Sie mit allen in diesem Handbuch aufgeführten Methoden eine hilfreiche Lösung finden konnten. Wenn Sie Ihre externe Festplatte immer noch nicht auswerfen können, sollten Sie Ihre Dateien in einem Cloud-Speicherdienst sichern oder erfahren, wie Sie große Dateien von einem Computer auf einen anderen übertragen, um Datenverlust zu vermeiden.
Wenn Ihr USB-Laufwerk bereits beschädigt ist, finden Sie in unserer Anleitung zum Wiederherstellen von Daten von einem beschädigten USB-Stick Tipps zum Wiederherstellen Ihrer Dateien.