Wenn Sie einen neuen Computer mit vorinstalliertem Windows Vista gekauft haben, haben Sie möglicherweise mit Ihrem Kauf eine tatsächliche Windows Vista-DVD oder eine vom Computerhersteller erstellte Wiederherstellungsdiskette erhalten, oder Ihr neuer Computer wurde anstelle einer Wiederherstellungsdiskette mit einer Wiederherstellungspartition auf der Festplatte geliefert. Während Sie mit einer Wiederherstellungsdiskette oder einer Wiederherstellungspartition die ursprünglichen Einstellungen des Herstellers auf Ihrem Computer wiederherstellen können, können Sie sie möglicherweise nicht zur Reparatur Ihrer Windows Vista-Installation verwenden. Dazu benötigen Sie eine aktuelle Windows Vista-DVD, die die Windows-Wiederherstellungsumgebung enthält; Ohne die in der Windows-Wiederherstellungsumgebung enthaltenen Tools können Sie Ihre aktuelle Installation nicht reparieren.
Glücklicherweise fügt Microsoft Vista SP1 die Möglichkeit hinzu, eine Windows-Wiederherstellungs-CD zu erstellen. Wenn Sie jedoch eine Windows-Wiederherstellungs-CD erstellen möchten, bevor SP1 eintrifft, haben die Leute von NeoSmart Technologies eine Kopie des Windows-Wiederherstellungs-CD-ISO-Images zur Verfügung gestellt, das Microsoft für den SP1-Betatest erstellt hat. In dieser Ausgabe des Windows Vista-Berichts zeige ich Ihnen, wie Sie dieses ISO-Image abrufen und Ihre eigene Windows-Wiederherstellungs-CD erstellen können.
Abrufen der ISO
Aufgrund der Beliebtheit des Windows Recovery CD ISO-Images von NeoSmart Technologies – ein 120 MB großer Download von ihrer Website – hat NeoSmart das Image sowohl als Torrent-Datei als auch als Download-Version zur Verfügung gestellt, obwohl Sie die Torrent-Version herunterladen müssen, um die ISO-Datei zu erhalten.
Verwenden des ISO-Rekorders
Sobald Sie die ISO-Datei erhalten haben, benötigen Sie eine Möglichkeit, sie auf eine CD zu brennen. Möglicherweise haben Sie bereits eine CD-Brennanwendung wie Nero, aber wenn Sie die Möglichkeit hinzufügen möchten, ISO-Dateien direkt aus Vista heraus zu brennen, laden Sie die Vista-Version von ISO Recorder von Alex Fienmans Website herunter.
Sobald Sie die ZIP-Datei heruntergeladen haben, ist die Installation von ISO Recorder ein Kinderspiel. Doppelklicken Sie auf Setup, und klicken Sie sich durch die Dialogfelder Dateisicherheitswarnung öffnen und Benutzerkontensteuerung. Wenn Sie den Setup-Assistenten für ISO-Rekorder sehen (Abbildung A), folgen Sie einfach den Anweisungen auf dem Bildschirm und Sie haben ISO Recorder in wenigen Augenblicken installiert.
Abbildung A

Die Installation von ISO Recorder ist ein Kinderspiel.
Legen Sie an dieser Stelle eine leere CD in Ihren CD-Brenner ein. Wenn Sie das Dialogfeld AutoPlay sehen, schließen Sie es einfach.
ISO Recorder, ursprünglich als Shell-Erweiterung geschrieben, integriert sich direkt in den Windows Explorer. Suchen Sie zum Starten die ISO-Datei, klicken Sie mit der rechten Maustaste und wählen Sie den Befehl Image auf CD kopieren (Abbildung B).
Abbildung B

ISO Recorder ist eine in Windows Explorer integrierte Shell-Erweiterung.
Wenn Sie den CD-Aufnahmeassistenten sehen (Abbildung C), klicken Sie auf Weiter. Das Programm brennt das ISO-Image auf Ihre CD und in wenigen Minuten wird die CD ausgeworfen. Anschließend können Sie den CD-Aufnahmeassistenten schließen.
Abbildung C

Die Benutzeroberfläche des ISO-Rekorders ist sehr einfach.
Booten von der Windows-Wiederherstellungs-CD
Nachdem Sie Ihre Windows-Wiederherstellungs-CD erstellt haben, testen Sie sie, um sicherzustellen, dass sie funktioniert, falls Sie sie eines Tages benötigen. Starten Sie dazu Ihren Computer mit der CD im Laufwerk neu. Befolgen Sie beim Neustart des Systems die Anweisungen auf dem Bildschirm, damit Ihr Computer von der CD startet. Seien Sie geduldig, da die Windows-Wiederherstellungsumgebung, die tatsächlich Windows PE (Preinstallation Environment) zum Booten verwendet, einige Zeit in Anspruch nehmen wird.
Sobald das System von der CD zu booten beginnt, erscheint ein schwarzer Bildschirm mit einem hellgrauen Fortschrittsbalken (Abbildung D).
Abbildung D

Während Windows PE Dateien in den Arbeitsspeicher lädt, werden Sie durch einen hellgrauen Fortschrittsbalken über den Vorgang auf dem Laufenden gehalten.
Sobald alle Dateien in den Speicher geladen sind, wird der blaue und grüne Vista-Hintergrund (Abbildung E) für eine scheinbare Ewigkeit auf dem Bildschirm angezeigt. Auch dies kann etwas Geduld erfordern.
Abbildung E

Dieser Hintergrund erscheint für eine Ewigkeit auf dem Bildschirm.
Schließlich erscheint auf dem Bildschirm das Dialogfeld Windows installieren, in dem Sie aufgefordert werden, Sprache, Zeit- und Währungsformat sowie Tastatureinstellungen auszuwählen (Abbildung F). Da Sie Windows nicht wirklich installieren, können Sie dieses Dialogfeld umgehen, indem Sie auf Weiter klicken.
Abbildung F

Wenn das Dialogfeld Windows installieren angezeigt wird, können Sie einfach auf Weiter klicken.
Wenn das zweite Dialogfeld Windows installieren (Abbildung G) angezeigt wird, klicken Sie auf die Option Computer reparieren. Klicken Sie nicht auf die Schaltfläche Jetzt installieren.
Abbildung G
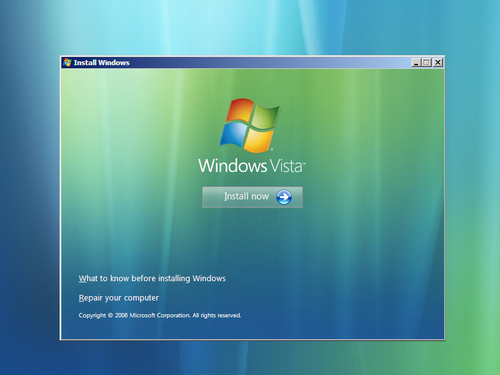
Um zu den Systemwiederherstellungsoptionen zu gelangen, klicken Sie auf die Option Computer reparieren.
Das erste Dialogfeld Systemwiederherstellungsoptionen wird angezeigt (Abbildung H). Wenn Sie dazu aufgefordert werden, wählen Sie Ihr Betriebssystem aus und klicken Sie auf Weiter.
Abbildung H

Wählen Sie im Dialogfeld Systemwiederherstellungsoptionen Ihr Betriebssystem aus und klicken Sie auf Weiter.
Das Hauptdialogfeld Systemwiederherstellungsoptionen wird angezeigt (Abbildung I). Wenn dies ein echter Systemfehler wäre, würden Sie eines der entsprechenden Wiederherstellungstools aus der Liste auswählen. Da dies jedoch nur ein Test ist, können Sie einfach auf die Schaltfläche Neustart klicken.
Abbildung I

Im Falle eines echten Systemausfalls würden Sie eines der geeigneten Wiederherstellungstools auswählen.
Holen Sie sich Vista-Tipps in Ihre Mailbox!
Der Windows Vista Report Newsletter von TechRepublic wird jeden Freitag ausgeliefert und enthält Tipps, Neuigkeiten und Scuttlebutt zur Vista-Entwicklung sowie einen Blick auf neue Funktionen in der neuesten Version des Windows-Betriebssystems. Melden Sie sich noch heute automatisch an!