Babylon Toolbar ist ein Add-on als Teil der Babylon Übersetzungssoftware installiert. Diese Symbolleiste ist Adware und ändert die Standardsucheinstellungen und -einstellungen Ihres Browsers. Mit der Symbolleiste können Sie Übersetzungen von Wörtern durchführen, ohne auf der Startseite von Babylon navigieren zu müssen. Die meisten Add-Ons und Symbolleisten werden in Softwareinstallationsprogrammen gebündelt, und Sie müssen bei der Installation immer darauf achten.
Um „Babylon search settings & Babylon toolbar“ vollständig zu entfernen, gehen Sie wie folgt vor:
Schritt 1. Deinstallieren und entfernen Sie „Babylon Toolbar“ Einträge.
So deinstallieren und entfernen Sie „Babylon Toolbar“ mit CCleaner von Ihrem Computer.
1. Zuerst von hier herunterladen und CCleaner installieren.
2. Wenn die Installation abgeschlossen ist, führen Sie CCleaner aus und gehen Sie im Hauptfenster zu „Extras“ > „Deinstallieren“.
3. Suchen Sie das Programm „Babylon Toolbar“ und wählen Sie „Deinstallationsprogramm ausführen“, um die Symbolleiste aus installierten Programmen zu entfernen.
Deinstallieren Sie auch jegliche Software, die zu Babylon gehört.

4. Gehen Sie im Menü „Extras“ zum Abschnitt „Start“ und entfernen Sie alle Starteinträge von „Babylon“ (z. B. Babylon Client usw.)
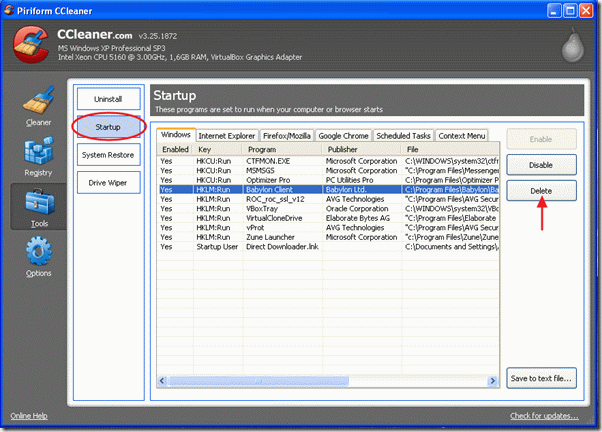
5. Wählen Sie dann die Registerkarte „Internet Explorer“ und löschen Sie den Eintrag „Babylon IE Plugin“.
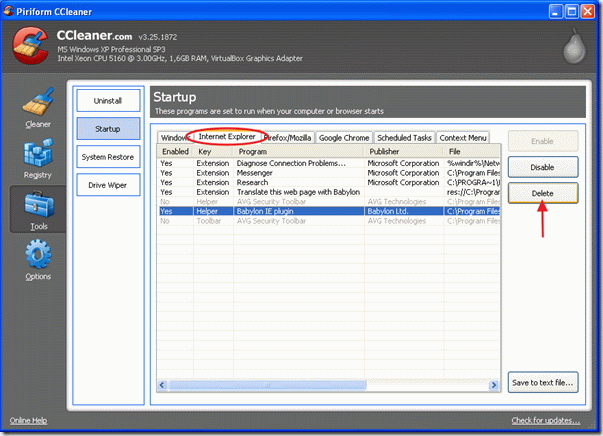
Schließen Sie nun das CCleaner-Programm und entfernen Sie „Babylon Search Settings“ aus Ihrem Browser:
Schritt 2. Entfernen Sie „Babylon Search Settings“ aus Ihrem Internetbrowser.
Internet Explorer (IE)
So entfernen Sie „Babylon Search Settings“ von Internet Explorer
1. Öffnen Sie den Internet Explorer und gehen Sie zu „Extras“ > „Add-Ons verwalten““
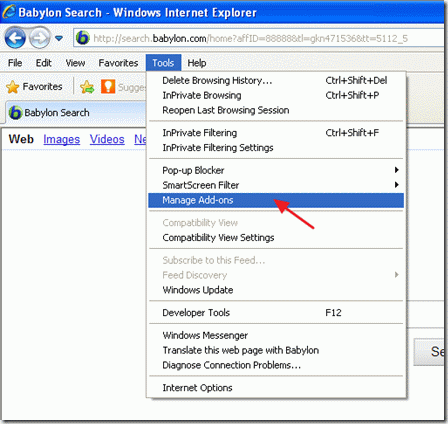
2. Ändern Sie im Abschnitt „Suchanbieter“ den Standardsuchanbieter (z. B. Yahoo Search)

3. Wählen Sie den Eintrag „Search the web (Babylon)“ aus und entfernen Sie ihn.

4. Schließen Sie die Optionen „Add-Ons verwalten“ und gehen Sie zu „Extras“ > „Internetoptionen“
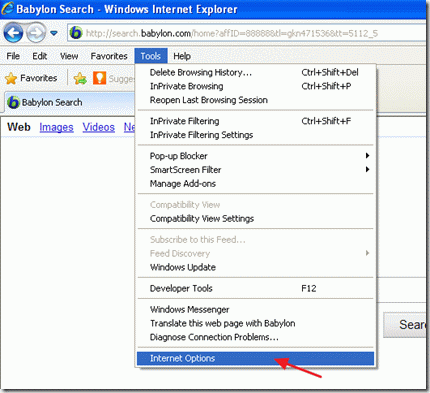
5. Wählen Sie die Registerkarte „Erweitert“ und die Schaltfläche „Zurücksetzen“, um die Internet Explorer-Einstellungen zurückzusetzen.
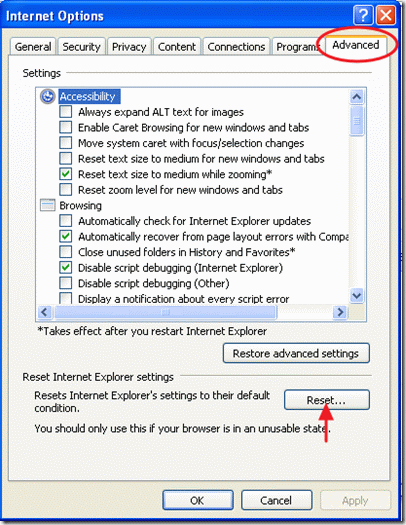
6. Drücken Sie im Warnfenster erneut „Reset“.
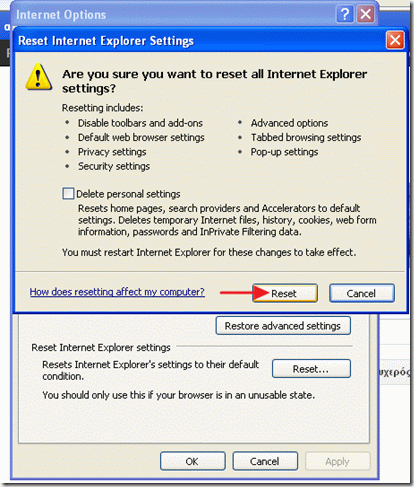
7. Wenn der Rücksetzvorgang abgeschlossen ist, wählen Sie „OK“ und starten Sie Internet Explorer neu (schließen und erneut öffnen), damit die Änderungen wirksam werden.
8. Fahren Sie mit Schritt 3 fort.
Google Chrom
1. Öffnen Sie Google Chrome und gehen Sie zum Chrome-Menü und wählen Sie „Einstellungen“

2. Suchen Sie den Abschnitt „Beim Start“ und wählen Sie „Seiten festlegen“

3. Löschen Sie die „Babylon-Suche“ von den Startseiten, indem Sie auf das „X“ -Symbol rechts klicken

4. Stellen Sie Ihre bevorzugte Startseite ein (z. B. https://www.wintips.org) und drücken Sie „OK“

5. Gehen Sie zum Abschnitt „Suchen“ und wählen Sie „Suchmaschinen verwalten“

6. Wählen Sie Ihre bevorzugte Standardsuchmaschine (z. B. Yahoo-Suche) und drücken Sie „Standard festlegen“

7. Wählen Sie dann die Suchmaschine „Search the Web by Babylon“ und entfernen Sie sie durch Drücken des „X“ -Symbols rechts.

8. Wählen Sie „OK“, um das Fenster „Suchmaschinen“ zu schließen, und wählen Sie „Erweiterungen“

9. Entfernen Sie im Bereich „Erweiterungen“ den Eintrag „Babylon Translator“, indem Sie den Papierkorb in dieser Zeile auswählen. Mit dem gleichen Verfahren entfernen -falls vorhanden- jede andere Erweiterung zu Babylon im Zusammenhang.

10. Schließen Sie alle Google Chrome-Fenster.
11. Fahren Sie mit Schritt 3 fort.
Mozilla Firefox
1. Öffnen Sie Mozilla Firefox und gehen Sie auf „Extras“ > „Optionen“
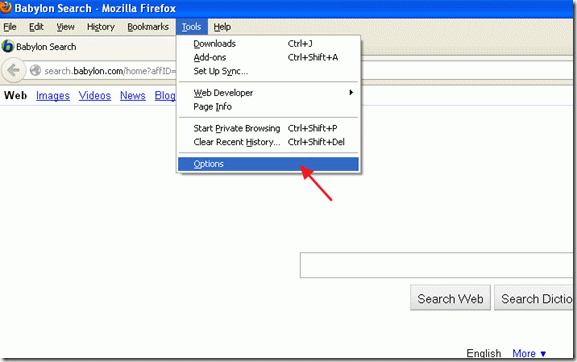
2. Gehen Sie auf der Registerkarte „Allgemein“ zu den Einstellungen „Startseite“, löschen Sie die Babylon-Homepage und geben Sie Ihre bevorzugte Homepage ein: z. www.google.com .
3. Wählen Sie dann „Add-Ons verwalten“
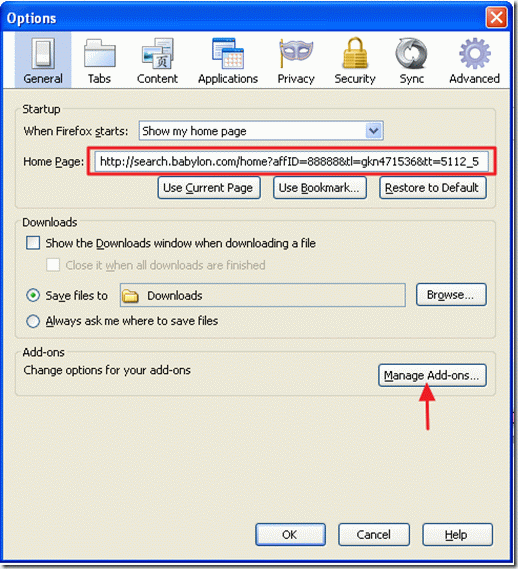
4. Wählen Sie im Abschnitt „Add-Ons verwalten“ die Optionen „Erweiterungen“ auf der linken Seite und entfernen Sie dann alle Erweiterungen, die zur „Babylon“ -Software gehören.
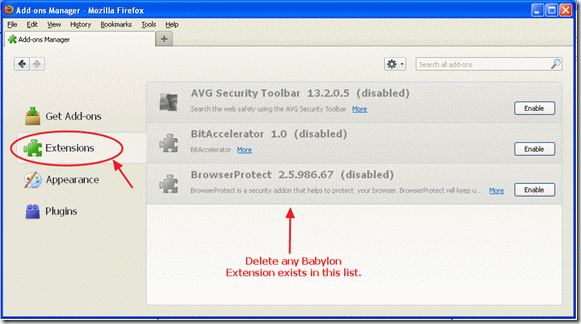
5. Schließen Sie das Fenster „Add-Ons verwalten“ und gehen Sie im Firefox-Menü zu „Hilfe“ > „Informationen zur Fehlerbehebung“
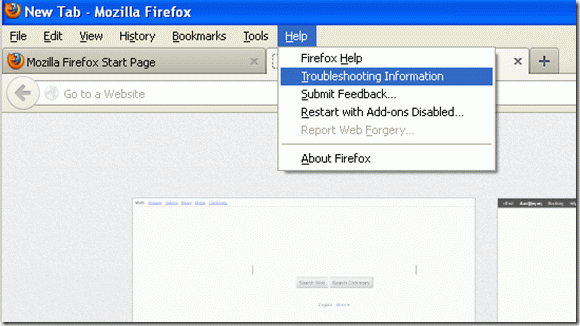
6. Klicken Sie im Fenster „Informationen zur Fehlerbehebung“ auf die Schaltfläche „Firefox zurücksetzen“, um Firefox auf den Standardzustand zurückzusetzen.

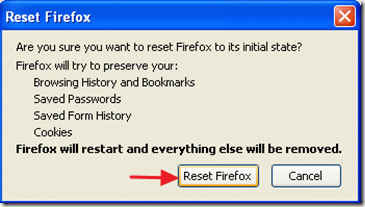
Nach dem Zurücksetzen des Jobs wird Firefox neu gestartet
7. Klicken Sie auf den Dropdown-Pfeil (links neben dem Namen der Suchmaschine) und wählen Sie „Suchmaschinen verwalten“
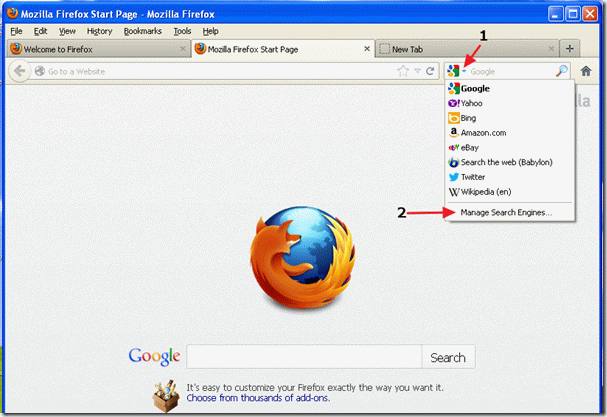
8. Wählen Sie in diesem Fenster den Eintrag „Search the web (Babylon)“ und drücken Sie „Remove“
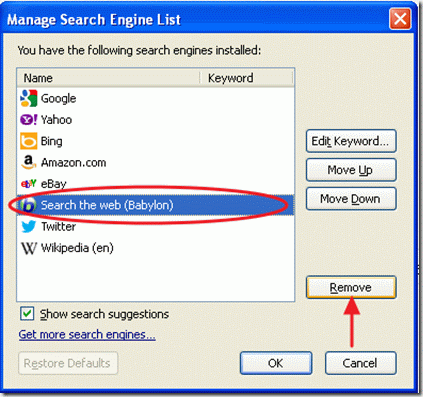
9. Drücken Sie „OK“, um das Fenster „Suchmaschine verwalten“ und dann alle Firefox-Fenster zu schließen.
10. Fahren Sie mit dem nächsten Schritt fort.
Schritt 3: Bereinigen Sie unerwünschte Dateien und Registrierungseinträge
Verwenden Sie das Programm „CCleaner“ und bereinigen Sie Ihr System von temporären Internetdateien und ungültigen Registrierungseinträgen.
Wenn Sie nicht wissen, wie Sie „CCleaner“ installieren und verwenden, lesen Sie diese Anweisungen.
Schritt 4: Bösartige Bedrohungen entfernen
Verwenden Sie „MalwareBytes Anti-Malware“, um Ihren Computer auf bösartige Bedrohungen zu bereinigen.
Wenn Sie „MalwareBytes Anti-Malware“ nicht installieren und verwenden können, lesen Sie diese Anleitung.
Schritt 5. Starten Sie Ihren Computer neu
Starten Sie Ihren Computer neu, damit die Änderungen wirksam werden, und beginnen Sie erneut mit der Arbeit mit Ihrem Computer.

Wir stellen ein
Wir suchen technische Redakteure in Teilzeit oder Vollzeit für unser Team! Es geht um eine Remote-Position, die qualifizierte Tech-Autoren von überall auf der Welt anwenden können. Klicken Sie hier für weitere Details.