Der Startbildschirm ist ein wichtiges Konzept in den Windows 8-Betriebssystemen. Während es seinen Anteil an Problemen haben kann, sind die Prinzipien dahinter gut. Außerdem wurde mit jeder neuen Version von Windows 8 die Benutzererfahrung verbessert. In Windows 8.1 Update 1 hat Microsoft beispielsweise die Art und Weise, wie Sie den Startbildschirm anpassen, weiter optimiert. Aus diesem Grund haben wir beschlossen, den Startbildschirm in der neuesten Version von Windows 8 anzupassen.1, sowohl auf klassischen PCs als auch auf Geräten mit Touch.
So gruppieren Sie die Kacheln auf dem Windows 8.1-Startbildschirm
Der erste Schritt beim Anpassen Ihres Startbildschirms besteht darin, alles hinzuzufügen, was Sie möchten, und alles zu entfernen, was Sie für unnötig halten. In diesem Artikel erfahren Sie, wie Sie Elemente an den Startbildschirm anheften: Die vollständige Anleitung zum Anheften aller Elemente an den Windows 8.1-Startbildschirm.
Wenn Sie eine Kachel vom Startbildschirm entfernen möchten, klicken Sie mit der rechten Maustaste oder halten Sie die Kachel gedrückt, und klicken oder tippen Sie dann auf „Von Start entfernen“. Mit Windows 8.1 Aktualisieren 1, Sie werden ein Rechtsklick-Menü auf Desktop-PCs und ein Kontextmenü am unteren Rand des Startbildschirms sehen, auf Tabletten.
So sieht das Rechtsklick-Menü auf einem Windows 8.1-PC aus.
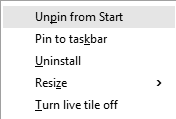
Auf einem Tablet sehen Sie dieses Menü am unteren Rand des Startbildschirms.

Der nächste Schritt beim Organisieren Ihrer Kacheln auf dem Startbildschirm besteht darin, sie nach Belieben anzuordnen und zu gruppieren like.To ziehen Sie dazu einfach die Kachel und legen Sie sie auf dem Startbildschirm an der gewünschten Stelle ab. Sie können eine Kachel in eine Gruppe ziehen, indem Sie sie in dieser Gruppe loslassen.
Wenn Sie jedoch eine neue Gruppe von Kacheln erstellen möchten, ziehen Sie sie so weit wie möglich auf die rechte Seite des Startbildschirms. Sie sehen ein Trennzeichen wie im Bild unten. Legen Sie die Kachel auf der rechten Seite dieses Trennzeichens ab, und die neue Gruppe wird erstellt. Nachdem die Gruppe erstellt wurde, fügen Sie so viele Kacheln hinzu, wie Sie möchten.
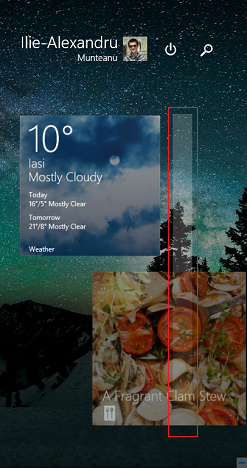
Sie können der Gruppe auch einen Namen geben oder sie umbenennen. Um dies auf einem Touchscreen-Gerät zu tun, streichen Sie vom unteren Rand des Startbildschirms nach oben und tippen Sie auf die Schaltfläche Anpassen.
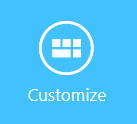
Wenn Sie einen PC verwenden, klicken Sie mit der rechten Maustaste auf eine beliebige Stelle auf dem Startbildschirm außer auf eine Kachel, und klicken Sie dann auf Gruppen benennen.
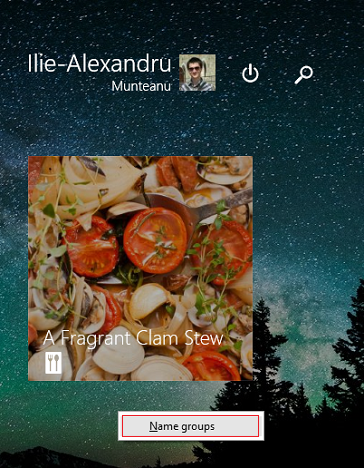
Jetzt können Sie den Namen jeder Gruppe auf dem Startbildschirm bearbeiten. Tippen oder klicken Sie auf das Feld mit dem vorhandenen Namen und geben Sie einen neuen ein.
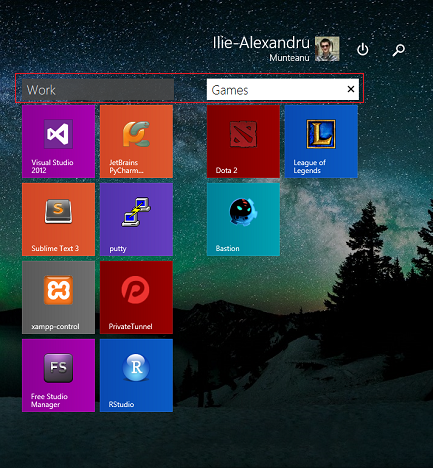
Wenn Sie mit der Bearbeitung der Namen Ihrer Gruppen fertig sind, klicken oder tippen Sie irgendwo auf den leeren Bereich des Startbildschirms.
So ändern Sie die Größe der Kacheln auf dem Startbildschirm
Ein weiterer Schritt beim Organisieren Ihres Startbildschirms besteht darin, die Größe Ihrer Kacheln anzupassen.
Halten Sie auf einem Touchscreen-Gerät die Kachel gedrückt, die Sie bearbeiten möchten. Am unteren Rand des Startbildschirms wird ein Kontextmenü angezeigt.
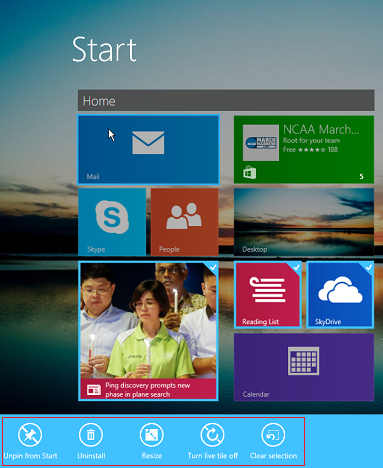
Um mehrere Auswahlen auf einem Touchscreen-Gerät zu treffen, drücken Sie auf jede Kachel, die Sie auswählen möchten.
Wenn Sie einen PC verwenden, müssen Sie nur mit der rechten Maustaste auf die Kachel klicken, die Sie anpassen möchten, und das entsprechende Kontextmenü wird angezeigt.
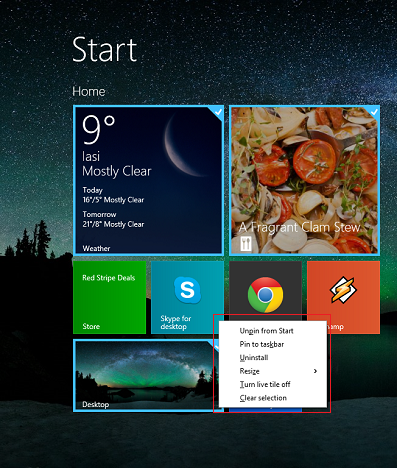
Um weitere Kacheln auf einem PC auszuwählen, halten Sie die STRG-Taste auf Ihrer Tastatur gedrückt und klicken Sie dann auf die Kacheln, die Sie anpassen möchten.
Eines der Dinge, die Sie tun möchten, ist die Größe der Kacheln zu ändern. Klicken oder tippen Sie auf Größe ändern und wählen Sie dann die Größe aus, die Sie für die ausgewählten Kacheln verwenden möchten.
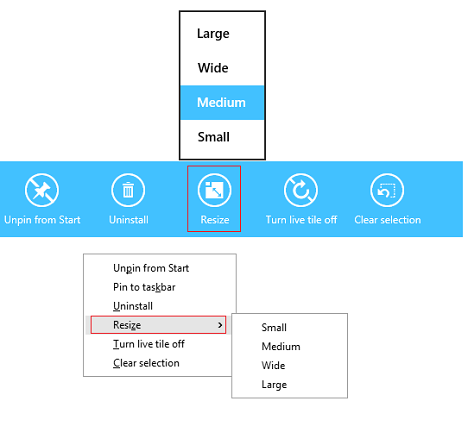
Unten sehen Sie einen skalierten Vergleich zwischen allen Kachelgrößen.
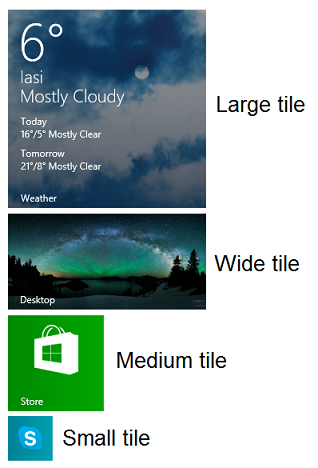
So verhindern Sie, dass Kacheln Live-Daten anzeigen
Alle Kacheln in Windows 8.1 können Live-Kacheln sein – was bedeutet, dass sie Live-Daten aus ihren Apps anzeigen, auch wenn Sie diese Apps nicht geöffnet haben. Im bereits erwähnten Kontextmenü finden Sie eine Option zum Ein- oder Ausschalten dieser Funktion.
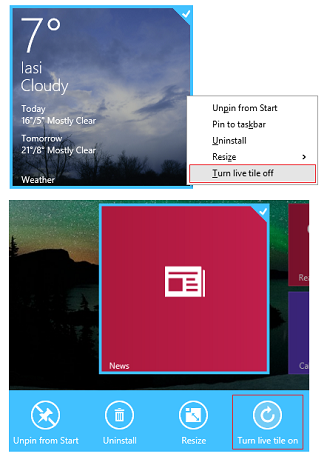
Wenn Live-Kacheln deaktiviert sind, fungieren sie als normale Verknüpfung und liefern keine Live-Daten.
Fazit
Das Anpassen Ihres Startbildschirms an Ihre Anforderungen ist sehr wichtig und macht einen großen Unterschied in der Art und Weise, wie Sie mit Windows 8.1 interagieren. Zögern Sie nicht, mit den Anpassungsoptionen in diesem Handbuch zu experimentieren. Sie werden sicherlich Ihre Erfahrung besser machen.