Wenn Sie das Aussehen Ihrer Mauscursor ändern möchten, haben Sie zwei Möglichkeiten. Am einfachsten ist es, ein Mauszeigerschema zu installieren, das alle Zeiger von Windows 10 ändert. Die andere besteht darin, für jeden Mauszeiger manuell einen bestimmten Zeiger festzulegen. Wenn Sie wissen möchten, wie Sie Mauscursor in Windows 10 installieren, lesen Sie diese Anleitung. Es ist einfacher als Sie vielleicht denken:
HINWEIS: Die Installation eines neuen Mauszeigerschemas erfolgt unabhängig von der verwendeten Windows-Version auf die gleiche Weise. Obwohl wir dieses Handbuch geschrieben haben, um Ihnen zu zeigen, wie Sie Cursor in Windows 10 installieren, können Sie dieselben Schritte in Windows 8.1 oder Windows 7 ausführen, da der Vorgang identisch ist.
So installieren Sie benutzerdefinierte Mauscursor in Windows 10
Holen Sie sich zunächst die benutzerdefinierten Cursor, die Sie auf Ihrem Windows 10-PC oder -Gerät verwenden möchten. Das bedeutet normalerweise, dass Sie ein benutzerdefiniertes Mauszeigerschema von irgendwo im Internet herunterladen. Um Ihnen den Einstieg, hier sind einige coole Cursor, die wir mögen: Herunterladen 30 beste Maus-Cursor für Windows.
Verwenden Sie einen Webbrowser, um Ihr bevorzugtes Mauszeigerschema irgendwo auf Ihrem PC herunterzuladen und zu speichern, z. B. auf Ihrem Desktop oder im Download-Ordner. Beachten Sie, dass Mauszeigerschemata normalerweise in einem Archiv verpackt sind, damit sie einfacher und schneller heruntergeladen werden können.
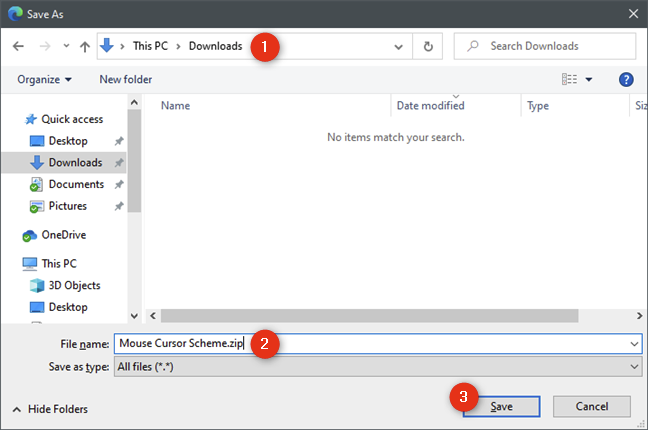
Sobald Sie die Mouse Cursor Scheme-Datei auf Ihren Windows 10-PC heruntergeladen haben, müssen Sie den Inhalt extrahieren. Klicken Sie mit der rechten Maustaste darauf und klicken Sie im Kontextmenü auf die Option Extrahieren oder Entpacken.
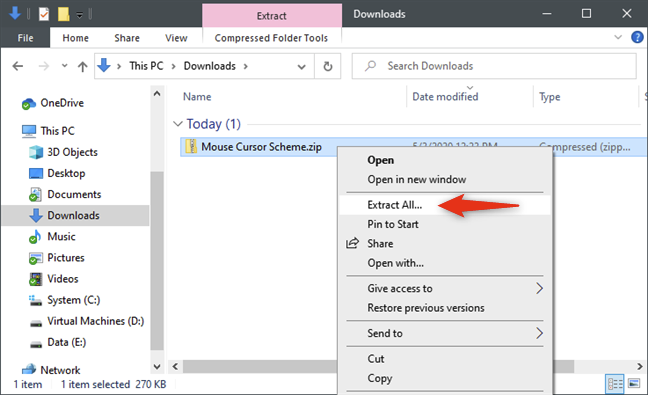
TIPP: Wenn Sie die gepackte Mauscursordatei nicht extrahieren können, ist auf Ihrem Windows 10-Computer oder -Gerät wahrscheinlich keine Dateiarchivierungs-App installiert. Eines der besten Tools dafür heißt 7-Zip, und Sie können es hier herunterladen: 7-Zip.
Als nächstes kommt der wichtigste Schritt: Suchen und Ausführen der Installationsdatei im Ordner benutzerdefinierte Mauszeiger. Sobald Sie das Mauszeigerschema extrahiert haben, öffnen Sie den Ordner. Im Inneren sollten Sie viele Dateien finden, die die vom Mausschema verwendeten Zeiger enthalten. Darunter sollte sich auch eine Datei befinden, die mit der Dateierweiterung INF endet. Der Name kann je nach Mauszeigerschema, das Sie installieren möchten, unterschiedlich sein.

Klicken Sie mit der rechten Maustaste auf die INF-Datei oder halten Sie sie gedrückt, und wählen Sie im Kontextmenü Installieren.

Windows 10 öffnet dann eine Eingabeaufforderung für die Benutzerkontensteuerung (UAC), in der Sie aufgefordert werden, zu bestätigen, dass Sie die neuen Mauscursor installieren möchten. Um fortfahren zu können, muss Ihr Konto über Administratorrechte auf Ihrem PC verfügen. Drücken Sie Ja oder geben Sie das von einem Administratorkonto verwendete Kennwort ein.
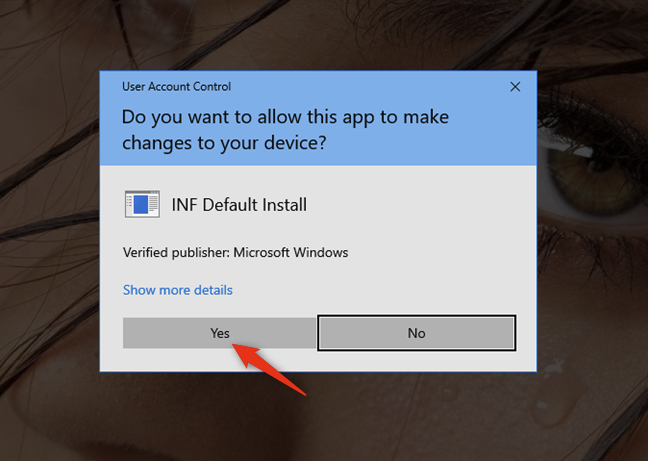
Nachdem Windows 10 die benutzerdefinierten Mauscursor installiert hat, wird automatisch das Fenster mit den Mauseigenschaften geöffnet und die Registerkarte Zeiger ausgewählt.
Wählen Sie das neue benutzerdefinierte Mauszeigerschema aus der Dropdown-Liste oben aus. In der Liste Cursor anpassen sehen Sie eine Vorschau aller Zeiger, die von diesem Mauszeigerschema verwendet werden.
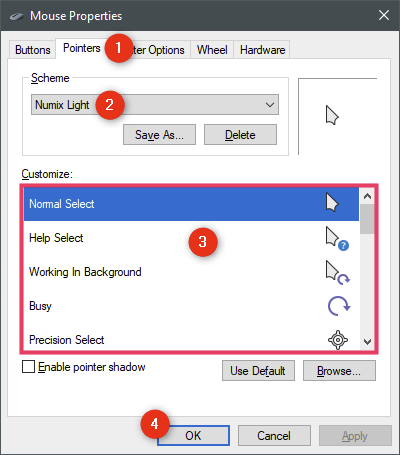
Wenn Ihnen gefällt, was Sie erhalten, und Sie trotzdem das Mauszeigerschema verwenden möchten, klicken oder tippen Sie auf die Schaltfläche OK. Dann können Sie Ihre neuen benutzerdefinierten Mauscursor genießen! 🙂
Was ist, wenn sich im Ordner benutzerdefinierte Mauscursor keine INF-Datei befindet?
Wenn das von Ihnen heruntergeladene Mauszeigerschema keine Installations-INF-Datei enthält, müssen Sie die Mauszeiger manuell installieren. Das bedeutet, dass Sie für jede Mausaktion einen Cursor von Hand zuweisen müssen. Anweisungen dazu finden Sie in diesem Handbuch: So verwenden Sie benutzerdefinierte Mauscursor und -zeiger in Windows 10.