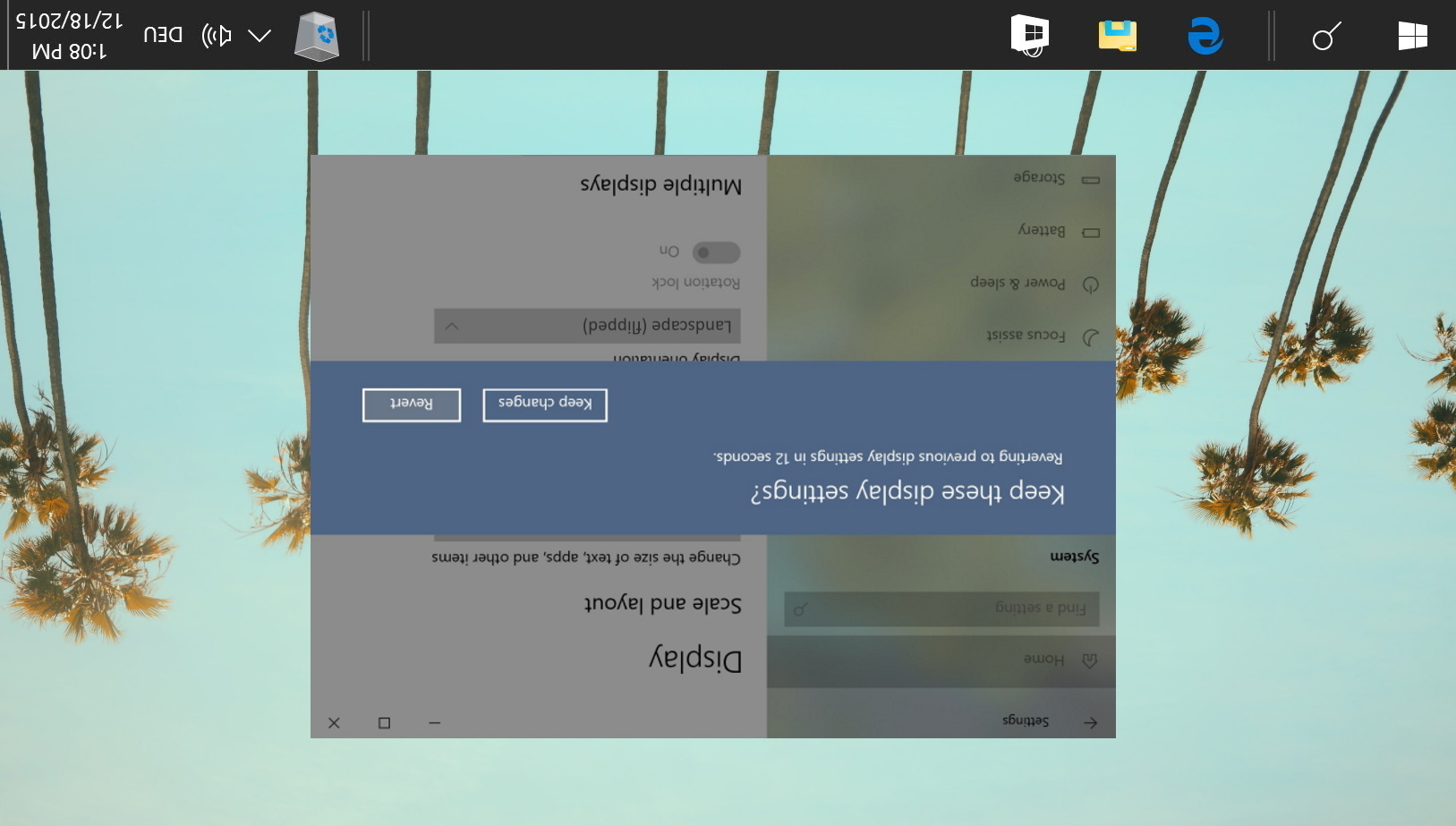
Das Drehen eines Bildschirms in Windows 10 kann unglaublich nützlich sein, wenn Sie Programmierer oder Schriftsteller sind und einen zweiten Monitor haben. Für diesen Anwendungsfall verfügt das Betriebssystem von Microsoft sogar über eine spezielle Verknüpfung zum Drehen des Bildschirms für den einfachen Zugriff.
Leider haben viele Benutzer versehentlich diese Verknüpfung gedrückt und ihren Bildschirm auf den Kopf oder zur Seite gestellt. Hinzu kommt, dass einige Laptops über eine automatische Drehfunktion verfügen, die zu unpassenden Zeiten aktiviert wird. Wenn Sie keinen extrem flexiblen Hals haben, ist dies keine besonders unterhaltsame Art, Ihren PC zu verwenden.
Ändern der Windows 10-Bildschirmdrehung ist einfach
Der heutige Leitfaden hat Sie abgedeckt, wenn Sie Ihren umgedrehten Bildschirm reparieren, die automatische Drehung ausschalten, den Bildschirm umdrehen oder die Bildschirmausrichtung an Ihren Monitor anpassen müssen. Sie können dies auch verwenden, um Ihrem Freund einen Streich zu spielen, Wir übernehmen jedoch keine Verantwortung, wenn er unweigerlich wütend auf Sie wird.
So drehen oder drehen Sie den Bildschirm in Windows 10 über Einstellungen
Die benutzerfreundlichste Möglichkeit, eine Szene in Windows zu drehen, ist die integrierte Einstellungs-App.
Denken Sie daran, dass, wenn Sie versuchen, dies auf einem umgedrehten Bildschirm zu tun, Ihre Mausbewegung gespiegelt wird, so dass dies schwierig sein könnte. Um dies zu beheben, empfehlen wir, die Maus auf den Kopf zu stellen oder die Verknüpfung im folgenden Abschnitt zu verwenden.
- Öffnen Einstellungen
Drücken sie die Start-taste, dann klicken sie auf die einstellungen cog über die power-taste. Drücken Sie alternativ Windows + I, um die Verwendung der Maus zu verringern.

- Klicken Sie auf ‚System‘

- Ändern Sie Ihre Anzeigeausrichtung
Wählen Sie in den Systemeinstellungen „Anzeige“ in der Seitenleiste und scrollen Sie im Hauptbereich nach unten, bis „Anzeigeausrichtung“ angezeigt wird. Klicken Sie auf das Dropdown-Menü und wählen Sie „Querformat“ oder „Hochformat“.
Wenn Sie sich fragen, wie Sie Ihren Computerbildschirm umdrehen können, können Sie dies auch hier tun. Klicken Sie einfach auf „Querformat (umgedreht)“ oder „Hochformat (umgedreht)“.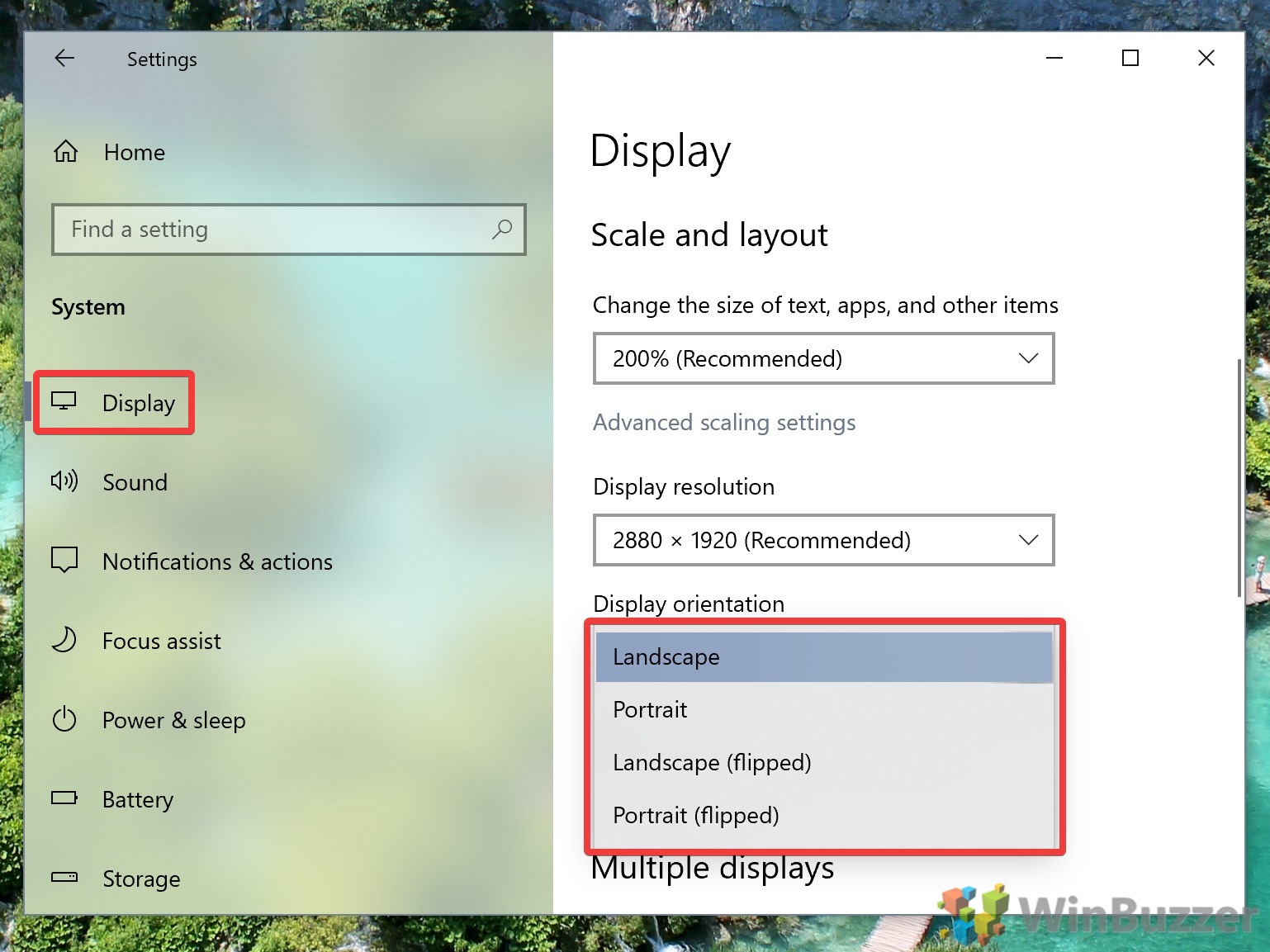
- Drücken Sie „Änderungen beibehalten“
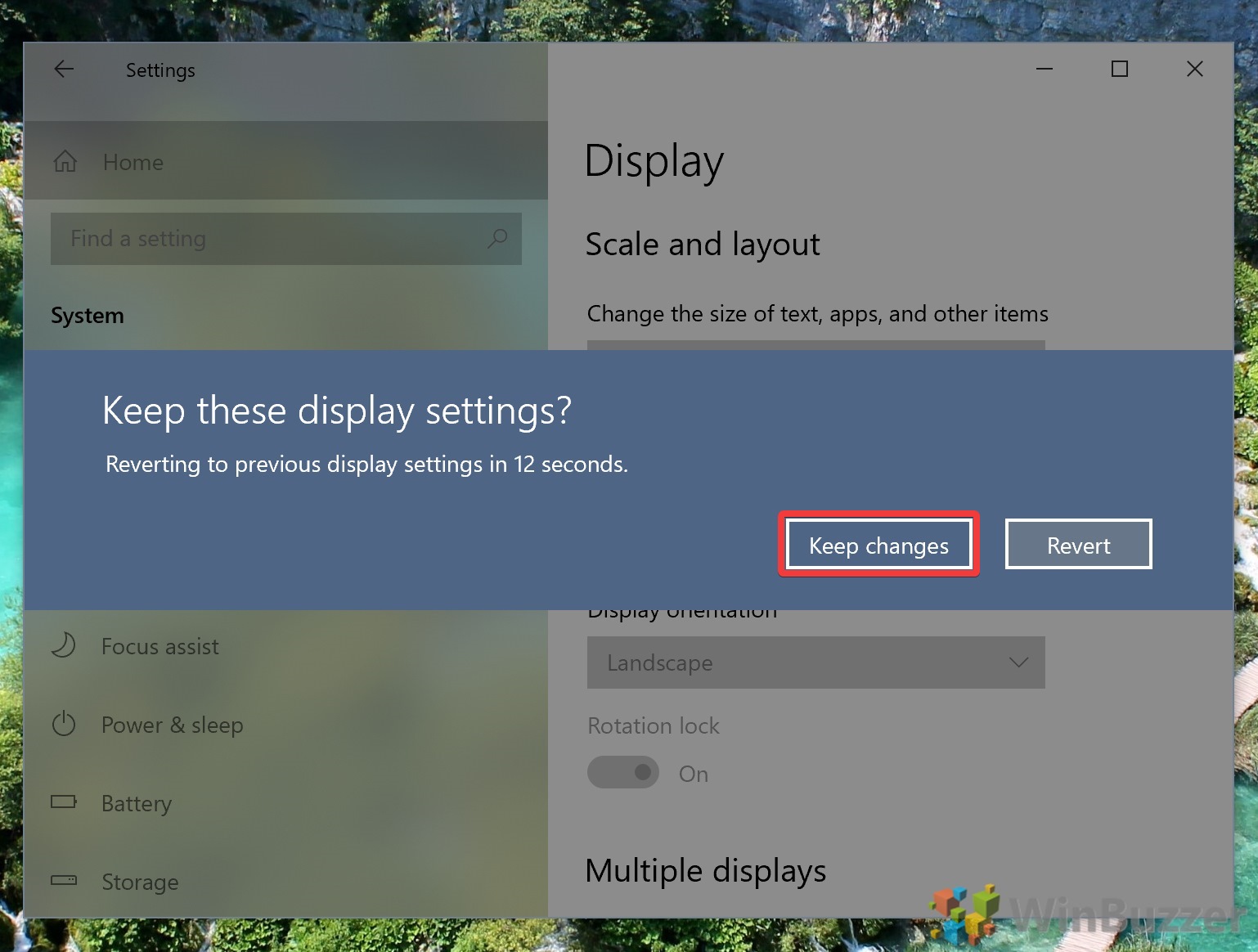
So ändern Sie die Bildschirmausrichtung mit der Verknüpfung Bildschirm drehen
Wenn Sie zu den wenigen Glücklichen gehören, können Sie Ihren Bildschirm möglicherweise auch mit der Verknüpfung Bildschirm drehen drehen. Dies funktioniert am besten mit Intel-Geräten.
- Drücken Sie die Tastenkombination(n) zur Bildschirmdrehung)
Ob dies funktioniert oder nicht, hängt von Ihrem Gerät ab, insbesondere von Ihrer Grafikkarte.
- Strg + Alt + Pfeil nach oben: In Querformat drehen
- Strg + Alt + Pfeil nach unten: Drehen Sie den Bildschirm auf den Kopf
- Strg + Alt + Pfeil nach rechts: Drehen Sie den Bildschirm um 90 Grad (rechts)
- Strg + Alt + Pfeil nach links: Drehen Sie den Bildschirm um 90 Grad (links
Um diese Hotkeys zu ändern, damit Sie sie nicht versehentlich erneut drücken, können Sie den Hotkey-Manager Ihres Intel Graphics Control Panels öffnen. Sie können darauf zugreifen, indem Sie mit der rechten Maustaste auf Ihren Desktop klicken und „Intel Graphics Settings“ auswählen. Klicken Sie dann auf „Optionen > Support > Hot Key Manager“.
Wenn die Hotkeys für die Bildschirmdrehung überhaupt nicht funktionieren, können Sie ein Drittanbieter-Tool wie iRotate verwenden und dieselben Verknüpfungen verwenden.
So deaktivieren Sie die automatische Bildschirmdrehung unter Windows 10
Wenn sich Ihr Laptop weiterhin zufällig dreht, möchten Sie möglicherweise die automatische Drehung deaktivieren. Glücklicherweise hat Microsoft dies für Geräte mit automatischer Drehung über einen Action Center-Schalter vereinfacht.
- Öffnen Sie das Action Center und klicken Sie auf ‚Drehsperre‘
Wenn Sie es vergessen haben, können Sie auf das Action Center zugreifen, indem Sie auf das Nachrichtensymbol ganz rechts in der Taskleiste klicken. Möglicherweise müssen Sie auf die Schaltfläche „Erweitern“ klicken, um die entsprechende Option anzuzeigen.
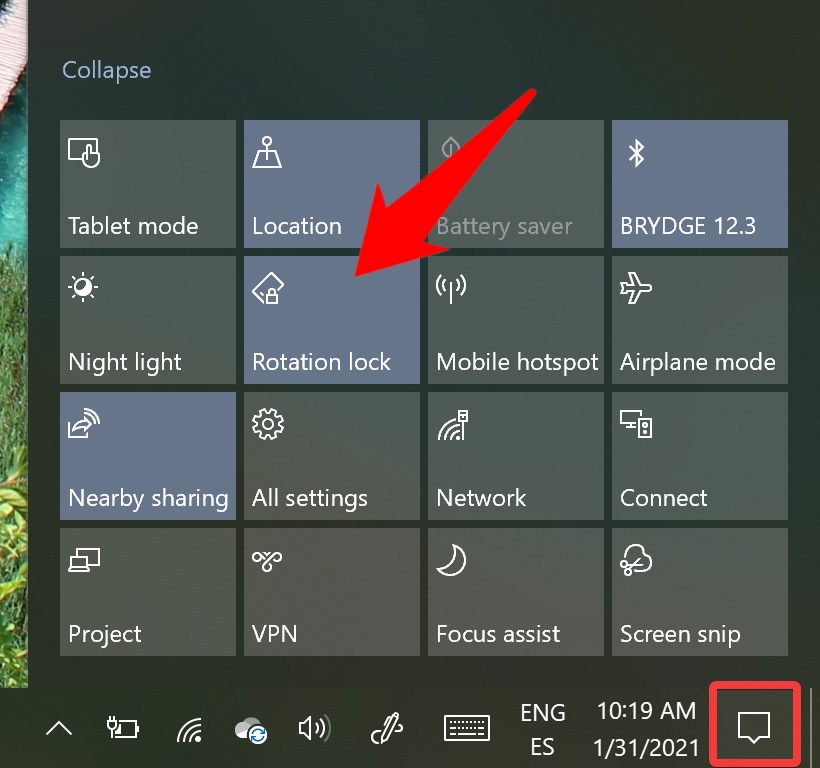
So deaktivieren Sie die automatische Bildschirmdrehung über Einstellungen
Wenn Sie das Action Center deaktiviert haben oder dort nicht über die Bildschirmsperrtaste verfügen, können Sie stattdessen die Einstellungen-App verwenden.
- Öffnen Einstellungen
Drücken sie Start und klicken sie auf die einstellungen cog über die power-taste zu öffnen die Einstellungen app.

- Klicken Sie auf ‚System‘
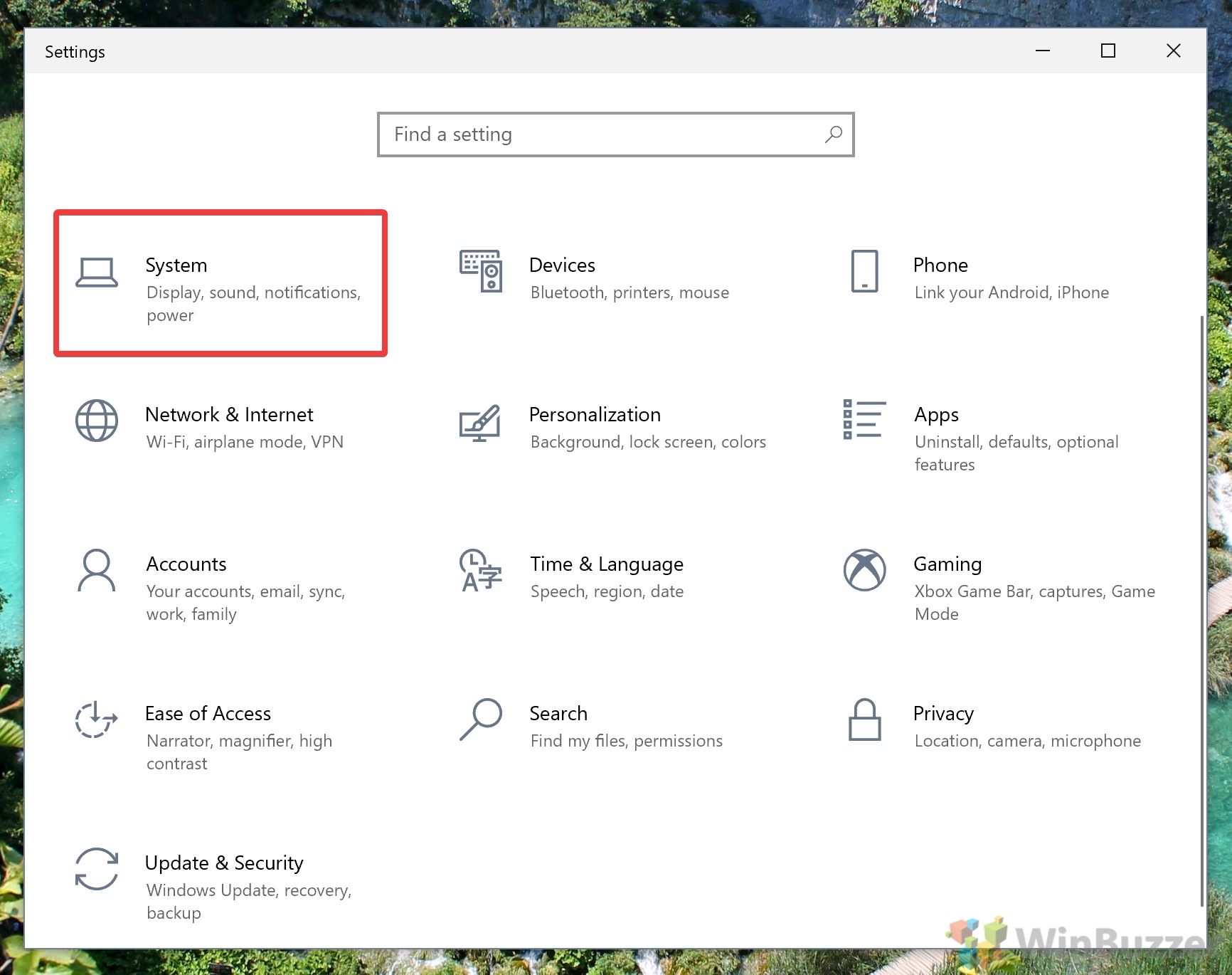
- Aktivieren Sie die Rotationssperre in den Einstellungen
Klicken Sie in der Seitenleiste auf „Anzeigen“ und scrollen Sie dann nach unten, bis der Schalter „Rotationssperre“ angezeigt wird. Dies sollte sich unter der Dropdown-Liste „Anzeigeausrichtung“ befinden, wenn Ihr Laptop die automatische Drehung unterstützt. Schalten Sie es auf „Ein“.

Das schließt dieses Windows 10-Tutorial zur Bildschirmdrehung ab. Mit der Hoffnung, dass Sie dies nicht mehr seitwärts oder verkehrt herum lesen.
Nachdem Ihr Bildschirm nun ordnungsgemäß funktioniert, möchten Sie möglicherweise lernen, ihn richtig zu kalibrieren oder die Helligkeit manuell anzupassen.