Zusammenfassung

Es ist üblich, dass Sie auf den Fehler stoßen Spiel stottern Windows 10. Wissen Sie, wie Sie das Problem mit dem Stottern des Computers beheben können? Dieser Beitrag von MiniTool zeigt Ihnen 7 Möglichkeiten, den Fehler beim Stottern von Windows 10 zu beheben.
Schnellnavigation :
- 7 Möglichkeiten, Spiel Stottern Windows 10
- Bottom Line zu beheben
Spielstottern sind die unregelmäßigen Verzögerungen zwischen GPU-Frames, die sich erheblich auf das Gameplay auswirken können. Wenn Sie beim Spielen auf Windows 10-Spielstottern stoßen, fühlen Sie sich langsam, verzögert und verzögern vorübergehend die Aktionen des Spielers. Es wäre also eine ärgerliche Sache.
Daher fragen sich einige Leute, wie sie das Stottern in Spielen beheben können. Wenn Sie auch nach Lösungen suchen, lesen Sie bitte weiter und der folgende Teil zeigt Ihnen die Lösungen.
7 Möglichkeiten, das Stottern von Spielen unter Windows 10 zu beheben
In diesem Abschnitt zeigen wir Ihnen, wie Sie das Problem mit dem Stottern von Computern beheben und Windows 10 für Spiele optimieren können.
Weg 1. Windows Game Bar und Game DVR ausschalten
Um das Problem mit dem Stottern des Computers zu beheben, können Sie zuerst Windows Game Bar und Game DVR deaktivieren.
Hier ist das Tutorial.
1. Drücken Sie die Windows-Taste und die I-Taste zusammen, um die Einstellungen zu öffnen.
2. Klicken Sie im Fenster Einstellungen auf Spielen, um fortzufahren.
3. Gehen Sie zur Spielleiste und deaktivieren Sie die Clips, Screenshots und Übertragungen mit der Spielleiste aufzeichnen.
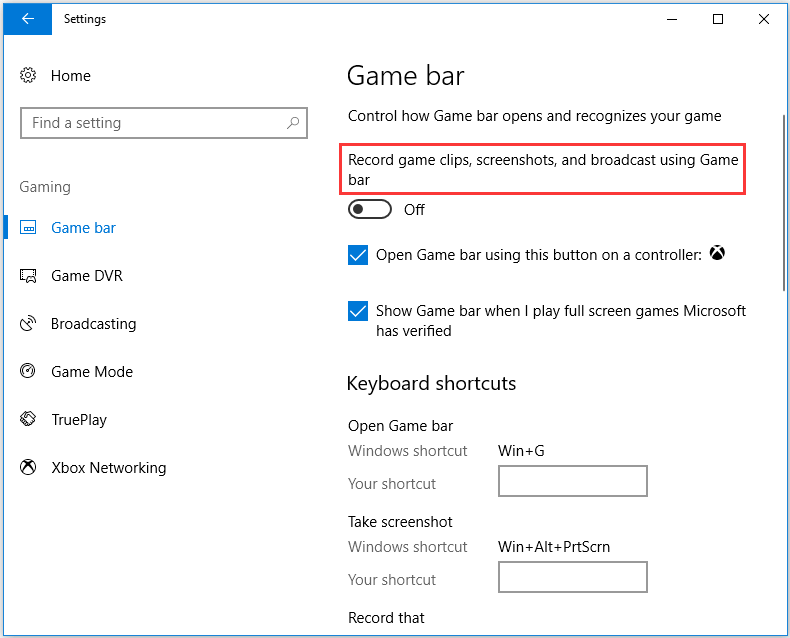
4. Gehen Sie dann zur Registerkarte Game DVR und deaktivieren Sie die Aufzeichnung im Hintergrund, während ich ein Spiel spiele.
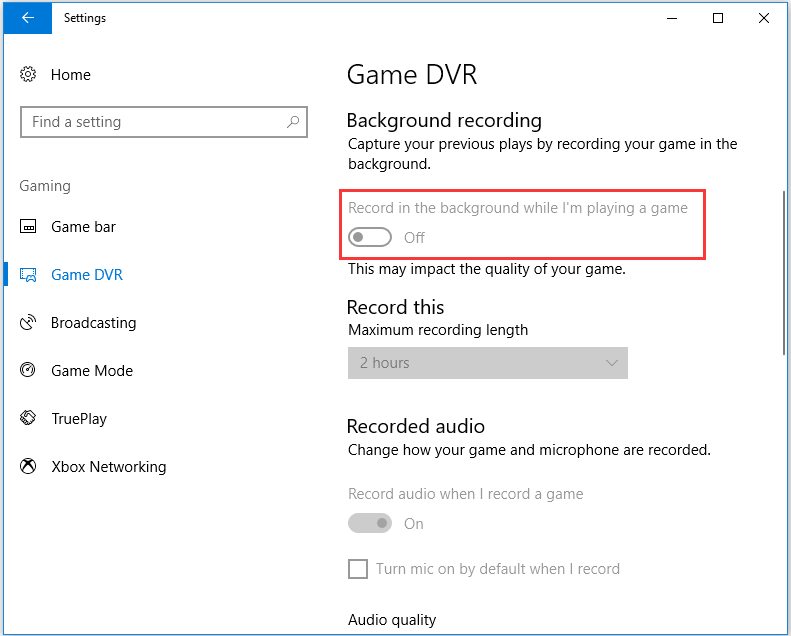
Verlassen Sie danach das Einstellungsfenster und prüfen Sie, ob das Problem mit dem Stottern von Windows 10 behoben wurde.
Weg 2. Aktualisieren Sie den Grafikkartentreiber
Um das Problem beim Stottern von Windows 10 zu beheben, können Sie versuchen, den Grafikkartentreiber zu aktualisieren.
Hier ist das Tutorial.
1. Drücken Sie die Windows-Taste und die R-Taste zusammen, um den Dialog Ausführen zu öffnen.
2. Geben Sie in das Feld dxdiag ein und drücken Sie die Eingabetaste, um fortzufahren.
3. Notieren Sie sich dann die Betriebssystemdetails auf der Registerkarte System.
4. Navigieren Sie danach zur Registerkarte Anzeige und notieren Sie sich die Details zu Grafikkarte, Hersteller und aktueller Treiberversion.

5. Öffnen Sie die Website des Grafiktreiberherstellers und laden Sie den neuesten Grafiktreiber herunter, der mit Ihrer Plattform kompatibel ist.
6. Installieren Sie es danach auf Ihrem Computer.
Wenn alle Schritte abgeschlossen sind, starten Sie Ihren Computer neu und prüfen Sie, ob der Fehler game stuttering Windows 10 behoben ist.
Weg 3. Intel Turbo Boost ausschalten
Um das Problem mit dem Stottern des Computers zu beheben, können Sie versuchen, Intel Turbo Boost auszuschalten.
Hier ist das Tutorial.
1. Drücken Sie die Windows-Taste und die R-Taste zusammen, um den Dialog Ausführen zu öffnen.
2. Geben Sie dann powercfg ein.cpl im Dialogfeld und klicken Sie auf OK, um fortzufahren.
3. Klicken Sie im Popup-Fenster auf Planeinstellungen ändern, um fortzufahren.
4. Klicken Sie dann auf Erweiterte Energieeinstellungen ändern.
5. Erweitern Sie die Prozessorleistungsverwaltung.
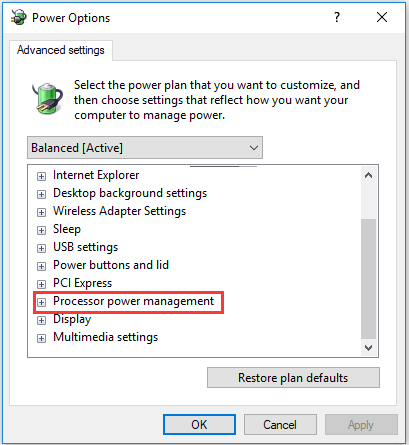
6. Erweitern Sie die maximale Prozessorrate.
7. Stellen Sie die Werte On battery und Plugged in auf 99% ein.
8. Klicken Sie dann auf Übernehmen und OK, um die Änderungen zu speichern.
Wenn alle Schritte abgeschlossen sind, starten Sie Ihren Computer neu und prüfen Sie, ob der Fehler PC-Stottern behoben ist.
Weg 4. Deaktivieren Sie das dynamische Häkchen
Um den Fehler beim Stottern zu beheben, können Sie das dynamische Häkchen deaktivieren.
Hier ist das Tutorial.
1. Öffnen Sie die Eingabeaufforderung als Administrator.
2. Geben Sie im Befehlszeilenfenster die folgenden Befehle ein und drücken Sie die Eingabetaste, um fortzufahren.
bcdedit / set disabledynamictick ja
bcdedit /set useplatformclock wahr
bcdedit / set tscsyncpolicy Verbessert

Wenn es fertig ist, starten Sie Ihren Computer neu und prüfen Sie, ob der Fehler Game Stuttering Windows 10 behoben ist.
Weg 5. Hintergrundsoftware vor dem Ausführen von Spielen ausschalten
Wenn zu viele Programme im Hintergrund ausgeführt werden, ist die Computerleistung beeinträchtigt. Um das Problem mit dem Stottern von Windows 10 zu beheben, können Sie festlegen, dass Apps vor dem Spielen nicht mehr im Hintergrund ausgeführt werden.
Hier ist das Tutorial.
- Klicken Sie mit der rechten Maustaste auf die Taskleiste und wählen Sie Task-Manager.
- Navigieren Sie dann zur Registerkarte Prozesse,
- Wählen Sie das Programm aus, das Sie deaktivieren möchten, und klicken Sie auf Task beenden.
- Sie können auch Dienste von Drittanbietern deaktivieren, um mehr RAM freizugeben, indem Sie unter Hintergrund auf einen Dienst doppelklicken, dann mit der rechten Maustaste auf den Dienst klicken und Stopp auswählen.
Überprüfen Sie nach Abschluss aller Schritte, ob das Problem beim Stottern von Windows 10 behoben ist.
Weg 6. Deaktivieren Sie den Diagnoserichtliniendienst
Um das Stottern in Spielen zu beheben, können Sie auch versuchen, den Diagnoserichtliniendienst zu deaktivieren.
Hier ist das Tutorial.
- Drücken Sie gleichzeitig die Windows-Taste und die R-Taste, um den Dialog Ausführen zu öffnen.
- Geben Sie Dienste ein.füllen Sie das Feld aus und klicken Sie auf OK, um fortzufahren.
- Scrollen Sie nach unten, um den Diagnoserichtliniendienst zu finden, und doppelklicken Sie darauf, um fortzufahren.
- Ändern Sie im Popup-Fenster den Starttyp in Deaktiviert.
- Ändern Sie den Dienststatus in gestoppt.
- Klicken Sie dann auf Übernehmen und OK, um die Änderungen zu speichern.

Weg 7. Aktivieren Sie V-Sync
Der letzte Weg, um das Problem des Stotterns von Windows 10 zu lösen, besteht darin, V-Sync zu aktivieren. Nun, hier ist das Tutorial.
- Klicken Sie mit der rechten Maustaste auf den Desktop und wählen Sie NVIDIA Systemsteuerung.
- Klicken Sie auf 3D-Einstellungen und wählen Sie 3D-Einstellungen verwalten, um weitere Optionen zu öffnen.
- Wählen Sie dann Kraft auf Option auf der vertikalen Sync.
- Klicken Sie mit der rechten Maustaste auf den Desktop und wählen Sie die Option AMD Radeon-Einstellungen.
- Klicken Sie im Fenster AMD Radeon-Einstellungen auf Globale Einstellungen.
- Klicken Sie auf Vertikale Aktualisierung warten, um die erweiterte Synchronisierungsoption auszuwählen
Überprüfen Sie anschließend, ob der Fehler game stottering Windows 10 behoben ist.
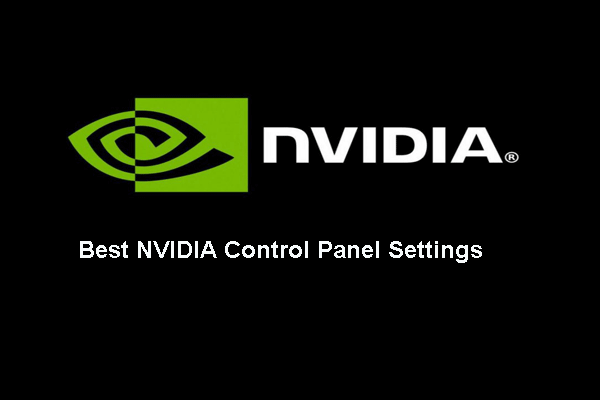
Was sind die besten NVIDIA Control Panel-Einstellungen für Spiele? Dieser Beitrag zeigt Ihnen, wie Sie die Einstellungen der NVIDIA-Systemsteuerung optimieren können.
Bottom Line
Zusammenfassend hat dieser Beitrag 7 Möglichkeiten vorgestellt, den Fehler beim Stottern von Windows 10 zu beheben. Wenn Sie auf den gleichen Fehler stoßen, versuchen Sie diese Lösungen.