Wenn Sie nach Antworten zum Entfernen der Suchleiste von Windows 10 suchen, sind Sie nicht allein. Aufgrund des Verhaltens der Suchleiste in Windows 10 haben viele Benutzer beschlossen, sie einfach zu entfernen und dort etwas Nützlicheres zu platzieren. Es gibt mehrere Gründe, warum die Benutzer dies tun möchten. Einige mögen es nicht, dass Bing die Standardsuchmaschine ist, und leider können Sie sie nicht ändern. Andere mögen es nicht, dass die Leiste einen großen Teil der Bildschirmfläche einnimmt, der sonst für Ordnerverknüpfungen verwendet werden könnte.
Wenn Sie also zu den Benutzern gehören, die die Suchleiste nicht mögen, können Sie die Windows-Suche in Windows 10 mit verschiedenen Methoden deaktivieren.
- Methode 1. Verstecken Sie die Windows 10-Suchleiste in den Eigenschaften der Taskleiste und des Startmenüs
- Methode 2. Entfernen Sie die Windows 10-Suchleiste mithilfe des Taskleistenkontextmenüs
- Methode 3. Deaktivieren Sie das Windows 10-Suchfeld mithilfe des Registrierungseditors
- Zusätzlicher Tipp: Deaktivieren der Webergebnisse in der Windows 10-Suche
Methode 1. Ausblenden von Windows 10 Suchleiste aus der Taskleiste und Startmenü Eigenschaften
Dies ist eine der einfachsten Methoden, um die Suchleiste aus der Taskleiste auf Ihrem Windows 10-basierten PC zu verstecken. Alles, was Sie tun müssen, ist eine Option in einem Dialogfeld zu ändern, und Sie können loslegen.
Im Folgenden erfahren Sie, wie Sie mit dieser Methode die Suchleiste von Ihrem PC entfernen können:
1. Klicken Sie mit der rechten Maustaste auf eine leere Stelle in Ihrer Taskleiste, und auf Ihrem Bildschirm wird ein Menü angezeigt. Wählen Sie im Menü die Option Eigenschaften, um das Dialogfeld Taskleisteneigenschaften zu öffnen.
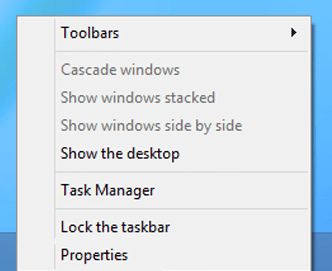
2. Wenn das Dialogfeld Eigenschaften geöffnet wird, müssen Sie auf die Registerkarte Symbolleisten oben klicken. Es ist die dritte und letzte Registerkarte im Registerkartenmenü.
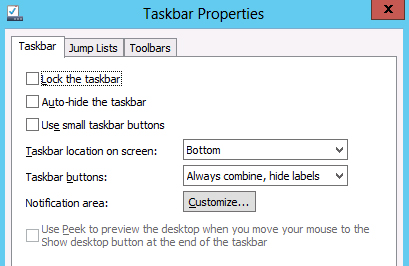
3. Wenn die Registerkarte Symbolleisten geöffnet wird, wird unten ein Dropdown-Menü mit der Aufschrift Suche in der Taskleiste angezeigt. Wählen Sie aus den verfügbaren Optionen die Option Deaktiviert und klicken Sie auf Anwenden.
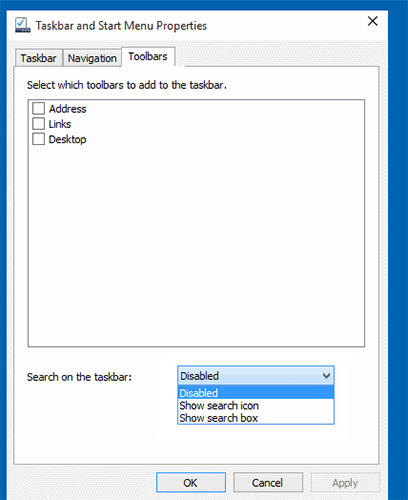
Mit dem obigen Verfahren wird die Windows-Suche von Windows 10 auf Ihrem PC deaktiviert. Sobald Sie die Schaltfläche Übernehmen drücken, werden Sie feststellen, dass die Suchleiste aus Ihrer Windows-Taskleiste verschwunden ist. Ihre Mission ist erfüllt.
Methode 2. Entfernen Sie die Windows 10-Suchleiste mithilfe des Taskleistenkontextmenüs
Wenn Sie die oben genannte Methode zum Entfernen der Suchleiste aus irgendeinem Grund nicht sehr verwenden möchten, steht Ihnen eine andere Methode zur Verfügung. Diese Methode verwendet noch weniger Schritte, um die Suchleiste zu deaktivieren, und im Folgenden erfahren Sie, wie Sie diese Methode auf Ihrem PC verwenden können.
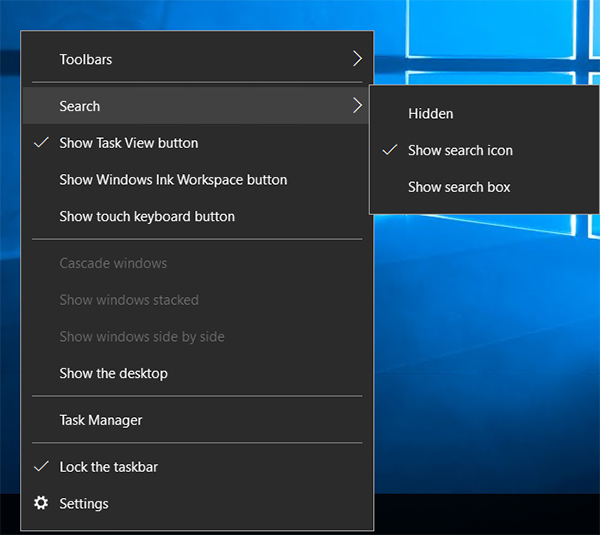
Klicken Sie mit der rechten Maustaste auf eine leere Stelle in Ihrer Taskleiste, und Sie sehen ein Menü. Wählen Sie Suchen und Sie sehen ein Untermenü mit drei Optionen. Wenn Sie die Suchleiste vollständig entfernen möchten, wählen Sie Deaktiviert aus dem Untermenü. Wenn Sie jedoch das Suchsymbol beibehalten möchten, wählen Sie Suchsymbol anzeigen und die Suchleiste wird entfernt, das Suchsymbol bleibt jedoch in Ihrer Taskleiste.
Je nachdem, welche Option Sie ausgewählt haben, wird die Suchleiste vollständig aus Ihrer Taskleiste entfernt oder Sie haben nur das Suchsymbol in Ihrer Taskleiste. Wenn Sie diese Einstellung jemals wieder ändern möchten, gehen Sie einfach zum selben Menü und Sie sollten in der Lage sein, Ihre Optionen zu ändern.
Methode 3. Deaktivieren Sie das Windows 10-Suchfeld mithilfe des Registrierungseditors
Mit dem Registrierungseditor-Dienstprogramm auf Ihrem Windows 10-PC können Sie auch die Suchleiste auf Ihrem PC aktivieren und deaktivieren. Es gibt nur ein paar grundlegende Dinge, die Sie in der Registrierung ändern müssen, und die Suchleiste wird entweder entfernt oder in der Taskleiste beibehalten.
So verwenden Sie den Registrierungseditor, um die Suchleiste auf Ihrem PC zu verwalten:
1. Drücken Sie die Windows + R-Taste auf Ihrer Tastatur, um das Dialogfeld Ausführen zu öffnen. Wenn es geöffnet wird, geben Sie regedit ein und drücken Sie die Eingabetaste, um den Registrierungseditor zu öffnen.
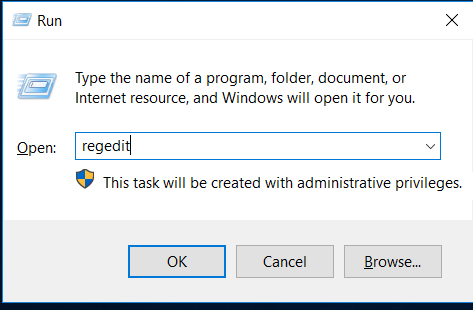
2. Wenn der Registrierungseditor geöffnet wird, gehen Sie zum folgenden Pfad, suchen Sie den Eintrag SearchboxTaskbarMode, klicken Sie mit der rechten Maustaste darauf und wählen Sie Ändern.
Computer\HKEY_CURRENT_USER\SOFTWARE\Microsoft\Windows\
Aktuelle Version\Suche
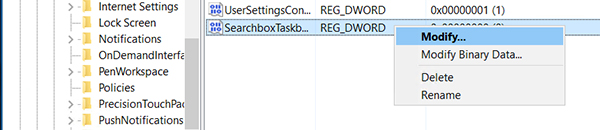
3. Auf dem folgenden Bildschirm sollten Sie in der Lage sein, den Wert des Eintrags zu ändern. Standardmäßig ist es 1, aber Sie müssen 0 in das Wertdatenfeld eingeben und auf OK klicken. Es gibt zwei andere Werte, die Sie verwenden können, und diese sind:
1 = Dies zeigt das Suchsymbol
2 = Dies zeigt die Suchleiste
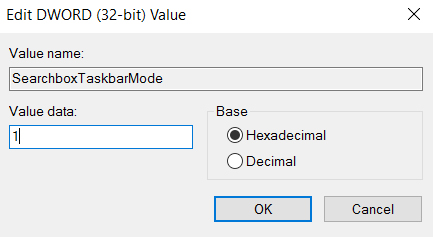
Los geht’s. Starten Sie Ihren PC neu und Sie werden feststellen, dass der Registrierungseditor die riesige Suchleiste aus Ihrer Taskleiste entfernt hat, sodass mehr Platz für andere Apps zur Verfügung steht, die dort angeheftet werden können.
Zusätzlicher Tipp: So deaktivieren Sie Webergebnisse in der Windows 10-Suche
Einer der Hauptgründe, warum viele Benutzer die Suchleiste entfernen, ist, dass keine Webergebnisse angezeigt werden sollen. Wenn dies bei Ihnen der Fall ist, haben Sie die Möglichkeit, Webergebnisse in Ihrer Windows 10-Suche zu deaktivieren.
So entfernen Sie search the Web bar Windows 10 auf Ihrem PC:
Klicken Sie auf die Suchleiste in Ihrer Taskleiste und wählen Sie das Notebook-Symbol gefolgt von der Option Einstellungen.
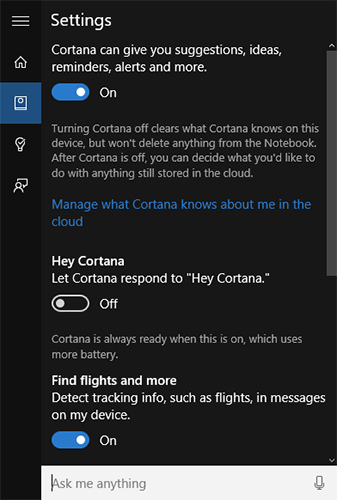
Deaktivieren Sie auf dem folgenden Bildschirm die Option, dass Cortana Ihnen Vorschläge, Ideen, Erinnerungen, Warnungen und mehr geben kann. Deaktivieren Sie auch eine andere Option, die besagt, online suchen und Webergebnisse einschließen.
Sie haben die Web-Ergebnisfunktion in Ihrer Windows-Suchleiste erfolgreich deaktiviert und sehen nun nur noch Suchergebnisse von Ihrem eigenen PC und nicht mehr aus dem Web.
Viele Benutzer beschweren sich, dass Windows nicht über die Funktion zum Zurücksetzen vergessener Benutzerkennwörter verfügt und die Benutzer häufig nicht weiterkommen, wenn sie das Kennwort für ihr Benutzerkonto nicht abrufen können. Wenn Sie jemals auf solche Probleme stoßen, sollte Windows Password Key Ihnen helfen. Es ist ein Dienstprogramm, das speziell entwickelt wurde, um Ihnen beim Zurücksetzen der Kennwörter für Ihre Benutzerkonten auf Windows-PCs zu helfen.
Wir hoffen, dass unser Windows 10 remove search bar Guide oben hilft Ihnen, die unerwünschte Windows-Suchleiste aus der Taskleiste auf Ihrem PC zu entfernen. Wenn Sie das Benutzerkennwort für Ihr Konto vergessen haben, empfehlen wir Ihnen, das 4WinKey-Tool zum Zurücksetzen des Kennworts zu verwenden.
![]()
- Zurücksetzen / Entfernen von Windows Admin und andere Benutzer-Passwort für lokale / Domain-Konto.
- Erstellen Sie ein neues lokales / Domänenadministratorkonto, um Ihren Computer zu entsperren.
- Ändern Sie das Kennwort Ihres Microsoft-Kontos offline.
- Voll unterstützung Windows 10/8,1/8/7/Vista/XP, Windows Server 2012 (R2)/2008 (R2)/2003 (R2).
Kostenloser Download
In Verbindung stehende Artikel 2 Möglichkeiten, den Kontotyp der Benutzer in Windows 10 zu ändern Windows 10 fragt immer wieder nach dem Login-Benutzerkennwort, wie man es repariert Windows 10 Passwort ist falsch, wie man es repariert