Das Aufkommen von E-Books hat es für Bücherwürmer einfacher gemacht, eine Bibliothek in der Hand zu haben; Selbst für Buchliebhaber, die gedruckte Bücher immer noch lieben, bieten E-Books eine unbestreitbare Zugänglichkeit und Flexibilität. Es gibt jedoch viele Bücherwürmer, die es immer noch etwas schwierig finden, E-Reader wie das beliebte Amazon Kindle-Gerät zu navigieren. Der Amazon Kindle E-Reader ist ein flexibles und innovatives E-Book-Bibliotheksgerät, mit dem Benutzer Bücher, Zeitschriften, Zeitungen sowie andere digitale Druckmaterialien online im Kindle Store kaufen, herunterladen, lesen und durchsuchen können. Es gibt einige Amazon Kindle Tipps und Tricks, die jeder Benutzer lernen sollte, um seine digitale Athenäum-Navigation auf dem Kindle-Gerät unterhaltsam, interessant und nahtlos zu gestalten.
Hier sind 15 Amazon Kindle Tipps und Tricks, die nicht sehr beliebt, aber sehr effizient und notwendig sind.
Teilen Sie Ihrem Kreis Ihre Lesereise mit, indem Sie Ihre Social-Media-Konten mit Kindle verbinden.
Wenn Sie möchten, dass Ihr soziales Netzwerk Sie als Bücherwurm erkennt, oder wenn Sie Ihre Leseliste einfach in Ihren sozialen Medien teilen möchten, können Sie mit Amazon Kindle Ihre Social-Media-Konten wie Twitter und Facebook mit Ihrem Kindle-Konto verknüpfen. Mit dieser Funktion können Sie auch Passagen und Auszüge aus einem E-Book sofort für Ihre sozialen Zeitleisten freigeben. Amazon unterstützt derzeit nur drei Netzwerke: Twitter, Facebook und Goodreads.
So verbinden Sie Ihre sozialen Medien mit Ihrem Kindle;
Stellen Sie sicher, dass Ihr Wi-Fi- oder 3G-Netzwerk aktiviert ist. Tippen Sie auf die drei kleinen Punkte oben rechts auf dem Bildschirm Ihres Geräts, Gehen Sie zu Einstellungen und tippen Sie dann auf Mein Konto.
Gehen Sie zu Soziale Netzwerke und klicken Sie dann auf das Netzwerk, das Sie verbinden möchten.
Alternativ gehen Sie zu Einstellungen und navigieren Sie dann zu „Verwalten“, das sich direkt neben der Einstellung „Soziale Netzwerke“ befindet, und tippen Sie auf Auswählen und dann auf „Verwalten Sie Ihre sozialen Netzwerke“
Um beispielsweise Ihr Twitter-Konto zu verknüpfen, tippen Sie unter Twitter auf „Konto verknüpfen“ und folgen Sie den Anweisungen auf dem Bildschirm.
Nachdem Sie Ihre sozialen Medien erfolgreich verbunden haben, können Sie beim Lesen eines E-Books einen beliebigen Text oder Auszug hervorheben und dann auf die Schaltfläche Freigeben tippen, um ihn in Ihre Zeitleisten für soziale Medien einzufügen.
Um jedoch die Verknüpfung Ihres Kindle mit einem Konto in einem sozialen Netzwerk aufzuheben, gehen Sie zu „Einstellungen“, navigieren Sie zu „Verwalten Sie Ihre sozialen Netzwerke“ und tippen Sie dann auf „Konto aufheben“
E-Books aus Ihrer öffentlichen Bibliothek ausleihen
Viele Kindle-Benutzer wissen nicht, dass Sie E-Books auf Ihrem Amazon Kindle von Ihrer öffentlichen Bibliothek erhalten können. Die meisten Benutzer gehen davon aus, dass die einzige Möglichkeit, eBooks auf Kindle zu erhalten, darin besteht, sie bei Amazon zu kaufen oder kostenlose Amazon Kindle eBooks herunterzuladen. Sie können jedoch buchstäblich von Ihrer öffentlichen Bibliothek aus auf eine Bibliothek mit kostenlosen E-Books zugreifen, sofern Sie über einen Bibliotheksausweis verfügen. Mit Amazon Kindle können Sie immer noch die Vorteile einer öffentlichen Bibliothek genießen. Der Vorgang ist etwas schwierig und nicht so einfach wie das Betreten einer physischen Bibliothek und das Ausleihen eines Buches, Aber sobald Sie die Einrichtung auf Ihrem Kindle-Gerät haben, können Sie Ihre öffentliche Bibliothek an Ihren Fingerspitzen genießen.
Außerdem dürfen Sie die E-Books nur einige Tage lang aufbewahren, dann werden sie automatisch zurückgegeben, und nicht alle Bücher in Ihrer öffentlichen Bibliothek sind als E-Books verfügbar. Dieser Service ist nur für öffentliche Bibliotheken in den USA verfügbar.
Erkundigen Sie sich zuerst bei Ihrer örtlichen Bibliothek oder der Bibliothek Ihrer Wahl und stellen Sie sicher, dass sie die Ausleihe mit OverDrive unterstützen, da der OverDrive-Dienst offiziell von Amazon unterstützt wird.
Sie müssen auch einen Bibliotheksausweis erhalten, wenn Sie keinen haben. Möglicherweise müssen Sie die Bibliothek physisch besuchen, wenn Sie den Bibliotheksausweis nicht online erhalten können.
Besuchen Sie zunächst die Bibliothekswebsite, um sicherzustellen, dass sie die Funktion unterstützen. Sie können den Status Ihrer öffentlichen Bibliothek auf der OverDrive-Suchkarte mit einem Webbrowser überprüfen und „Bibliothekswebsite besuchen“ auswählen. Sobald Sie die Website Ihrer Bibliothek gefunden haben, wählen Sie „Anmelden“ und geben Sie Ihre Bibliotheksausweisnummer ein.
Suchen Sie nach dem E-Book, das Sie lesen möchten. Sie können die Suchfilter verwenden, um nur „Kindle-Bücher“ anzuzeigen und die als „Verfügbar“ gekennzeichneten E-Books auszuwählen.“
Wählen Sie dann aus, wie lange Sie das Buch ausleihen möchten, zwischen 7 und 14 Tagen, und klicken Sie dann auf „Ausleihen“.“
Sobald Sie ein Bestätigungs-Popup erhalten, klicken Sie auf „Jetzt lesen mit Kindle.“
Stellen Sie außerdem sicher, dass Sie mit demselben Konto wie Ihr Kindle-Gerät angemeldet sind, da Sie zur Amazon-Liste des Buches gelangen, und klicken Sie dann auf „Bibliotheksbuch abrufen.“
Das eBook wird auf Ihrem Kindle-Gerät angezeigt, wenn Amazon bestätigt, dass Sie das Buch ausgecheckt haben.
Genau wie Ihr Telefon können Sie Screenshots machen.
Einer der Amazon Kindle-Tipps, die Sie wissen müssen, ist, wie Sie einen Screenshot auf Ihrem Kindle-Gerät erstellen. Wenn Sie versuchen, eine interessante Seite aus Ihrem eBook an einen Freund weiterzugeben, und Sie möchten sie nicht direkt in eines Ihrer sozialen Netzwerke einfügen, können Amazon Kindle-Geräte Ihnen dabei helfen, wenn Sie einen Screenshot erstellen. Genau wie Ihr Telefon können Sie auch Screenshots auf Ihrem Kindle-Gerät erstellen.
Das Erstellen eines Screenshots mit Ihrem Kindle-Gerät ist einfach und Sie benötigen keine komplizierten Schaltflächen oder Klicks. Halten Sie einfach Ihre Finger auf die obere linke und untere rechte Ecke oder die obere rechte und untere linke Ecke Ihres Kindle-Geräts. Ein kurzer Blitz auf Ihrem Bildschirm warnt Sie vor dem Screenshot.
Sie müssen Ihren Kindle jedoch mit einem kompatiblen USB-Kabel an einen Computer anschließen, um den Screenshot verwenden zu können.
Nachdem Sie Ihren Kindle an Ihren Computer angeschlossen haben, suchen Sie die Datei mit der Bezeichnung Kindle in Ihrem Dateifinder oder Explorer, öffnen Sie den Kindle-Ordner und Sie sehen den Screenshot. Dann exportieren Sie es für Ihre Verwendung.
Markieren und exportieren Sie alle Ihre bevorzugten Zeilen, Absätze oder Anführungszeichen.
Wenn Sie ein Buch lesen, gibt es einige Passagen, auf die Sie sich beziehen möchten. Mit dem Kindle E-Reader können Sie Ihre Lieblingsauszüge wie auf einem gedruckten Taschenbuch hervorheben, nur dass Sie diesmal keine Tinte benötigen. Der Kindle E-Reader gibt Ihnen Marker, die Ihnen helfen, Passagen zu finden, die für Sie in einem Fingertipp tiefgreifend sind.
Um Passagen hervorzuheben, die Sie lieben, halten Sie ein Wort gedrückt, es wird hervorgehoben, und ziehen Sie dann die Hervorhebung, um über die gesamte Passage oder das Zitat zu zeichnen, das Sie hervorheben möchten. Die Option „Hervorheben“ wird angezeigt und tippen Sie dann darauf. Der. Der gesamte Text wird abgedunkelt, um anzuzeigen, dass Sie den ausgewählten Text erfolgreich hervorgehoben haben.
Sie können auch Notizen hinzufügen, was Sie über den hervorgehobenen Text denken, indem Sie Notizen hinzufügen. Drücken Sie den Auszug herunter, tippen Sie auf „Notiz“ und notieren Sie, was Sie notieren möchten. Sie können Ihre Notizen auch durchsuchen, indem Sie oben auf das Buch drücken, um die Kindle-Fußzeile aufzurufen. Wählen Sie dann „Gehe zu“ und tippen Sie dann auf „Notizen“.
Für eine sortierte Übersicht über alle Auszüge, die Sie markieren oder notieren, schauen Sie sich das Notebook-Tool an
Tippen Sie zum Markieren auf den oberen Bildschirmrand, um die Kopf- und Fußzeile des Kindle anzuzeigen, und wählen Sie dann ‚Gehe zu‘, um ein Lesezeichensymbol auf der rechten Seite des Kindle-Gerätebildschirms anzuzeigen. Sie tippen auch immer auf das Lesezeichen-Symbol, wenn das Menü nicht geöffnet ist, um eine Liste Ihrer Lesezeichen zu finden.
Einrichten einer personalisierten Home Library
Die Amazon Kindle E-Reader Home Library, auch Amazon Household genannt, wurde 2014 eingeführt, und dies ist einer der Amazon Kindle-Tipps, mit denen Mitglieder derselben Familie problemlos Bücher teilen können. So können Ehepartner dieselben Bücher lesen, ohne das E-Book jeweils im Kindle Store kaufen zu müssen.
Um eine Familienbibliothek einzurichten, stellen Sie zunächst sicher, dass Ihr Gerät mit der Funktion kompatibel ist, indem Sie die Kompatibilitätsseite der Familienbibliothek von Amazon überprüfen.
Gehen Sie zum Einrichten zu „Menü“ und tippen Sie auf „Einstellungen“, navigieren Sie zu „Haushalt & Familienbibliothek“, dann zu „Neue Person hinzufügen“ und dann zu „Erwachsener hinzufügen“
Geben Sie nach dem Tippen auf „Erwachsener hinzufügen“ die E-Mail-Adresse und das Kennwort des Amazon-Kontos des Erwachsenen ein und tippen Sie auf „Weiter“, um das Konto zu autorisieren und Zahlungsinformationen freizugeben.
Sie können wählen, ob Sie alle Ihre eBooks oder nur einige davon freigeben möchten.
Um ein Kind zur Familienbibliothek „Haushalt &“ hinzuzufügen, wählen Sie unter „Neue Person hinzufügen“ „Kind hinzufügen“ und geben Sie dann das Kennwort für die Kindersicherung, den Geburtstag des Kindes, das Geschlecht und den Namen ein. Wählen Sie Ihre bevorzugten Titel für die Bibliothek des Kindes aus, tippen Sie auf „Weiter“ und dann auf „Fertig“, um das Konto einzurichten.
Aktualisieren Sie Ihren Bildschirmschoner mit Ihrem neuesten Lese
Ihr Amazon Kindle-Gerät hat seinen Standard-Bildschirmschoner, aber Sie können ein cooleres Gerät haben, indem Sie Ihren Bildschirmschoner auf das Cover des aktuellen Buches ändern, das Sie gerade lesen. Hier erfahren Sie, wie Sie die Funktion aktivieren.
Sie müssen zuerst sicherstellen, dass Ihr Gerät diese Funktion unterstützt, hier sind die Kindles, die diese Funktion unterstützen;
- Die 7th, und 10th generation von Kindle Paper
- 8th und 10th generation von Kindle
- Die 7th generation von Kindle Voyage
- Die 8th, 9th und 10th generation von Kindle Oasis
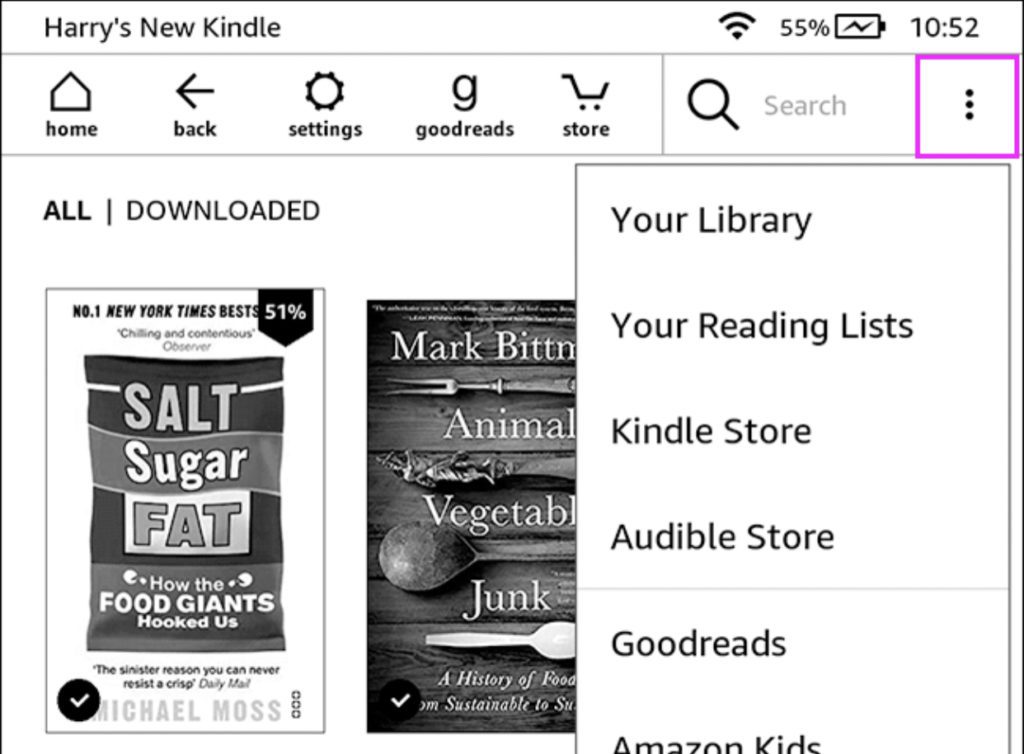 Nachdem Sie sichergestellt haben, dass Ihr Gerät diese Funktion unterstützt, überprüfen Sie, ob es auf die neueste Software aktualisiert wurde, und wenn alles erledigt ist; Gehen Sie zu „Einstellungen“, navigieren Sie zu „Alle Einstellungen“ und wählen Sie „Geräteoptionen“.
Nachdem Sie sichergestellt haben, dass Ihr Gerät diese Funktion unterstützt, überprüfen Sie, ob es auf die neueste Software aktualisiert wurde, und wenn alles erledigt ist; Gehen Sie zu „Einstellungen“, navigieren Sie zu „Alle Einstellungen“ und wählen Sie „Geräteoptionen“.
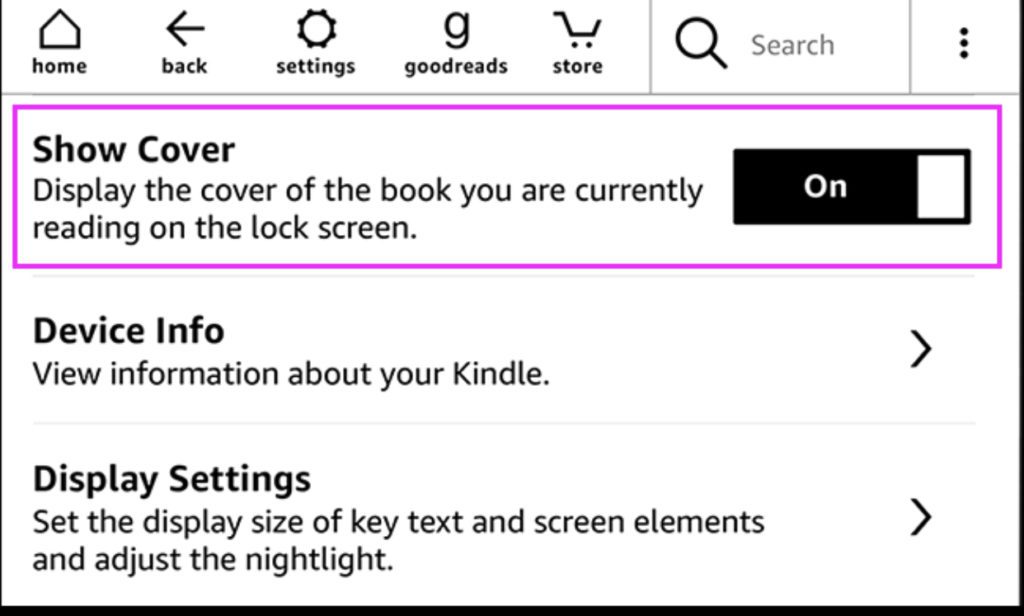
Danach zeigt Ihr Kindle automatisch das Cover des Buches an, das Sie gerade lesen, wenn Ihr Kindle gesperrt ist.
Fügen Sie Ihre eigenen PDF-Dokumente hinzu
Einer der besten Amazon Kindle Tipps und Tricks ist die Funktion, mit der Sie Ihre PDF-Dateien, Word-Dateien und andere Dokumente in Ihren Kindle E-Reader herunterladen können, damit Sie sie lesen können. Mit dieser Kindle-Funktion / diesem Tool können Sie auch Ihre Universitäts- oder Schullesematerialien in Ihren Kindle-E-Reader laden. Sie können Ihre Arbeitsdokumente auch zu Ihrem Kindle-Gerät hinzufügen.
Hier ist, wie man den Prozess navigiert, stellen Sie zuerst sicher, dass die Datei mit Kindle kompatibel ist, die folgenden Formate; .HTML, .doc oder PDF sind kompatibel.
Wenn Sie sicher sind, dass sie kompatibel sind, senden Sie die Datei an Ihre Kindle-E-Mail-Adresse, da alle Kindle-Geräte über eine eigene E-Mail-Adresse verfügen. Um die Adresse Ihres Kindle E-Readers zu finden, gehen Sie auf die Amazon-Website und melden Sie sich an, dann finden Sie die Option „Geräte verwalten“ unter „Kindle verwalten“; Dann finden Sie die E-Mail-Adresse Ihres Amazon Kindle-Geräts. Klicken Sie auf Ihr Kindle-Gerät, und im Popup sollten Sie ein @ sehen kindle.com e-Mail-Adresse, die Sie ändern können, indem Sie auf die Schaltfläche „Bearbeiten“ klicken.
Sobald Sie Ihre Kindle-E-Mail-Adresse erhalten haben, senden Sie Ihre Datei oder Dateien per E-Mail, da Sie mehrere Dokumente an Ihre Kindle-E-Mail-Adresse senden können.
Sie können Amazon auch bitten, Ihre Dateien automatisch in ein Kindle-Format zu konvertieren. Fügen Sie dazu „Konvertieren“ als Betreff Ihrer E-Mail hinzu, und Amazon übernimmt die Konvertierung.
Danach sollten Ihre Dateien auf Ihrem Kindle-Gerät angezeigt werden, wenn Sie sie nicht sehen und Ihre E-Mail gesendet wurde und Kindle Internet verbunden ist, dann synchronisieren Sie Ihr Kindle-Gerät, indem Sie „Einstellungen“ suchen und auf „Kindle synchronisieren“ tippen.
Lassen Sie Kindle ein Hörbuch lesen
Manchmal möchten wir uns einfach nur zurücklehnen und entspannen und uns unsere Bücher vorlesen lassen. Mit Amazon Kindle können Sie auch Hörbücher herunterladen und abspielen. Einer der Amazon Kindle-Tipps, die Sie verwenden sollten, ist das Hörbuch-Tool.
Die Amazon Audible-Funktion wurde in alle Kindles integriert, die Hörbücher lesen können. Klicken Sie auf die drei vertikalen Linien oben auf dem Bildschirm, um zu starten, und suchen Sie dann im Kindle Device Store nach der Registerkarte Audible. Danach sollten Sie Tausende von verfügbaren Titeln durchsuchen, und wenn Sie ein eBook mit der Audible-Funktion Unterstützung herunterladen, erhalten Sie die Möglichkeit, professionelle Erzählung zu einem ermäßigten Preis hinzuzufügen; wenn Sie ein Hörbuch auf einem Kindle-Gerät kaufen. Sie können sie auch auf jedem anderen Kindle herunterladen, der in Ihrem Amazon-Konto registriert ist. Sie sollten wissen, dass das Anhören von Hörbüchern auf Ihrem Kindle-Gerät den Akku schneller entlädt als das Lesen.
Leihen Sie einen Freund aus
Neben dem Ausleihen von Büchern aus Ihrer öffentlichen Bibliothek können Sie auch E-Books von Amazon as an Ihre Freunde und Familie ausleihen, auch wenn Ihre Freunde oder Familie kein Kindle-Gerät besitzen.
Um ein Buch auszuleihen, melden Sie sich auf der Amazon-Website / dem Kindle-Konto auf einem Desktop an und suchen Sie dann nach dem Buch, das Sie ausleihen möchten. Überprüfen Sie, ob oben links die Option „Dieses Buch ausleihen“ angezeigt wird. Alternativ können Sie auch zur Seite Inhalte und Geräte verwalten gehen und das Buch suchen, das Sie ausleihen möchten.
Klicken Sie dann auf das Dreipunktmenü auf der linken Seite des Bildschirms und wählen Sie dann Diesen Titel im Popup-Fenster ausleihen. Als nächstes geben Sie die E-Mail-Adresse des Kreditnehmers ein und klicken dann auf Jetzt senden. Wenn Sie die Option „Dieses Buch ausleihen“ nicht sehen, kann das Buch nicht ausgeliehen werden.
Wechseln Sie zum kinderfreundlichen Format für Ihre Minderjährigen
Wenn Sie möchten, dass Ihre Kinder auf Ihr Kindle-Gerät zugreifen und E-Books lesen können, ohne versehentlich Inhalte für Erwachsene zu lesen; Sie können mit der dafür erstellten Amazon-Funktion in einen kinderfreundlichen Modus wechseln
Sie können auf diese Funktion zugreifen, indem Sie im Menü auf die drei vertikalen Punkte klicken und dann zu „Amazon Kids“ navigieren. Und dann folgen Sie den Anweisungen auf dem Bildschirm. Diese Funktion ist auf allen Kindle-Geräten verfügbar.
Spielen Sie Spiele, um Ihren Geist zu entwirren
Manchmal möchten Sie mit Ihrem Kindle-Gerät etwas anderes als Lesen tun, und dann kommt das Spielen mit Ihrem Kindle-Gerät ins Spiel. Obwohl Kindle Paperwhite-Geräte die üblichen Android-Spiele nicht unterstützen, gibt es einige Amazon Kindle-Tipps, um Spiele zu erhalten. Der Kindle Amazon Store bietet immer noch einige Spiele an, die als „Aktive Inhalte“ bezeichnet werden. Diese Spiele sind speziell an die E-Ink-Displays des Kindle angepasst.
Um einen von ihnen auf Ihrem E-Reader zu erhalten, gehen Sie zum Kindle Store und suchen Sie nach aktiven Inhalten. Danach wählen Sie Ihre Wahl des Spiels und tippen Sie dann auf „deliver to“ für Ihren Kindle E-Reader. Spiele wie Jungle Juice und Sudoku können installiert werden.
Richten Sie Ihre eBook-Serie aus
Für Leser, die gerne eine eBook-Serie lesen, können Sie alle Teile des eBooks zusammen speichern, damit Sie auf alle Bücher zugreifen können, ohne jedes Mal danach suchen zu müssen. Diese Funktion funktioniert nur bei Büchern, die von Amazon Kindle heruntergeladen oder gekauft wurden.
Um zu beginnen, gehen Sie zu „Einstellungen“, tippen Sie auf „Geräteoptionen“, gehen Sie zu „Erweiterte Optionen“ Und wählen Sie dann „Home & Library“, wonach Sie die Option „Group Series in Library“ sehen. Diese Option Gruppenserie in Bibliothek kann ein- und ausgeschaltet werden. Um Ihre E-Book-Serie zu gruppieren, aktivieren Sie einfach die Gruppenserienfunktion. Nach dem Einschalten erhalten Sie eine „Kindle hat jetzt begonnen“ -Serie in Ihrer Bibliothek. Sie können einzelne Bücher anzeigen, indem Sie auf das Cover der Seriengruppe tippen.“ Benachrichtigung auf Ihrem Bildschirm.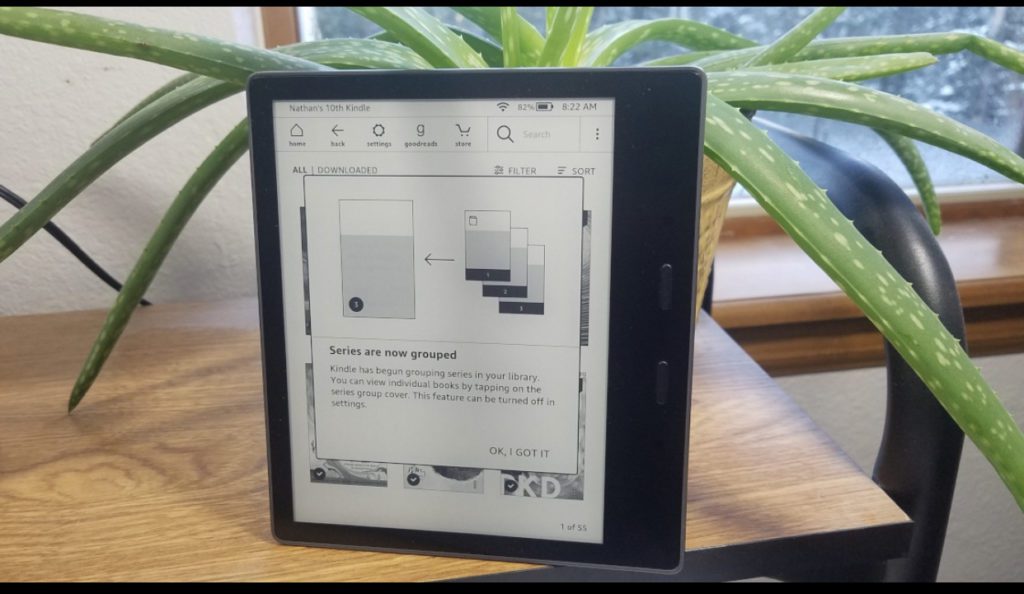
Sobald es eingeschaltet ist, werden alle E-Books, die Teil der Serie sind, auf Ihrem Startbildschirm angezeigt, jedoch unter dem Cover des ersten E-Books der Serie. Die Anzahl der Bücher wird auch unten rechts in jedem Buch angezeigt, einschließlich eines Links zum Anzeigen der vollständigen Serie im Kindle Store unten. Wenn Sie diese Funktion nicht finden können, aktualisieren Sie Ihre Kindle-Software, indem Sie auf „Einstellungen“, dann auf „Geräteoptionen“, dann auf „Erweiterte Optionen“ und dann auf „home & library“ klicken und dann Ihren Kindle aktualisieren. Wenn Sie jedoch möchten, dass die E-Books unabhängig angezeigt werden, deaktivieren Sie die Einstellung.
X-Ray, um eine Vorschau eines Buches anzuzeigen und zu entscheiden, ob Sie es lesen möchten
Eine weitere Funktion auf Amazon Kindle, über die die meisten Menschen nichts wissen, ist die X-Ray-Funktion. Im Jahr 2011 hat Amazon Kindle eine Funktion namens Kindle X-Ray entwickelt, mit der Benutzer entscheiden können, ob sie ein bestimmtes E-Book lesen möchten, indem sie das Buch herausfinden.
Mit Kindle X-Ray können Sie einen Blick in ein E-Book werfen, es ist wie ein Filmtrailer, aber für E-Books.
Die X-Ray-Funktion ist ein Tool zur Verbesserung des Buchinhalts, einer der Amazon Kindle-Tipps, mit dem Kindle-Benutzer das „Skelett“ eines E-Books mit einem einfachen Fingertipp erkunden können. Mit der Kindle X-Ray-Funktion können Sie alle Passagen im Buch anzeigen, einschließlich Themen, historische Figuren, spezifische Ideen, Orte und fiktive Charaktere.
Die Kindle X-Ray-Angebote sind in zwei Hauptkategorien „Begriffe“ und „Personen“ unterteilt, die die am häufigsten verwendeten Charakternamen, Ideen und Orte enthalten. Die Funktion gibt Ihnen auch Beschreibungen und Definitionen für diese Begriffe.
Um die Röntgenfunktion zu verwenden, tippen Sie auf das Dreipunktmenü am oberen Bildschirmrand, um die Symbolleisten anzuzeigen.
Tippen Sie dann auf die Röntgenschaltfläche, um eine Liste von Zeichen, Begriffen und bemerkenswerten Phrasen anzuzeigen. Wenn Sie Bücher wie Game of Thrones oder Harry Potter oder andere Bücher mit einer großen Anzahl von Charakteren lesen, die Hunderte von Charakteren umfassen, hilft Ihnen die Röntgenfunktion dabei, zu verfolgen, wer wer ist, und bietet Ihnen eine Beschreibung des Charakters und ermöglicht es Ihnen auch, zwischen den Seiten zu navigieren, um Ihr Gedächtnis aufzufrischen.
Wenn jedoch die Röntgenfunktionsoption auf Ihrem Kindle ausgegraut ist, bedeutet dies, dass in E-Book noch keine Röntgeninformationen verfügbar sind. Darüber hinaus funktioniert der Kindle X-Ray auch für Filme, jedoch nur für das Kindle Fire-Modell.
Verlängern ihre batterie lebensdauer
Amazon Kindle geräte haben eine beeindruckende batterie lebensdauer, aber sie sind auch abhängig von wie häufig sie verwenden die geräte. Es gibt jedoch einige Tricks, mit denen Sie die Akkulaufzeit verlängern und sie so optimieren können, dass sie auch bei Verwendung länger hält.
Nachdem Sie die Bücher oder Bücher heruntergeladen haben, die Sie lesen möchten, schalten Sie Ihren Wi-Fi- oder 3G-datenaktivierten Modus aus und lesen Sie dann in einem „Offline-Modus“. Um sie auszuschalten, klicken Sie auf die drei kleinen Punkte auf der rechten Seite des Bildschirms, um das Menü aufzurufen, tippen Sie auf Einstellungen und wählen Sie dann Alle Einstellungen. Tippen Sie auf Wi-Fi und Blue Tooth und folgen Sie den Anweisungen auf dem Bildschirm. Sie können auch den „Flugzeugmodus“ aktivieren
Eine andere Möglichkeit, die Akkulaufzeit Ihres Kindle-Geräts zu verlängern, besteht darin, die Anzeigeeinstellungen zu ändern. Gehen Sie zuerst zu Einstellungen, tippen Sie auf und reduzieren Sie Helligkeit und Wärme. Sie können die automatische Helligkeit auch deaktivieren, wenn Ihr Kindle-Gerätemodell über die automatische Helligkeitsfunktion verfügt.
Um zu verhindern, dass sich der Akku im Laufe der Zeit verschlechtert, ziehen Sie das Ladegerät immer ab, wenn das Gerät aufgeladen ist. Leben Sie nicht Ihr Gerät angeschlossen, sobald es voll aufgeladen ist.
Lernen Sie eine Fremdsprache auf Ihrem Kindle
Amazon Kindle-Geräte werden investiert, um Sie entweder über Bücher oder neue Sprachen mit neuem Wissen vertraut zu machen.
Abgesehen von Kindles Word Wise, einer integrierten Funktion, die derzeit in Englisch und Chinesisch verfügbar ist, gibt es auch andere Amazon Kindle Tipps und Tricks zum Erlernen einer neuen Sprache auf Ihrem Kindle E-Reader.
Um zu beginnen, hier sind ein paar grundlegende Dinge, die Sie brauchen;
Grundkenntnisse in den Fremdsprachen. Erwarten Sie nicht, alles über die neue Sprache von Grund auf auf Kindle zu lernen.
Sie benötigen außerdem ein kompatibles Kindle-Gerät wie das Kindle Paperwhite der zweiten Generation.
Holen Sie sich ein eBook in der Fremdsprache, die Sie lernen möchten, und laden Sie dann das ebook bilingual dictionary herunter, das diese Sprache in Ihre Muttersprache übersetzt. Wenn Sie beispielsweise versuchen, Spanisch zu lernen, laden Sie ein Spanisch-Englisch-Wörterbuch herunter.
Um das Wörterbuch zu aktivieren, tippen Sie oben rechts auf dem Gerätebildschirm auf „Optionen“, tippen Sie auf „Einstellungen“ und suchen Sie dann nach „Geräteoptionen“.
Wenn Sie Ihr heruntergeladenes eBook in einer Fremdsprache fertig haben und auf ein Wort stoßen, das Sie nicht erkennen oder kennen, tippen und halten Sie es einfach, um eine Definition zu erhalten. Wenn Ihr Wörterbuch das Wort nicht erkennen kann, verwenden Sie die Funktion „Übersetzen“, indem Sie auf „Mehr“ tippen.
Die Übersetzungsfunktion fügt dem Vokabeltrainer jedoch keine Wörter hinzu.
Der Vokabeltrainer ist eine eingebaute App, die sich unter „Optionen“ oben rechts auf Ihrem Bildschirm befindet.
Diese Funktion sammelt alle Wörter, die Sie im Wörterbuch nachgeschlagen haben, und stellt sie für Ihre Praxis zusammen.
Häufig gestellte Fragen zu Amazon Kindle
Abgesehen von den sehr hilfreichen Amazon Kindle Tipps und Tricks, die wir aufgelistet haben, finden Sie hier Antworten auf häufig gestellte Fragen online zum Kindle E-Reader.
Wie bekomme ich das Beste aus meinem Kindle?
Der Kindle E-Reader ist eine der besten Erfindungen für moderne Bücherwürmer und wird immer besser, da Amazon kürzlich drei neue Paperwhites auf den Markt gebracht hat, um Ihre Erfahrung auf dem Gerät zu verbessern. Genau wie wir bereits erwähnt haben, Kindle bietet Ihnen einige Tipps, mit denen Sie das Beste aus Ihrer Erfahrung herausholen können. Maximieren sie ihre zeit auf die E-reader durch;
Drehen auf die inverter modus zu schützen ihre augen für, wenn es scheint zu hell. Diese Funktion finden Sie im Abschnitt Barrierefreiheit. Wischen Sie oben auf dem Bildschirm nach unten, um die Option Schnellaktionen anzuzeigen, tippen Sie auf Einstellungen, dann auf Eingabehilfen, und wählen Sie dann Ihre Eingabehilfenoptionen aus. Sie können auch Ihre Schriftgrößen in den Eingabehilfen anpassen. Kindle bietet Ihnen auch Internetzugang, während Sie sich auf dem Gerät befinden, sodass Sie Ihren Kindle nicht für Ihr Telefon „ablegen“ müssen, wenn Sie dies nicht möchten.
Aus Datenschutzgründen können Sie einen Geräte-Passcode einrichten, wenn Sie nicht möchten, dass jemand Ihre Webseiten durchblättert. Um einen Gerätepasscode einzurichten, gehen Sie zu Einstellungen, tippen Sie auf Geräteoptionen und wählen Sie dann Gerätepasscode, um Ihr Gerätepasswort einzurichten.
Sie können Ihren Freunden auch Bücher über die Amazon 14 day Loan Policy ausleihen.
Wenn Sie einen Kindle Paperwhite der neuen Generation gekauft haben, können Sie Ihr Kindle-Gerät über Bluetooth mit Lautsprechern und Kopfhörern verbinden.
Sie können Ihr Amazon Kindle-Gerät auch personalisieren und benennen sowie Ihr Gerät für eine längere Verwendung maximieren.
Wie maximiere ich meinen Kindle?
Kindle-Geräte können etwas teuer sein. Sie müssen vorsichtig damit umgehen, um die Nutzung Ihres Kindle-Geräts zu maximieren.
- Lassen Sie Ihr Gerät nicht in den Händen von kleinen Kindern oder Haustieren.
- Stellen Sie immer sicher, dass Ihr Gerät sauber und frei von Schmutz oder Fett ist.
- Von Feuchtigkeit oder Wasser fernhalten.
- Besorgen Sie sich einen Schutzbeutel, um zu verhindern, dass er reißt oder bricht, falls er auf den Boden fällt.
- Lassen Sie Ihr Kindle-Gerät nicht achtlos liegen, insbesondere nicht auf Betten oder Stühlen, um zu vermeiden, dass Sie auf dem Gerät sitzen und es knacken.
- Laden Sie das Gerät nicht unter extremen Bedingungen auf.
- Wenden Sie sich bei technischen Schwierigkeiten an den Kundendienst.
Was muss ich vor dem Kauf eines Kindle wissen?
Um den vollen Wert für Ihr Geld zu erhalten und auch einen klaren Denkprozess für die Entscheidungsfindung zu haben, sind hier einige Dinge, die Sie vor dem Kauf eines Amazon Kindle-Geräts wissen müssen.
- Die Bildschirmgröße sind von zwei Arten. 6 zoll und 7 zoll. Wenn Sie größere Bildschirmgrößen mögen, sollten Sie für 7 Zoll Bildschirmgröße Kindle gehen.
- Für Preisklassen werden Amazon Kindle-Geräte in der Regel in grundlegende Kindle, Kindle Paperwhite und Kindle Oasis gruppiert. Grundlegende Kindles sind billiger und Kindle Oasis ist das teuerste.
- Für einen Benutzer, der gerne Bücher liest und sammelt, werden Kindle-Geräte mit integriertem Speicherplatz zwischen 8 und 32 GB mit einem kostenlosen Cloud-Speicher geliefert.
- Wenn Sie häufig unterwegs sind, können Sie sich für ein Kindle-Gerät mit 3G-fähigen Optionen entscheiden, wenn Sie keine Verbindung zu einem Wi-Fi-Netzwerk herstellen können.
- Wenn Sie sich Sorgen über die Wirkung von Licht auf Ihre Augen machen, haben einige Kindles ein eingebautes weiches Licht, obwohl sie ziemlich teurer sind.
- Nicht alle Bücher sind auf Amazon Kindle, zumindest noch nicht.
- Nicht alle Amazon Kindle-Geräte sind Text-to-Speech.
Was sind die verschiedenen Arten / Generationen von Amazon Kindle?
Das Amazon Kindle-Gerät wurde 2007 als Einzelgerät eingeführt. Derzeit gibt es jedoch mehrere Kindle-Geräteserien, die im Laufe der Jahre aktualisiert wurden, und hier sind sie.
- Amazon Kindle, Erste Generation, veröffentlicht am 19.November 2007. Es wurde nicht außerhalb der USA verkauft.
- Amazon Kindle 2, Zweite Generation. Veröffentlicht am 10.Februar 2009. Um Kindle 2 zu promoten, veröffentlichte Stephen King seine Novelle „Ur“ exklusiv auf Kindle 2.
- Amazon Kindle 2, International. Gestartet am 7. Oktober 2009 und in über 100 Ländern verfügbar gemacht. Es ist physisch das gleiche wie Kindle 2, es wurde nur in einigen Ländern außerhalb der Vereinigten Staaten zur Verfügung gestellt.
- Amazon Kindle Dx. Veröffentlicht am 6. Mai 2009 nur in den USA. Es unterstützt PDF-Dateien und hat einen größeren Bildschirm.
- Amazon Kindle Dx Internationale. Veröffentlicht am 19.Januar 2010. Es wurde in über 100 Ländern außerhalb der USA mit 3G-Unterstützung für ein internationales Netzwerk zur Verfügung gestellt.
- Amazon Kindle Dx Graphit. Veröffentlicht am 1. Juli 2010. Es verfügt über ein E-Ink-Display. Es wurde weltweit veröffentlicht.
- Amazon Kindle Tastatur, Dritte Generation. Veröffentlicht am 28.Juli 2010 und gilt als eines der am schnellsten verkauften Kindle-Geräte aller Zeiten.
- Amazon Kindle 4 und Kindle Touch, vierte Generation. Am 28.September 2011 veröffentlichte Amazon den Kindle 4 und den Kindle Touchscreen.
- Amazon Kindle 5, Fünfte Generation. Veröffentlicht am 6. September 2012.
- Amazon Kindle Paperwhite, erste Generation. Veröffentlicht am 1. Oktober 2012 und dann Anfang 2013 auf den internationalen Märkten veröffentlicht.
- Amazon Kindle Paperwhite 2 der 6. Generation, Zweite Generation. Veröffentlicht am 3. September 2013, und die Wi-Fi-Version wurde am 30. September 2013 veröffentlicht.
- Amazon Kindle 7, Siebte Generation. Veröffentlicht am 2. Oktober 2014. Amazon behauptet, dass eine einzelne Ladung bis zu 30 Tage dauern kann, wenn Sie sie nur 30 Minuten am Tag verwenden.
- Amazon Kindle Voyage wurde am 4. November 2014 veröffentlicht. Es wurde bewertet 9.1 aus 10.
- Amazon Kindle Paper 3, dritte Generation. Veröffentlicht am 30th Juni 2015 und wurde als der beste dedizierte E-Ink-Reader für Geld bezeichnet.
- Amazon Kindle der achten Generation, Kindle Oasis der ersten Generation. Es wurde am 27.April 2016 weltweit veröffentlicht.
- Amazon Kindle 8, veröffentlicht am 22nd Juni 2016, war ein Upgrade des Standard-Kindle.
- Amazon Kindle der neunten Generation, Kindle Oasis der zweiten Generation. Erschienen am 31.Oktober 2017. Es wurde auch Oasis 2 genannt.
- Zehnte Generation Amazon Kindle, Kindle Paperwhite Vierte Generation. Veröffentlicht am 7. November 2018.
- Amazon Kindle 10, Zehnte Generation. Erschienen am 20.März 2019.
- Amazon Kindle Oasis Dritte Generation. Veröffentlicht am 24.Juli 2019.
- Elfte Generation Kindle Paper, Fünfte Generation. Angekündigt am 21st September 2021 und zum Zeitpunkt dieses Berichts, der am 27th Oktober 2021 veröffentlicht werden soll.
Welcher Kindle-Typ ist mein Gerät?
Nachdem Sie die oben genannten Typen und Generationen der Amazon Kindle-Geräte gelesen haben, fragen Sie sich vielleicht, welche Generation oder Art von Amazon Kindle-Gerät Sie haben.
Um herauszufinden, welchen Kindle-Gerätetyp oder welche Generation Sie haben, benötigen Sie die Seriennummer Ihres Geräts. Jedes Amazon Kindle-Gerät verfügt über ein eigenes Präfix aus Buchstaben seiner Seriennummer. Um die Seriennummer Ihres Geräts zu erhalten; Folgen Sie diesen einfachen Schritten;
- Tippen Sie auf die drei kleinen Punkte oben rechts auf dem Bildschirm Ihres Geräts, um das Menü zu öffnen.
- Nachdem die Menüoption angezeigt wird, tippen Sie auf Einstellungen, und wenn sie geöffnet wird, tippen Sie auf Geräteoptionen.
- Tippen Sie unter Geräteoptionen auf Geräteinformationen.
- Die Option Geräteinfo zeigt die Seriennummer und die Firmware-Version Ihres Geräts an.
Wie richte ich meinen Kindle ein?
Damit Ihr Kindle-Gerät gerade angekommen ist, finden Sie hier eine Schritt-für-Schritt-Anleitung zum Einrichten.
- Schalten Sie nach dem Auspacken Ihres Geräts Ihren Kindle ein, indem Sie den Netzschalter drücken, der sich möglicherweise auch auf der Rückseite des Geräts befindet.
- Nachdem der Bildschirm angezeigt wird, wählen Sie Ihre bevorzugte Sprache aus den vielen Sprachoptionen aus, indem Sie darauf tippen, und tippen Sie dann auf „Weiter“, um Ihre Sprachauswahl zu bestätigen. Kindle hat etwa 12 Sprachoptionen, darunter Deutsch und Chinesisch.
- Kindle benötigt einige Momente zum Booten und Einrichten, danach sollten Sie die Option „Erste Schritte“ auswählen.
- Wenn Ihr Kindle-Gerät 3G-fähig ist, werden Sie automatisch mit dem Internet verbunden, oder Sie können eine Wi-Fi-Verbindung für einen schnelleren Dienst für Geräte einrichten, die nicht 3G-fähig sind. Tippen Sie auf „Mit Wi-Fi verbinden“, um Ihre verfügbaren Wi-Fi-Netzwerke anzuzeigen und eine Verbindung zum Wi-Fi Ihrer Wahl herzustellen.
- Nachdem Sie Ihr Gerät mit dem Internet verbunden haben, tippen Sie auf „Vorhandenes Amazon-Konto verwenden“, um Ihren Kindle in Ihrem Amazon-Konto zu registrieren. Wenn Sie noch kein Konto haben, tippen Sie auf „Neues Konto erstellen“ und folgen Sie den Anweisungen auf dem Bildschirm.
- Stellen Sie für Zahlungen sicher, dass Sie eine „Ein-Klick-Zahlungsmethode“ auswählen, um ein einfaches Einkaufserlebnis zu erzielen.
- Verbinden Sie Ihren Kindle mit Ihren Social Media-Konten Wie bereits oben erwähnt, können Sie auch „Später verbinden“ auswählen, um dies zu einem späteren Zeitpunkt zu tun.
- Sie können die Kindersicherung auch einrichten, indem Sie den Bildschirmoptionen folgen.
- Sie werden gefragt, ob Sie Kindleunlimited beitreten möchten, mit dem Sie gegen eine monatliche Gebühr auf ausgewählte Kindle-Hörbücher und -Bücher zugreifen können. Folgen Sie den Anweisungen auf dem Bildschirm für Optionen.
- Ihr Gerät kann nach einem kurzen Tutorial verwendet werden, das anschließend angezeigt wird, um Ihnen bei der Navigation auf Ihrem Kindle-Gerät zu helfen.
Was sind die Vor- und Nachteile der Verwendung eines Kindle-Geräts?
Im Laufe der Jahre hat Amazon Kindle sein Kindle-Gerät aktualisiert, um das Erlebnis zu verbessern. Es gibt jedoch Vor- und Nachteile bei der Verwendung des Kindle-Geräts. Hier sind einige von ihnen;
Vorteile der Verwendung des Amazon Kindle-Geräts.
- Lange batterie lebensdauer: Kindle Paper hat ziemlich viel beeindruckende batterie lebensdauer. Sie können Wochen gehen, ohne das Gerät aufzuladen. Es erfordert keine ständige Aufladung.
- Flexible Schriftgröße: Sie können jederzeit die gewünschte Schriftgröße und den gewünschten Schriftstil für Ihre Lektüre auswählen.
- Erschwinglichkeit: Es gibt verschiedene Arten von billigen Büchern auf Kindle, auch Kindle-Formate einiger neuer Bücher sind billiger als Taschenbuchdruck.
- Einfacher Zugang zu Bibliotheken: In vielen Bibliotheken in den USA können Sie ihre E-Books kostenlos auf Amazon Kindle lesen.
- Keine tinte Chaos: Die marker auf die Kindle E-leser sind elektronische. Sie können Ihre bevorzugten Passagen immer hervorheben, ohne sie im Vergleich zu Taschenbuchdrucken mit Tinte zu vermasseln. Sie können Ihre Seiten auch problemlos mit Lesezeichen versehen.
- Keine Gepäckbegrenzung: Sie können unmöglich mit tausend Taschenbüchern reisen, aber das Kindle-Gerät bietet Ihnen den Komfort von Tausenden von Büchern in der Handfläche.
- Kostenlose Bücher: Es gibt viele kostenlose eBooks auf Kindle zur Auswahl.
- Keine verlorenen Seiten oder zerrissenen Seiten: Eine der häufigsten Herausforderungen, denen sich Bücherwürmer bei Taschenbuchdrucken stellen müssen, ist die Wahrscheinlichkeit zerrissener oder verlorener Seiten.
- Sie brauchen kein Licht: Auch im Dunkeln können Sie immer lesen, Sie müssen kein Licht auf Ihr Buch werfen, um im Dunkeln zu lesen, genau wie bei Taschenbuchdrucken.
- Wörterbuch und Übersetzer: Sie müssen kein Wörterbuch für neue Wörter bei sich tragen. Durch Tippen auf das Wort erhalten Sie Definition, Wikipedia sowie Übersetzungsoptionen.
Nachteile der Verwendung des Amazon Kindle-Geräts.
Obwohl das Amazon Kindle-Gerät so großartig ist, gibt es immer noch einige Nachteile.
- Schwarz und Weiß: Es gibt keine Farbe, es ist alles in schwarz und weiß. Im Moment hat das Kindle-Gerät keine Farben und alles, was Sie bekommen, ist Weiß und Schwarz. Mit Ausnahme des Kindle Fire mit farbigem LCD.
- Es ist kein Taschenbuch: Es gibt immer noch Leute, die die guten alten Taschenbuchdrucke bevorzugen, und für solche Leute wird sich Kindle trotz der Bequemlichkeit nie wie ein Buch anfühlen.
- Verbot: Sie können gesperrt werden und Ihr Konto verlieren, wenn Sie gegen eine der Amazon Kindle-Geräterichtlinien verstoßen.
- Schaden: Es handelt sich um ein elektronisches Gerät. Eines Tages kann es beschädigt werden und repariert werden müssen.
- Die Belastung der Augen: Trotz des Kindle E-Ink-Lichts belastet ein zu langer Blick auf einen Bildschirm die Augen. Natürliches Licht auf Papierbüchern gilt immer noch als viel einfacher und sicherer für die Augen.
- Kann Ihr Kindle-Gerät nicht herausgeben: Bücherwürmer leihen und leihen normalerweise Taschenbücher voneinander aus, beim Kindle ist dies jedoch nicht dasselbe. Obwohl es eine Funktion zum Ausleihen der E-Books auf dem Kindle an Ihre Freunde gibt, ist es nicht dasselbe Gefühl wie das Teilen Ihrer Taschenbücher.
- Kein Signal, keine Bücher: Sie benötigen das Internet, um das Beste aus Ihrem Kindle-Gerät herauszuholen.