hvis du arbejdede på et kontorjob før coronaviruspandemien, er der en god chance for, at du nu arbejder hjemmefra. Det kan føles begrænsende, især hvis du kun har en MacBook.
heldigvis kan du drastisk forbedre din produktivitet ved at tilslutte en ekstern skærm til din arbejdsstation, normalt ved at bruge den ene skærm som reference og udføre dit faktiske arbejde i den anden. (Mindre sundt kunne du arbejde i en og se en film i en anden—men det sagde jeg ikke.) Et HDMI-kompatibelt TV skal gøre tricket, hvis du ikke har en ekstra skærm, der sidder rundt, men billedtætheden og opdateringshastighederne vil sandsynligvis ikke være så tilfredsstillende.
først ud—her er de dårlige nyheder. Det er normalt meget lettere at tilslut dig en ekstern skærm til en PC snarere end en Mac, da du normalt bare kan bruge et hvilket som helst HDMI-kabel. Du har næsten helt sikkert brug for en slags dongle med en moderne Mac. På den anden side giver Apple-økosystemet dig nu mulighed for nemt at bruge nyere iPads som sekundære skærme inden for få sekunder, så det giver klare fordele. Nedenfor gennemgår vi de mest almindelige muligheder.
Brug den rigtige dongle eller kabel
den nemmeste måde at tilslutte en ekstern skærm eller et TV til din MacBook ville være at køre et HDMI-kabel fra enten en skærm eller et TV direkte til din Mac, men det er normalt kun en mulighed på 2011 og 2019 Mac Pros, Mac mini eller MacBook Pros fra 2012 til 2015. Hvis du har en af disse modeller, tillykke!
for alt andet skal du bruge en dongle eller et specialkabel. Og hvis du bare vil have et specialkabel til en USB-C-kompatibel MacBook, anbefaler vi Apples egen $39
hvis du har en Thunderbolt 3-kompatibel skærm. Hvis du har en standard HDMI-kompatibel skærm, anbefaler vi denne højt vurderede
fra Uni.
hvad angår dongles—selvom det ikke er udtømmende, skal nedenstående muligheder hjælpe med de fleste moderne USB-C/Thunderbolt 3 Mac ‘ er. Lad os starte med Apples egne muligheder for HDMI og VGA, som er uhyrligt dyre for det, du får, som du måske forventer.
-
{{#url}}Apple USB – C til HDMI Multiport Adapter {{/url}} {{^url}}Apple USB-C til HDMI Multiport Adapter {{/url}}
($69)
-
{{#url}}Apple USB – C til VGA Multiport Adapter {{/url}} {{^url}}Apple USB-C til VGA Multiport Adapter {{/url}}
Fjern ikke-produktlink($69)
her er nogle af vores anbefalinger til tredjepartsadaptere, hvoraf de fleste har ekstra porte til produkter som SD-kort, så du kan få det bedste bang for din sorteper. De er også meget mere overkommelige.
-
{{#USB-C til HDMI-Adapter{{/url}}{{^url}}USB-C til HDMI-Adapter {{/url}}
($13)
-
{{#url}}CableCreation USB – C til HDMI / VGA Adapter / Splitter {{/url}} {{^url}} CableCreation USB-C til HDMI / VGA Adapter / Splitter {{/url}}
($16)
-
{{#url}}Ikling 9-i-1 USB-C Hub {{/url}} {{^url}} Ikling 9-i-1 USB-C Hub {{/url}}
($35)
og hvis du har en ældre Apple-skærm med en Mini DisplayPort, prøver jeg at bruge denne dongle til moderne USB-C/Thunderbolt 3 MacBooks.
-
{{#url}}USBCele USB – C til Mini DisplayPort Adapter {{/url}} {{^url}} USBCele USB – C til Mini DisplayPort Adapter {{/url}}
($16)
Arranger dine skærme i Indstillinger
nu begynder det at blive lettere. Når du har formået at tilslutte din anden skærm, skal du arrangere de to skærme, så du intuitivt kan trække vinduer og filer fra den ene skærm til den anden. Apple gør det nemt.
gå til Systemindstillinger på din Mac, klik derefter på Displays og derefter Arrangement. Hvis alt er konfigureret korrekt, skal du se to blå rektangler, der repræsenterer skærmene, hvor værtsmac ‘ en viser en hvid bjælke over toppen.
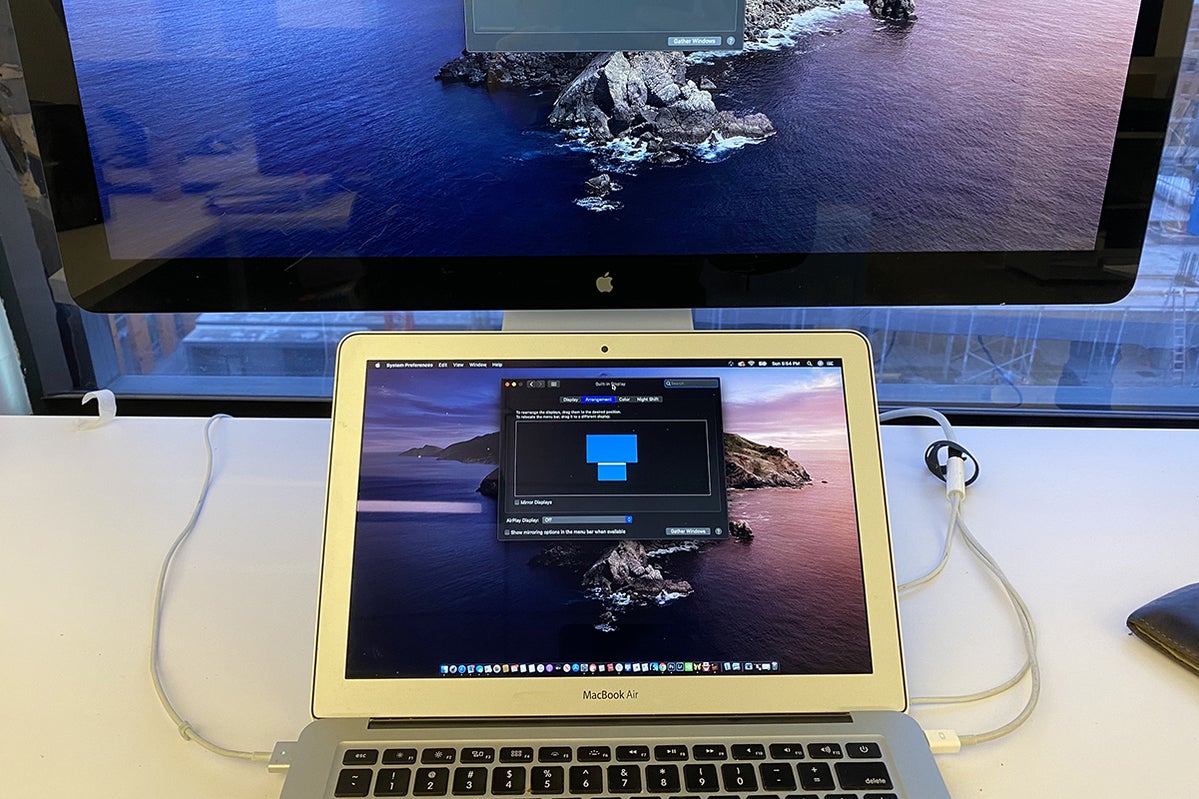
nu hvor jeg har arrangeret skærmene på denne måde, kan jeg flytte min musemarkør til den anden skærm bare ved at flytte den op. Overgangen er øjeblikkelig.
herfra skal du blot justere skærme, som de er i det virkelige liv. Så hvis du lægger din sekundære skærm over din MacBook (som jeg har på billedet ovenfor), skal du sørge for at orientere den anden skærms blå rektangel, så det er oven på det blå rektangel, der repræsenterer MacBook.
derefter vil du måske flytte din macOS dock til den sekundære skærm, hvis du kigger på det oftere. For at gøre dette skal du flytte musemarkøren op til skrivebordet på den sekundære skærm og klikke hvor som helst. Gør derefter to hurtige nedadgående streger langs bunden af skærmen, hvor du gerne vil have, at docken skal vises. Docken skal derefter skifte over – selvom du skal huske, at det kan tage lidt øvelse. (Hvis du har dine skærme oprettet som jeg gør, skal du sørge for at lave disse nedadgående streger i et hjørne af skærmen, der ikke overlapper med hoved MacBook-skærmen. Ellers vil din musemarkør simpelthen gå ned til bundskærmen.)
Brug din iPad som en sekundær skærm
hvis du ikke tilfældigvis har en anden skærm eller et ekstra TV, der sidder rundt, fungerer en iPad nu også som en sekundær skærm til din Mac. Bare husk, selvfølgelig, at du vil arbejde med en mindre skærm. Der er dog en bonus: hvis du allerede har oprettet en ordentlig sekundær skærm, giver denne opsætning dig mulighed for at bruge din iPad som en tredje skærm.
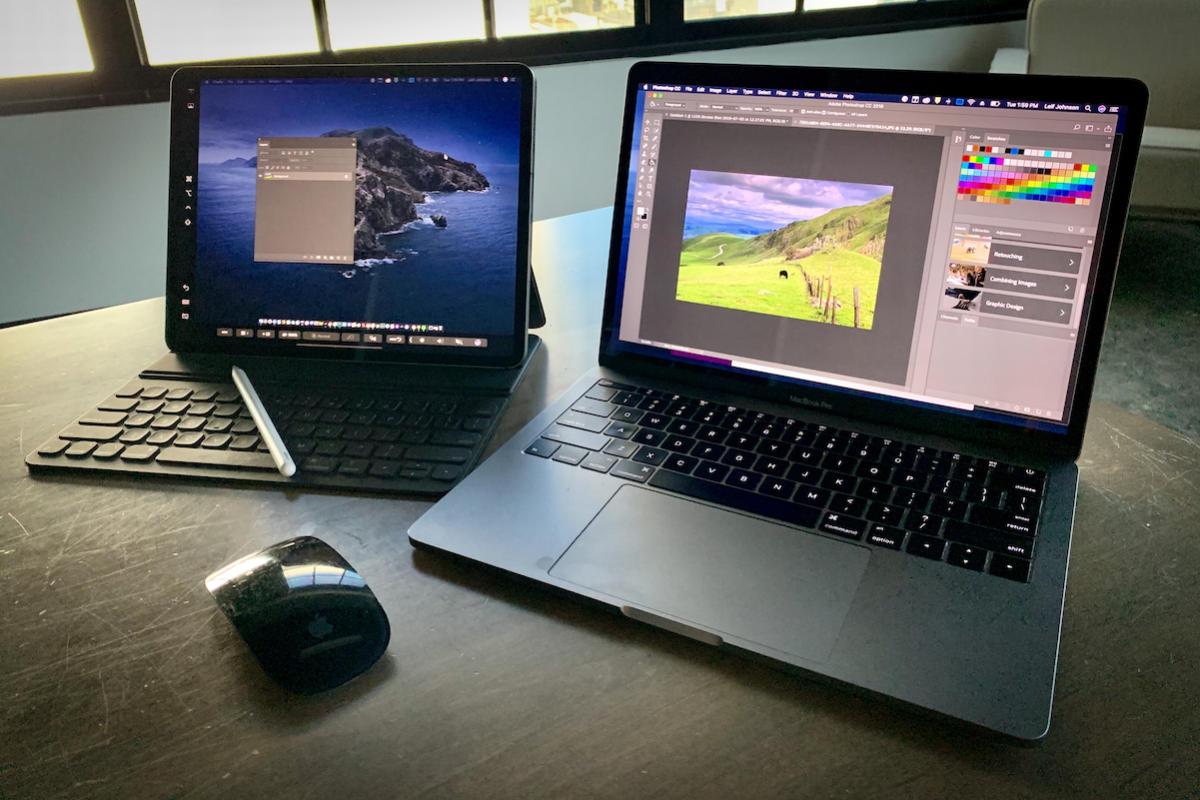
du kan tilslutte flere iPads på denne måde.
først skal du sørge for, at Mac ‘ en kører mindst macOS Catalina, og at din iPad kører mindst iOS 13. Mere specifikt har du brug for mindst en 5.generation iPad, en iPad Air 2 og iPad mini 4 eller en hvilken som helst iPad Pro. Du har også brug for en MacBook eller MacBook Pro, der blev lavet i 2016 eller nyere, en 2015 27-tommer iMac 5K eller en hvilken som helst 2016 iMac eller nyere (inklusive Pro), En 2018 Mac mini eller 2011 eller 2019 Mac Pros.
nu hvor det er ude af vejen, skal du sørge for, at din iPad er tændt og i nærheden af din Mac. På din Mac skal du klikke på AirPlay-knappen på din Macs menulinje, der ligner et rektangel med en solid trekant, der peger opad fra bunden. Find den iPad, du vil bruge som en sekundær skærm, i den resulterende rullemenu, og vælg den. Det skal straks begynde at arbejde, og du behøver ikke engang at låse iPad op. For mere information om, hvordan du konfigurerer sidevogn, se vores
.
brug en gammel iMac som en sekundær skærm
fik en gammel iMac? Du kan bruge den som en sekundær skærm til din Mac med Apples Målvisningstilstand—men værten Mac skal også være temmelig gammel.
for at være ærlig er vi på det punkt, hvor dette ikke længere er en så levedygtig mulighed, som det engang var, fordi det kræver nogle virkelig præcise forhold. Funktionen understøttes ikke på iMac ‘er med Retina-skærmen, og den fungerer specifikt kun med følgende modeller: 27-tommer iMac (slutningen af 2009 eller midten af 2010) eller iMac’ er fra midten af 2011 til midten af 2014.
hvis du vil prøve det, opretholder Apple en dedikeret
vi vil gerne tro, at det ville være muligt for Apple at implementere en funktion som denne til moderne Mac ‘ er, der ligner det, den bruger til sidevogn med iPads, men lige nu har vi ikke sådan held.