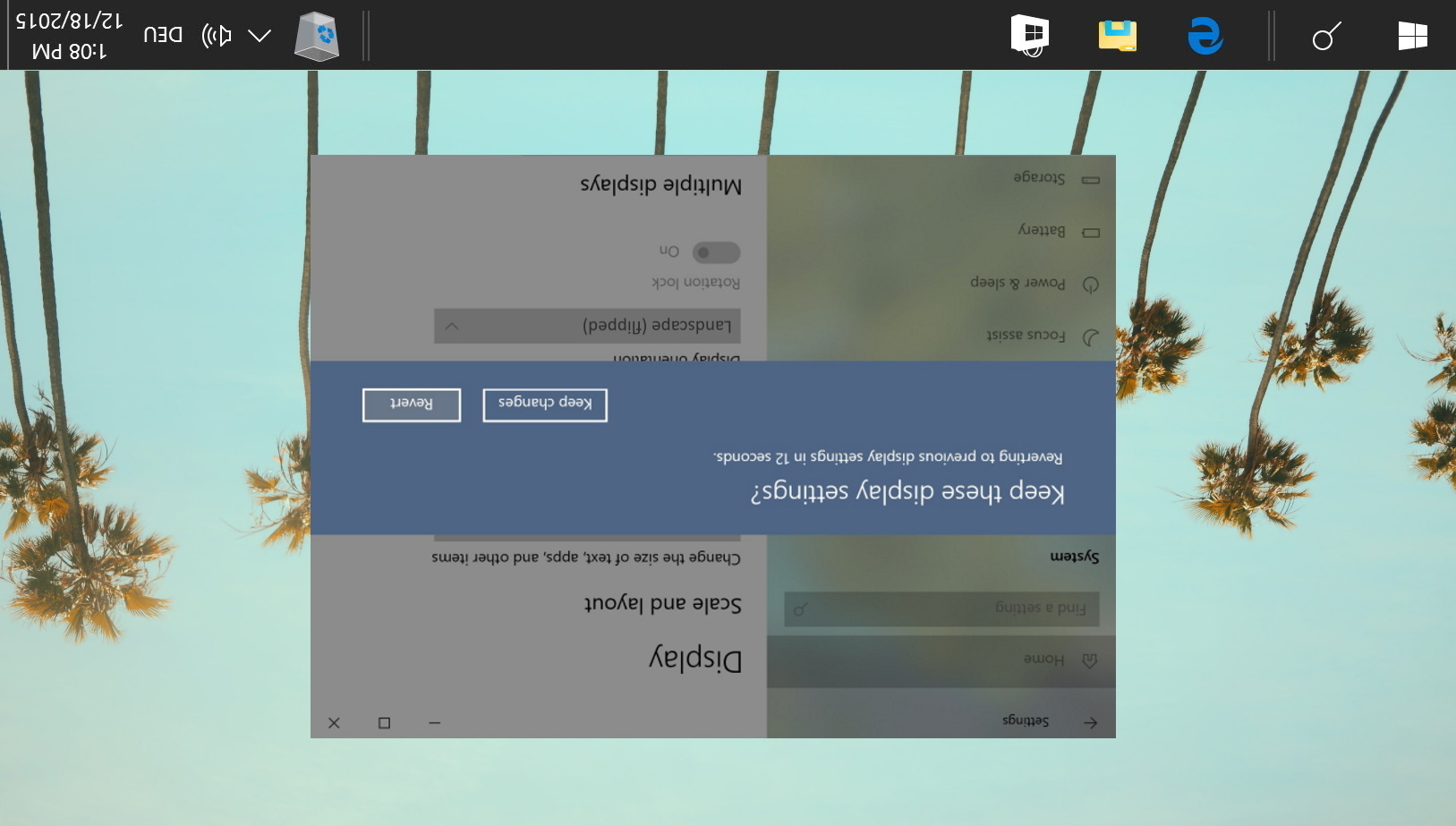
rotation af en skærm i Vinduer 10 kan være utroligt nyttigt, hvis du er programmør eller forfatter og har en anden skærm. Til denne brugssag har Microsofts OS endda en dedikeret rotationsskærmgenvej for nem adgang.
desværre rammer mange brugere ved et uheld denne genvej og ender med deres skærm på hovedet eller sidelæns. Tilføjelse til dette, nogle bærbare computere har en auto-rotere funktion, der vil sparke ind på ubelejlige tidspunkter. Medmindre du har en ekstremt fleksibel hals, er dette ikke en særlig sjov måde at bruge din PC på.
ændring af vinduer 10 skærmrotation er let
dagens guide er dækket, hvis du har brug for at rette din opadrettede skærm, slå automatisk rotation fra, vende skærmen eller ændre skærmretning for at matche din skærm. Du kan også bruge dette til at spille en sjov på din ven, selvom vi ikke påtager os noget ansvar, når de uundgåeligt bliver vrede på dig.
sådan flip eller rotere skærmen i Vinduer 10 via Indstillinger
den mest brugervenlige måde at rotere en scene i vinduer er ikke overraskende, dens indbyggede indstillinger app.
bare husk, at hvis du forsøger at gøre dette på en omvendt skærm, vil musens bevægelse blive spejlet, så det kan være svært. For at afhjælpe dette anbefaler vi at vende musen på hovedet eller bruge genvejen i afsnittet nedenfor.
- Åbn Indstillinger
tryk på startknappen, og klik derefter på indstillingskoglen over tænd / sluk-knappen. Alternativt kan du reducere behovet for musebrug ved at trykke på vinduer + I.

- Klik på ‘System’

- Skift din skærmretning
i Systemindstillinger skal du vælge “Display” fra sidepanelet og rulle ned i hovedruden, indtil du ser “Visningsretning”. Klik på rullemenuen, og vælg “landskab” eller “portræt, der passer til dine præferencer.
hvis du spekulerer på, hvordan du vender din computerskærm, kan du også gøre det her. Klik bare på” Landskab (vendt) “eller”portræt (vendt)”.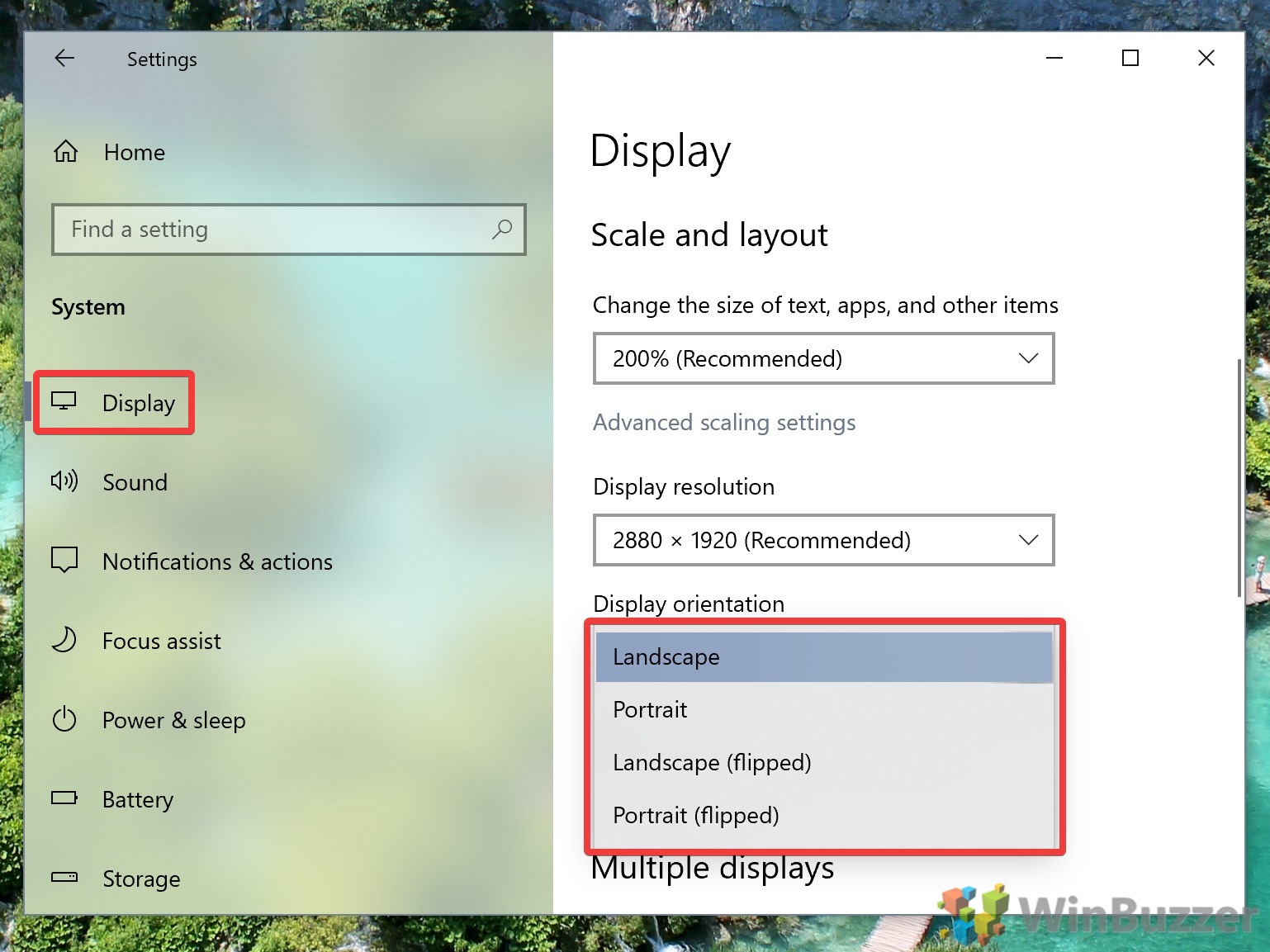
- tryk på “Behold ændringer”
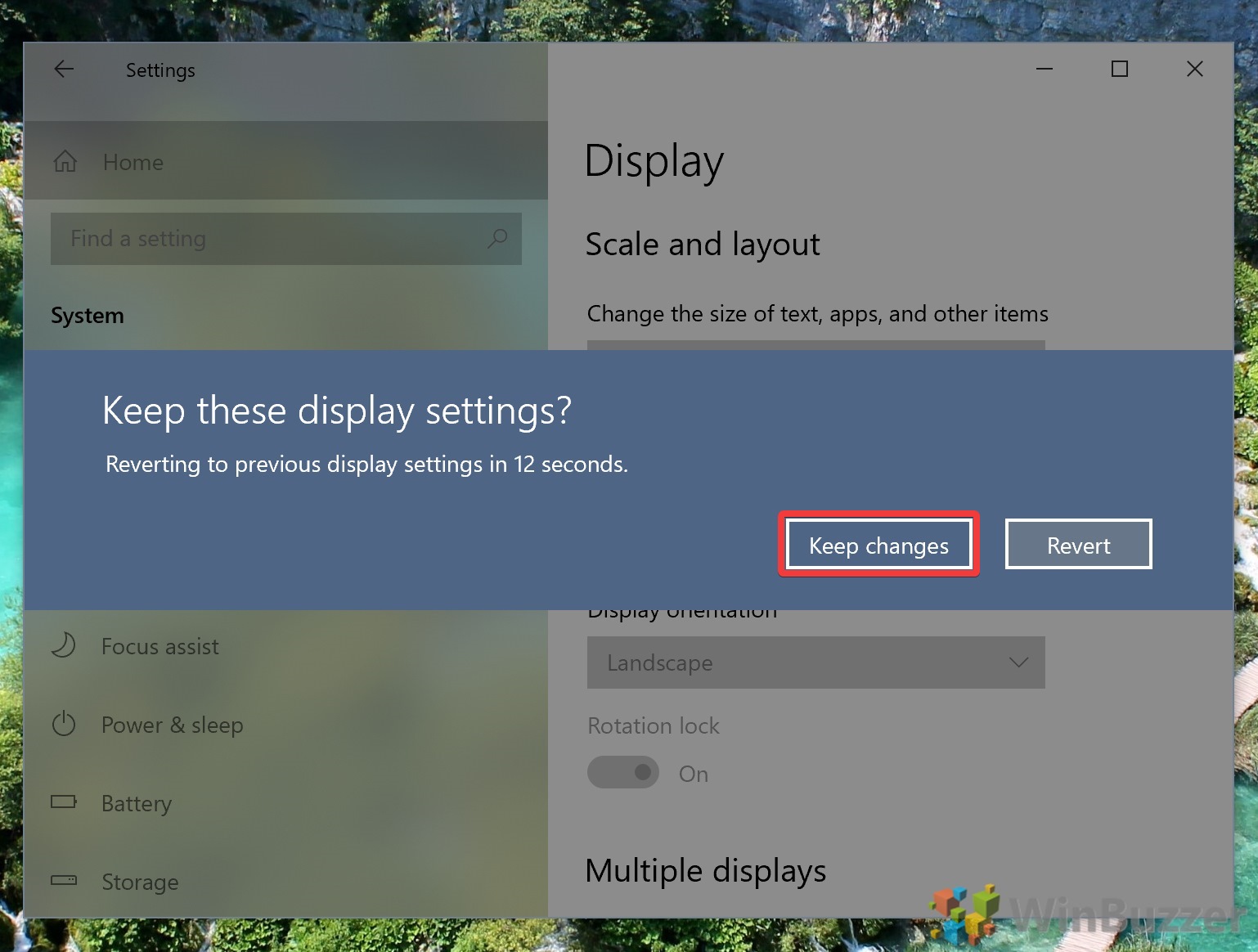
Sådan ændres skærmretning med Rotate Screen Shortcut
hvis du er en af de heldige få, kan du muligvis også rotere din skærm med en rotate screen shortcut. Dette fungerer bedst med Intel-enheder.
- tryk på skærmrotationsgenvejen(s)
om dette fungerer eller nu afhænger af din enhed, specifikt dit grafikkort.
- Ctrl + Alt + Pil op: drej til landskab
- Ctrl + Alt + Pil ned: Vend skærmen på hovedet
- Ctrl + Alt + Højre pil: Drej skærmen 90 grader (højre)
- Ctrl + Alt + Venstre pil: Drej skærmen 90 grader (venstre
for at ændre disse genvejstaster, så du ikke ved et uheld trykker på dem igen, kan du åbne dit Intel Graphics Control Panel ‘ s Hotkey manager. Du kan få adgang til det ved at højreklikke på dit skrivebord og vælge “Intel Graphics Settings”. Klik derefter på”Indstillinger > Support > Hot Key Manager”.
hvis genvejstaster til skærmrotation slet ikke fungerer, kan du bruge et tredjepartsværktøj som irotate og bruge de samme genveje.
Sådan deaktiveres automatisk skærmrotation På Vinduer 10
hvis din bærbare computer holder tilfældigt roterende, så kan du slå auto rotere fra. Heldigvis har Microsoft gjort dette simpelt af enheder med automatisk rotation via et Action Center-toggle.
- Åbn Action Center og klik på ‘rotationslås’
hvis du har glemt det, kan du få adgang til Action Center ved at trykke på meddelelsesikonet yderst til højre på proceslinjen. Du skal muligvis klikke på knappen” Udvid ” for at se den relevante mulighed.
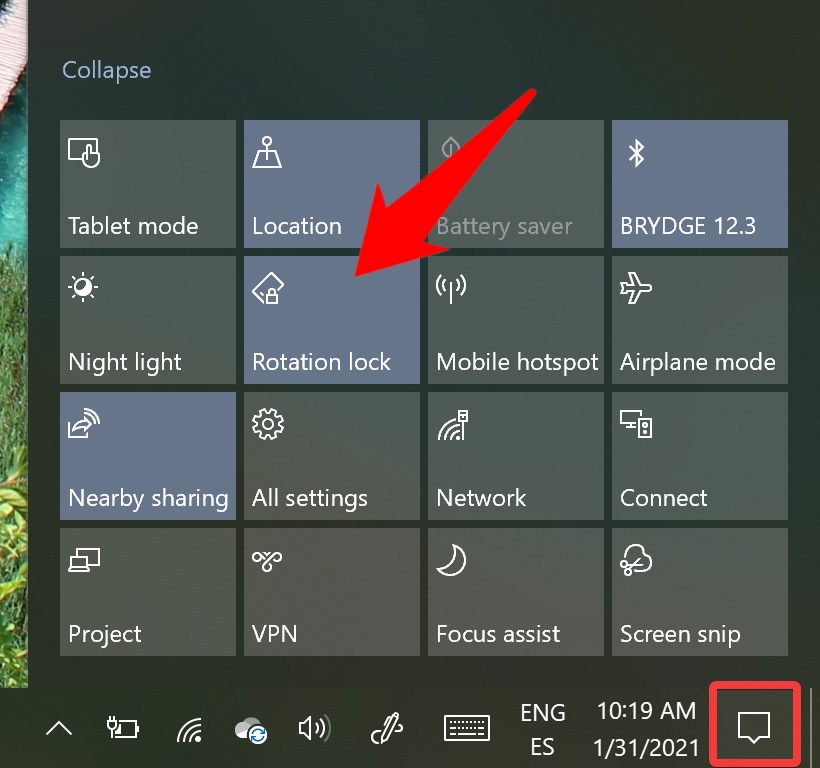
Sådan deaktiveres automatisk skærmrotation via Indstillinger
hvis du deaktiverede Action Center eller ikke har skærmlåseknappen der, kan du bruge appen Indstillinger i stedet.
- Åbn Indstillinger
tryk på Start og klik på indstillingskoglen over tænd / sluk-knappen for at åbne appen Indstillinger.

- Klik på ‘System’
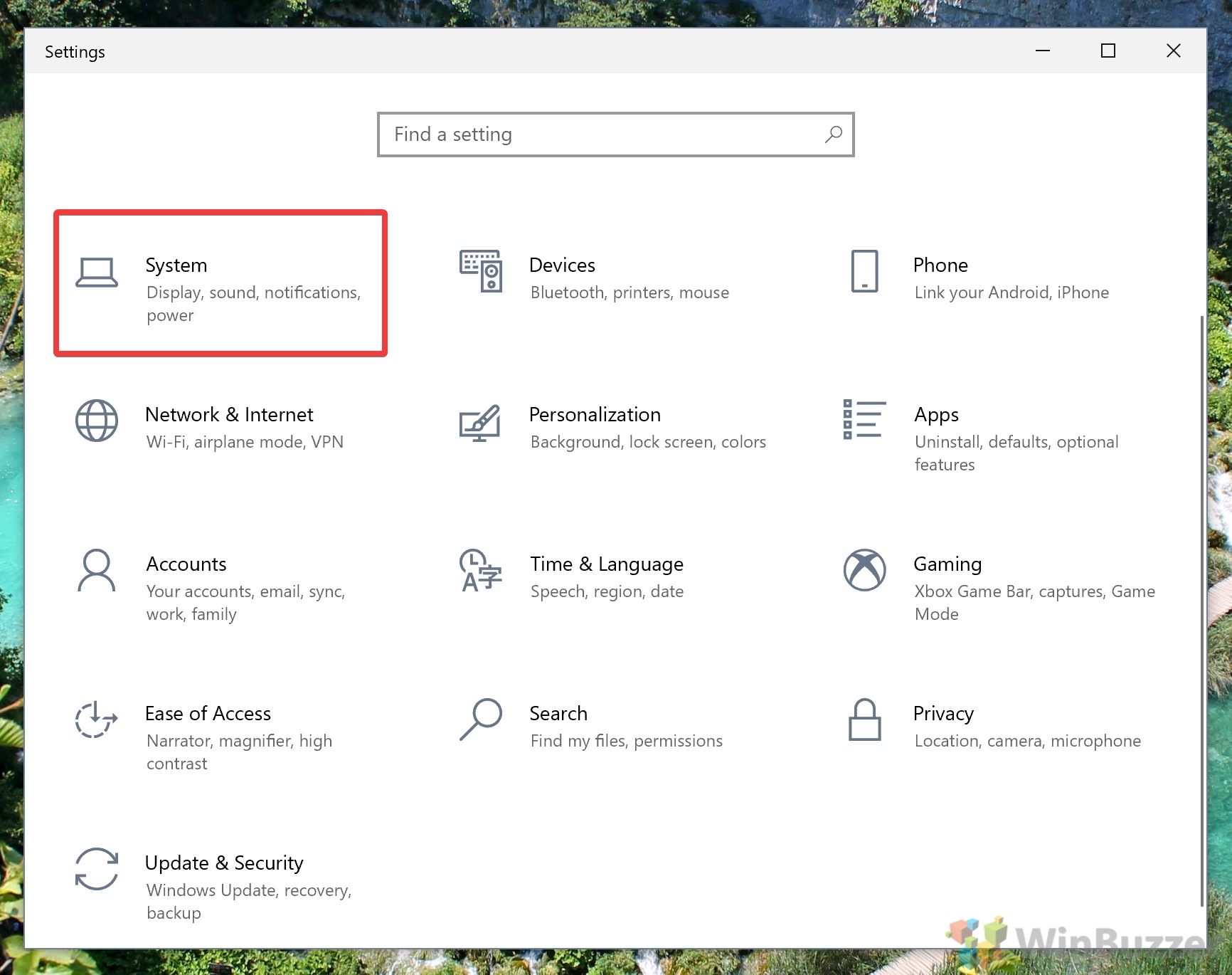
- Tænd rotationslås i Indstillinger
i sidebjælken skal du klikke på “skærm” og derefter rulle ned, indtil du ser “rotationslås” – skiftet. Dette skal være under rullemenuen” skærmretning”, hvis din bærbare computer understøtter automatisk rotation. Skift det til”On”.

det ombryder denne vinduer 10 skærm rotation tutorial. Med håb læser du ikke længere dette sidelæns eller på hovedet.
nu hvor din skærm fungerer som den skal, vil du måske lære at kalibrere den korrekt eller manuelt justere lysstyrken.