” jeg har købt en bog fra Google Play, og nu vil jeg gerne vide, hvordan man udskriver Google Bøger? Jeg har brug for at udskrive sider fra Google Bøger. Vis mig, hvordan du udskriver Google Bøger.”
hvis du leder efter et svar på ovenstående spørgsmål, er dette det rigtige sted for dig. Det viser dig, hvordan du udskriver fra Google Bøger, det være sig DRM-beskyttet eller ej. Se nedenstående indhold for at lære, hvordan du udskriver Google Play Bøger.
Del 1: Introduktion til Google Play Bøger og bøger fra Google
tidligere kendt som Google eBooks, Google Play Bøger er en e-bog digital distributionstjeneste drives af Google. Over 5 millioner titler er tilgængelige på Google Play Bøger, “den største e-bøger samling i verden”, som hævdet af Google. Brugere kan købe og hente e-bøger og lydbøger fra Google Play til offline læsning på deres computer eller eReaders som Adobe Digital Editions. Google Bøger kan også læses på internettet og Google Home, et mærke af smarte højttalere udviklet af Google. Google Play Bøger er tilgængelig i 75 lande.
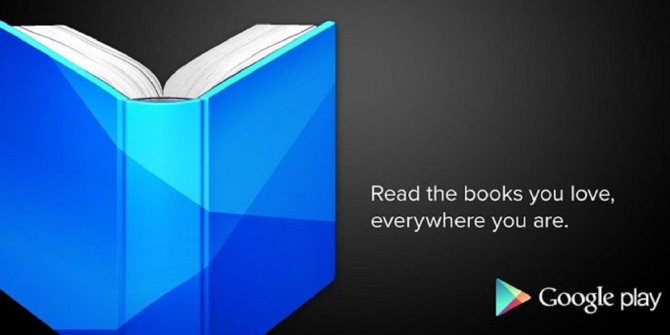
brugere kan også uploade op til 1.000 e-bøger i PDF-eller EPUB-filformaterne til Google Play Bøger. Selvfølgelig, Google Play giver brugerne mulighed for at hente eBooks fra Google Play Butik i enten PDF eller ePub formater samt. Det giver både gratis og betalte e-bøger for folk at læse. De fleste e-bøger fra Google Play er ophavsretligt beskyttet. Det betyder, at de er DRM krypteret. Disse DRM-krypterede e-bøger fra Google Play tillader kun brugere at læse online eller på Adobe Digital Editions. Brugere kunne ikke hente disse e-bøger til computeren. Men gennem nogle DRM fjernelse program, kan du nemt slå disse DRM beskyttede Google eBooks til DRM gratis filer. Nedenstående indhold viser dig, hvordan du fjerner DRM-beskyttelse og gør Google Play Bøger til ikke-DRM-beskyttede filer.
Del 2: Sådan hentes Google Play Bøger
først skal du hente Google Play Bøger, før du kan udskrive Google Play Bøger på din computer.
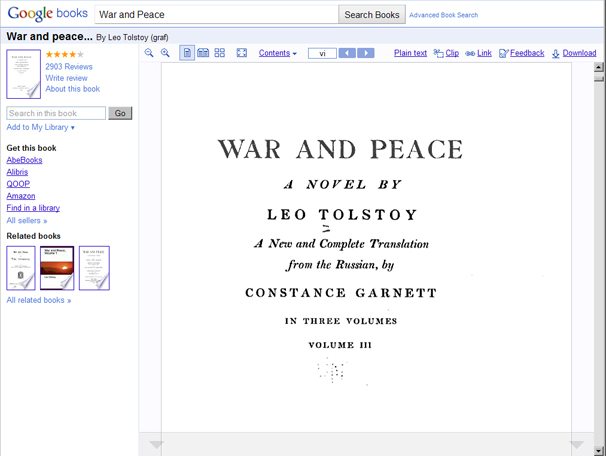
nedenstående vejledning viser dig, hvordan du henter Google Play Bøger på din computer manuelt.
1.Når du har søgt i en bog i chrome, kan du finde mange resultater.
2.Klik på en af bogtitlerne, og du kan læse den online.
3.Når du ser hver side, kan du vælge “Gem som” ved at højreklikke på musen.
4.Snart vil det poppe op et” gem som ” vindue.
5.Vælg bare” hjemmeside, komplet ” som Gem type.
6.Tryk derefter på” Gem”, og filen hentes automatisk til din computer.
det skal bemærkes, at du kun kunne hente gratis e-bøger fra Google Play, da Google Play ikke tillader dig at hente DRM-beskyttede e-bøger. Hvis du vil udskrive Google Play Bøger med DRM-beskyttelse, skal du hente den på dine Adobe digitale udgaver. Det vil være ret nemt at gøre det. Faktisk kan du prøve at hente Google Play Bøger på dine Adobe digitale udgaver, hvis du vil udskrive en hel bog.
Del 3: Sådan fjernes DRM fra Google Play Bøger
som nævnt ovenfor er nogle Google Play Bøger DRM-beskyttede. Du skal først fjerne DRM-beskyttelsen, før du kan udskrive Google Bøger. For at fjerne DRM fra Google Play Bøger skal du bruge dine Adobe digitale udgaver. Hent Alle Google Play Bøger, du vil udskrive på dine Adobe digitale udgaver. DRM, et omfattende DRM-fjernelses-og mediekonverteringsprogram, der kan hjælpe dig med ikke kun at fjerne DRM-beskyttelse, men også konvertere DRM-beskyttede e-bøger til DRM-fri ePub, PDF, tekst osv., for at fjerne DRM fra Google Play Bøger.
fungerer som en professionel Adobe Digital Editions eBook DRM removal og eBook converter, kan DRM hjælpe dig med at fjerne DRM fra Adobe Digital Editions og konvertere Adobe Digital Editions eBooks til ikke-DRM eBooks for ubegrænset læsning.
Følg nedenstående trin for at lære at fjerne DRM fra Adobe Digital Editions. DRM på din computer først.
Trin 1: Log ind Adobe Digital Editions-appen på din computer
start Adobe Digital Editions-programmet på din computer, og log derefter på din konto. Sørg for, at du har hentet alle e-bøger, du vil udskrive fra Google Play, i din Adobe Digital Editions-app.
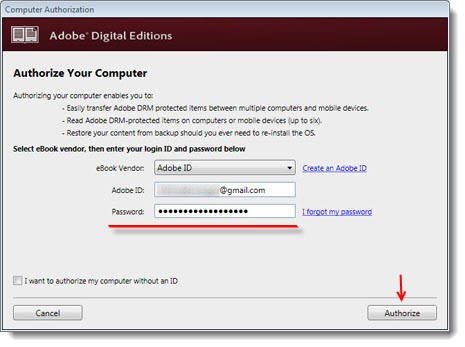
Trin 2: Tilføj Adobe Digital Editions e-bøger
start Leavo Prof. DRM, og klik derefter på knappen “Tilføj filer”. I popup-vinduet kunne du se Adobe-indstillingen i venstre sidepanel. Åbn den, og vælg derefter de e-bøger, du vil konvertere, og klik derefter på knappen “Tilføj”.
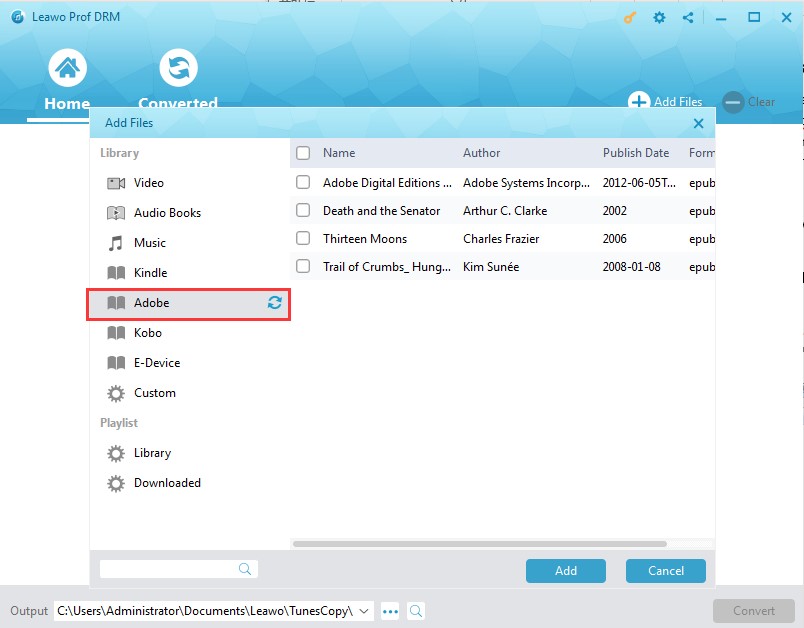
Trin 3: Indstil outputformat
i hver indlæst eBook-titel skal du klikke på blyantikonet for at vælge output eBook-format fra ePub, PDF, tekst, Mobi osv. Marker knappen” Anvend på alle eBook-filer “under fanen” Option ” for tidsbesparelse.
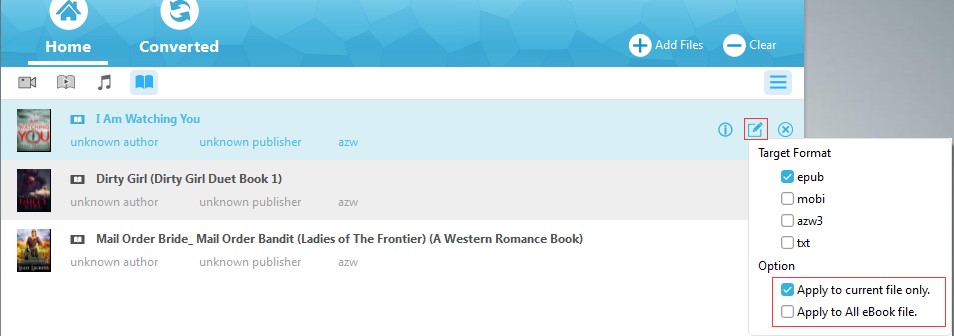
Trin 4: Indstil outputmappe
Flyt musen til bunden, og indstil derefter outputmappe i feltet “Output”. Sørg for, at du har valgt et drev med tilstrækkelig lagerplads.
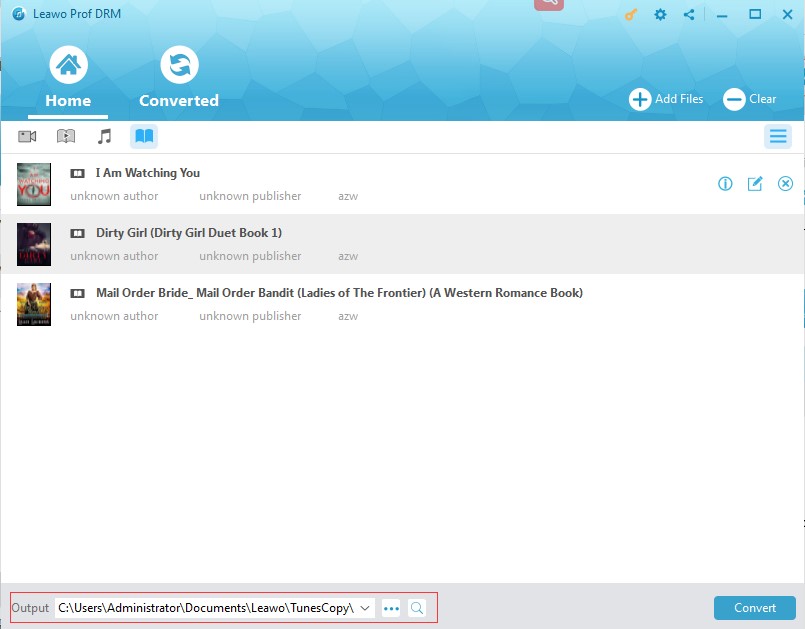
klik derefter på knappen “Konverter” i nederste højre hjørne for at begynde at fjerne DRM-beskyttelse fra Google Play Bøger og konvertere Google Play Bøger til DRM-fri ePub-eller PDF-filer. Efter konvertering kan du derefter udskrive Google Play Bøger på din computer.
Del 4: Sådan udskrives Google Play Bøger
nu, uanset om du vil udskrive DRM-beskyttede eller DRM-gratis Google Play Bøger, har du alle kildebøger klar til konvertering. Nu Kan du begynde at udskrive Google Play Bøger. Se følgende trin for at lære, hvordan du udskriver Google Play Bøger.
før du udskriver den åbnede Google Book-fil, skal du bekræfte, at dine udskriftsindstillinger er optimale. Da du muligvis udskriver snesevis eller hundreder af sider, vil du ikke opdage et problem efter det faktum.
1. Klik på Filer, Udskriv for at åbne dialogboksen Udskriv. Hvis du kun har brug for at udskrive en del af bogen, skal du justere indstillingerne for udskriftsområde.
2. Klik på knappen Egenskaber for at vælge ressourcebesparende indstillinger såsom Økonomode (for at gemme toner) eller udskrive på begge sider (for at gemme papir).
3. I dialogboksen Udskriv under Sideskalering skal du overveje at vælge menupunktet ‘flere sider pr. Fire sider pr. ark kan muligvis ikke læses, men to sider pr.ark i liggende retning fungerer normalt rimeligt godt.
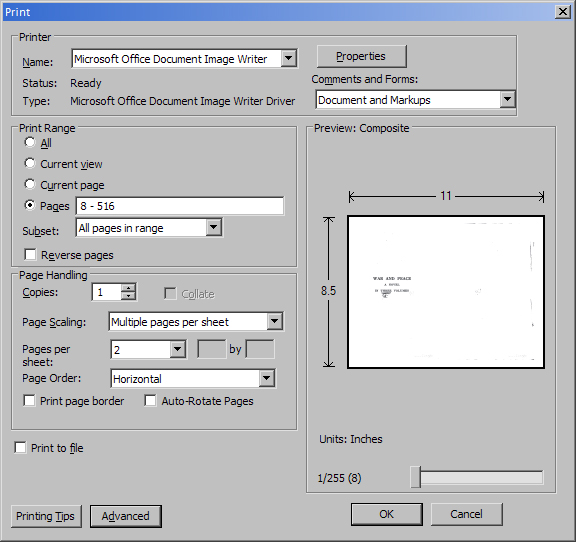
4. Når du har foretaget dine justeringer, skal du klikke på OK for at sende jobbet til printeren.