Google Docs Er det skybaserede tekstbehandlingssystem, der tilbydes af Google. På trods af sine mange dyder har Docs en ulempe: det har et relativt begrænset funktionssæt. I modsætning til Microsoft-ord, som har en behemoth-funktionsliste, fokuserer Google Docs på at gøre et par grundlæggende ting og gøre dem godt. For 99% af brugerne 99% af tiden er dette mere end tilstrækkeligt. Nogle gange har du dog brug for Google Docs for at have funktioner, og i disse øjeblikke kan det svigte dig.
en funktion, som mange brugere ønsker, at Google Docs ville give, er muligheden for at tilføje baggrunde. Desværre understøtter Docs ikke baggrundsbilleder i dine dokumenter direkte. Der er dog et par løsninger, der giver dig mulighed for at tilføje et baggrundsbillede til Docs, og i denne artikel vil jeg vise dig hvordan.
top tre Google Docs løsninger til at tilføje billeder bag tekst
der er mindst tre måder at tilføje et baggrundsbillede til din Google Docs-fil. Hvis du har andre forslag eller tilgange, så del dem med os i kommentarfeltet i slutningen af denne artikel!
tre løsninger til at tilføje billede bag tekst i Google Docs inkluderer:
- brug Microsoft-ord til at tilføje baggrundsbilledet, og juster derefter billedgennemsigtigheden, når du importerer filen til Docs.
- Brug Google Slides til at tilføje billedet.
- Brug Google Docs ved at bruge Tegningsfunktionen.
lad os bryde disse tre muligheder ned.
mulighed 1: Brug Microsoft-ord til at tilføje Google Docs-baggrund
MS-Ordmetoden kræver, at du har en licenseret kopi af Microsoft-ord gennem Detailpakken, Microsoft 365 (tidligere Office 365) eller det gratis Office-onlineprogram.
- Opret dit dokument i Google Docs med teksten (men uden baggrundsbillederne) og andre elementer, du vil have til dit endelige dokument.
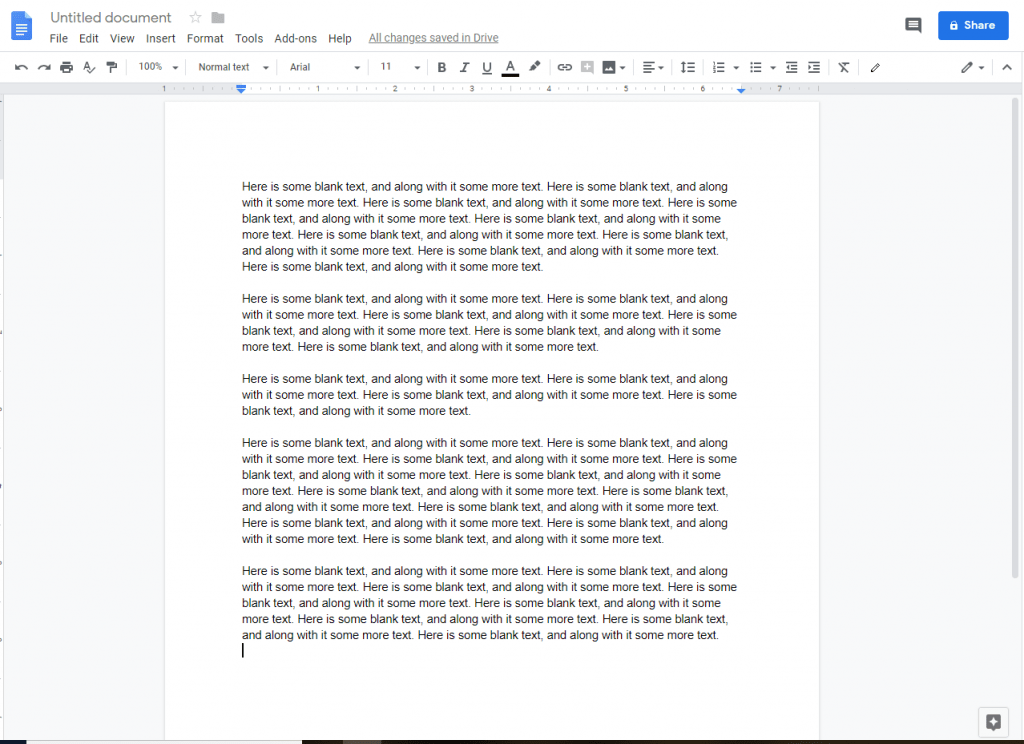
- Kopier indholdet af dit Docs-dokument, og indsæt det i et orddokument, eller gem filen som en .fil (mest nøjagtige) ved at vælge Fil > Hent som > Microsoft ord (.dokken).

- Åbn .indsæt > billede fra hovedbåndet.

- Vælg dit billede i pop op-vinduet Stifinder, og vælg Indsæt. Dit billede vises nu i Orddokumentet.

- Højreklik på billedet, og vælg Pak tekst > foran tekst, fordi Google Docs ikke understøtter indstillingen bag tekst.

- Gem Ordfilen og luk ord.
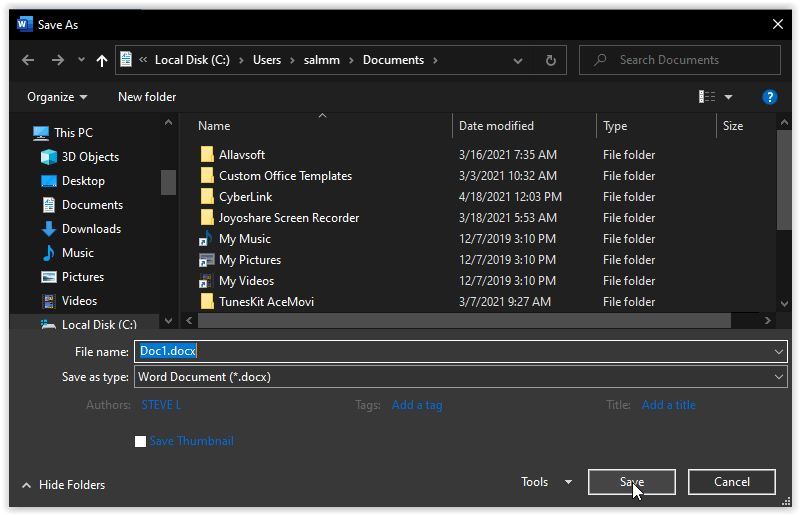
- gå tilbage til Google Docs, og vælg Fil > åben. Vælg Upload, og vælg den ordfil, du lige har gemt. Billedet bliver indsat i Google Docs.

- Højreklik på billedet, og vælg billedindstillinger. Juster skyderen gennemsigtighed til dine behov, og gem derefter dit dokument. Du har nu (slags) et baggrundsbillede i dit Docs-dokument.

Mulighed 2: Brug Google Slides til at tilføje Google Docs baggrund
en anden mulighed for at oprette et simpelt dokument med et baggrundsbillede ved hjælp af bare Google-værktøjer er at bruge Google Slides. Denne indstilling fungerer godt, når du ikke har brug for meget tekst og ikke har brug for redigerbar tekst, medmindre du inkluderer nogle omkring billedet.
- Opret en ny tom præsentation i Google Slides.

- fra dit tomme diasdokument skal du klikke på Fil > Sideopsætning, vælg derefter Brugerdefineret og indstil højden, så den passer til din Google Docs-side. Juster størrelser baseret på margenindstillinger, så 11″ bredde er 9″ med 1″ margener.

- Klik på fanen dias, og vælg Skift Baggrund.

- klik på Vælg billede i Baggrundsdialogboksen i Google Slides. Gennemse din computer for det billede, du vil tilføje, og klik på Åbn” når billedet er uploadet, skal du klikke på Udført.

- Gentag ovenstående trin for hver Google Slides-side, tilføj derefter tekstfelter, og indsæt dit Google Docs-indhold.

- når du er færdig med at placere og redigere tekst, skal du tage et skærmbillede af diaset. Åbn derefter et nyt Google Docs-dokument, og indsæt billedet. Det er ikke redigerbar tekst, men det virker. Juster billedstørrelsen, hvis det er nødvendigt.

Mulighed 3: Brug Tegningsfunktionen i Docs til at tilføje en baggrund
hvis du foretrækker at holde fast i Google Docs for at oprette dit baggrundsbillede under tekst, skal du bruge Tegningsfunktionen og tilføje tekstfelter.
- i din aktuelle Docs-fil skal du placere markøren og vælge Indsæt > tegning > + ny.

- Klik på billedknappen, og vælg den fil, du vil bruge som baggrund.

- Skift gennemsigtigheden af dit billede, hvis du har brug for det ved at klikke på blyantikonet og klikke på Transparent.

- Vælg knappen Tilføj tekstboks, og placer tekstfeltet, hvor din forgrundstekst skal vises. Skriv derefter forgrundsteksten, indstil dens skrifttype, farve og størrelse, som du foretrækker. Presto, øjeblikkelig baggrundsbillede!

ved hjælp af ovenstående trin skal du muligvis fikle med dine billeder og få teksten til at matche eksisterende indhold. Denne teknik er bedre til meget enkle tekstoverlejringer end et gennemsigtigt baggrundsbillede på et standard tekstdokument, men det fungerer.
billeder, tekst og Google Docs
som du kan se, er der flere måder at tilføje baggrunde til Google Docs, du skal bare være kreativ nogle gange. Selvom billedkvaliteten kan lide, får det jobbet gjort, og Google vil forhåbentlig forbedre det problem snart.