
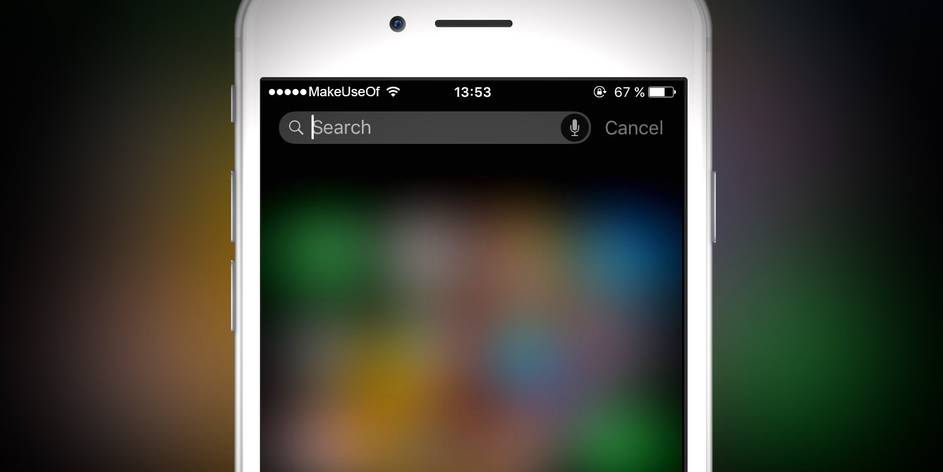
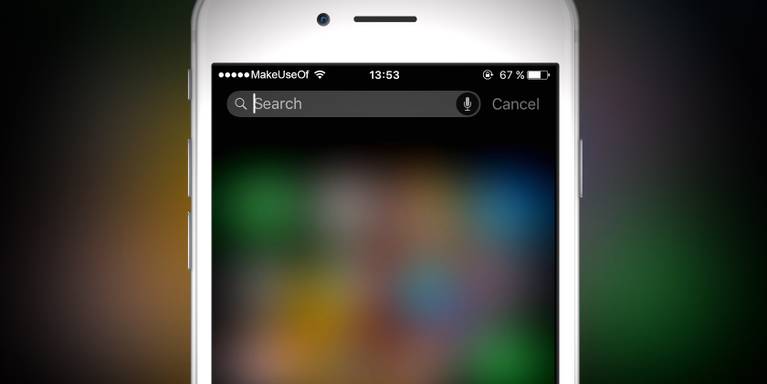

en af din iPhones mest nyttige funktioner skjuler sig tydeligt på din startskærm. Du kan sjældent åbne den eller aldrig bruge den, men Spotlight-søgning er ret kraftig og kan spare dig for meget tid og vandhaner.
lad os undersøge, hvad Spotlight på din iPhone eller iPad giver dig mulighed for at gøre, så du kan udnytte dens værktøjer fuldt ud.
adgang til Spotlight og grundlæggende
du kan åbne Spotlight (også kaldet søgning) fra enhver startskærm på din enhed; Stryg blot fra top til bund for at vise det. Hvis du foretrækker det, kan du også stryge fra højre til venstre på din venstre startskærm for at få adgang til visningen i dag. Der skal du trykke inde i søgefeltet, som afslører det samme Spotlight-panel.
vi har dækket det grundlæggende ved at bruge Spotlight på din iPhone, så kig på det overblik for at lære de grundlæggende.
Hvad Kan Du Gøre Med Spotlight?
når du åbner Spotlight search, vil du se tre hovedafsnit på skærmen. Først er en søgefelt, som lader dig skrive eller bruge mikrofonikonet til at skrive via stemme.
næste er Siri forslag sektion. Her kan du se forslag til apps, som du ofte bruger, især på dette specifikke tidspunkt eller på din aktuelle placering. Så hvis du regelmæssigt åbner Podcasts før sengetid eller har tendens til at starte Dropboks, når du kommer på arbejde, skal du se dem i forslag.
jo mere du bruger din iPhone, jo bedre bliver disse forslag. Tryk på det lille pilikon til højre for disse forslag for at vise fire eller otte på en gang.
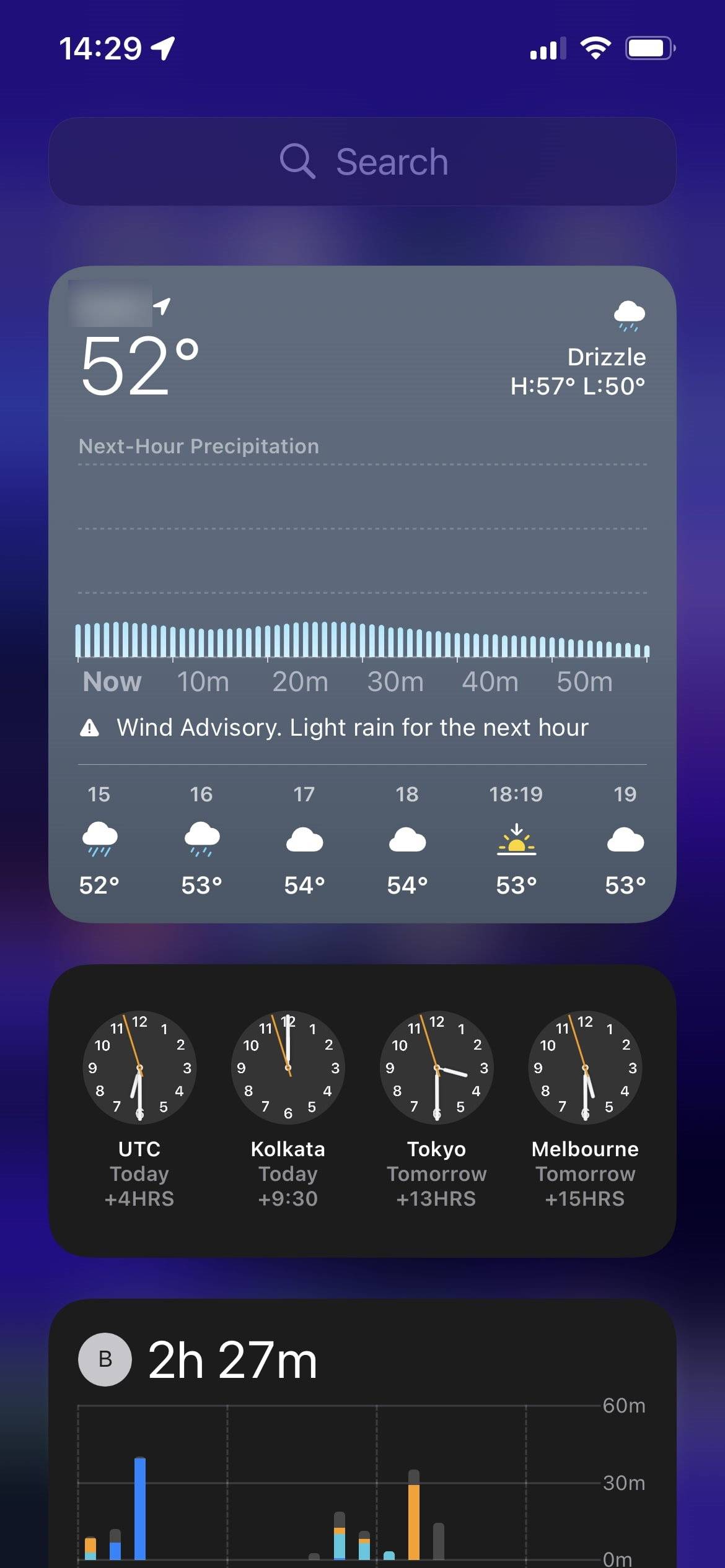
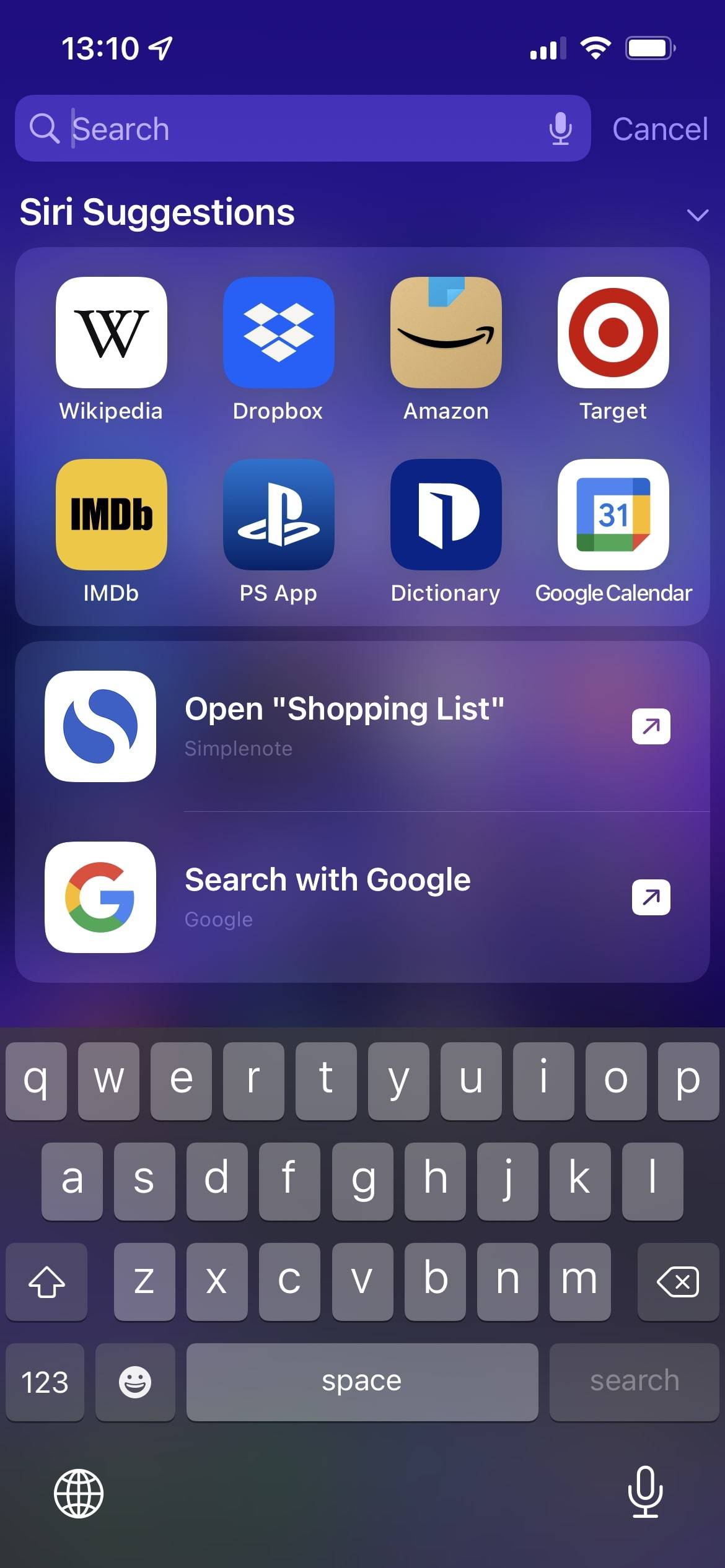
endelig er der en liste over genveje til handlinger, du ofte tager i forskellige apps. Du kan se meddelelser om at åbne en bestemt note, sende en besked til en gruppechat eller lignende. Disse afhænger også af, hvad din iPhone lærer om, hvordan du bruger den.
mens alle disse funktioner er nyttige, er det søgefunktionen, der er mest imponerende, så lad os grave mere ind i det.
hvad Spotlight finder på din iPhone og internettet
Skriv noget i søgefeltet, og du vil straks se kampe for det på tværs af alle mulige apps og kilder. I eksemplet nedenfor har vi indtastet “echo.”Du kan trykke på Søg på tastaturet for at afslutte forespørgslen, men det er ikke nødvendigt. Dette vil normalt ændre rækkefølgen af resultaterne.
først er en anbefalet app fra App Store, som du kan installere med det samme ved at trykke på Get. Derefter er der forslag til søgning på internettet samt anbefalede hjemmesider, som du kan åbne i Safari. Dernæst er indstillinger inde i Indstillinger, der matcher din forespørgsel, efterfulgt af en matchende forretningsprofil, du kan ringe til eller sende en sms.
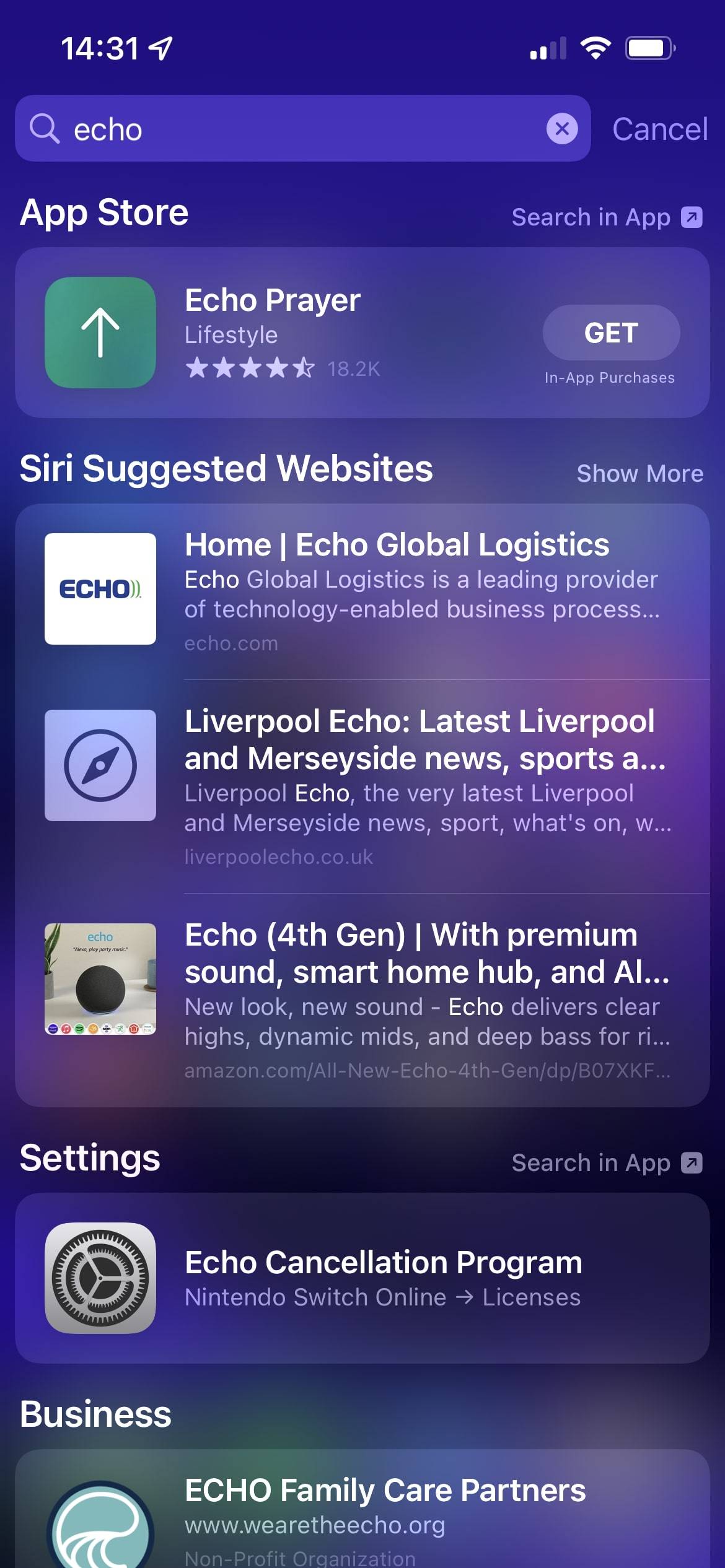
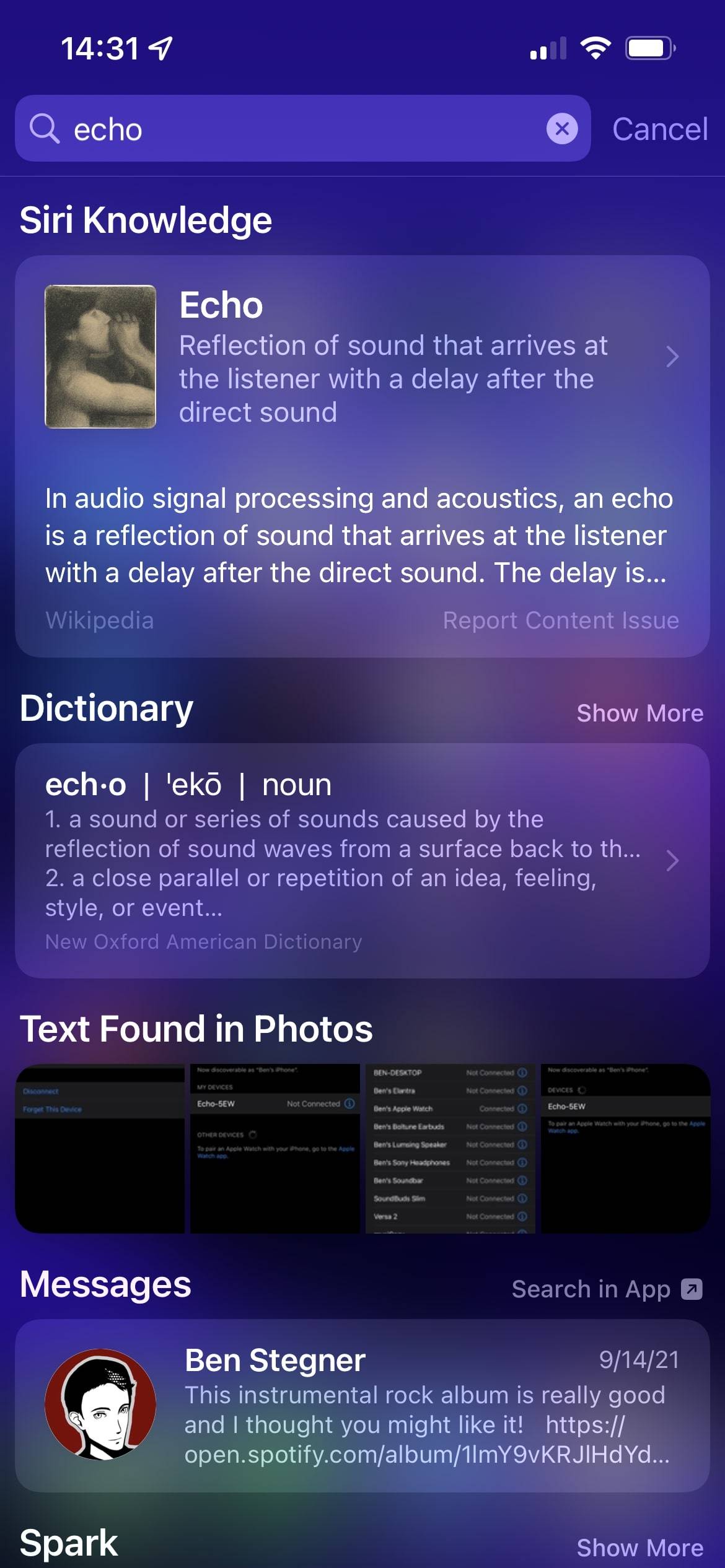
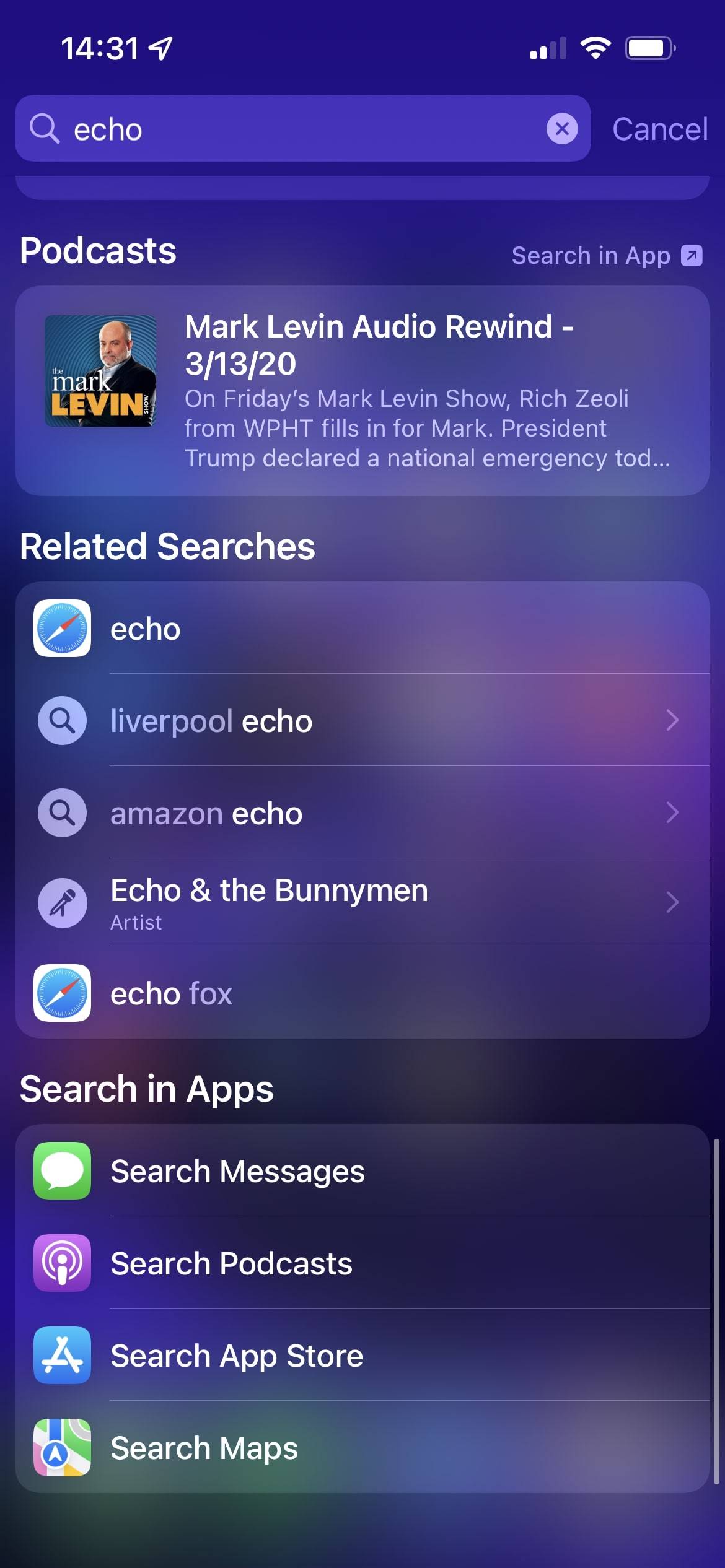
længere nede viser Spotlight e-mails, der matcher søgningen, tekster i meddelelser, der indeholder udtrykket, podcasts, du følger, der matcher det, og endda fotos, der indeholder den tekst. Siri-viden viser information om, hvad et ekko er, mens ordbogen definerer ordet. Disse og andre typer videnpaneler giver dig mulighed for at trykke på dem for at se mere uden at åbne en separat app.
hvis alt dette ikke er nok for dig, skal du i bunden af søgeresultaterne bruge sektionen Søg i Apps til at søge i apps som Beskeder, Podcasts, App Store og kort til forespørgslen.
andre typer resultater i søgning
dette er ikke en udtømmende liste over resultater; din søgning vil påvirke, hvad der vises i Spotlight-resultater. Søgning efter et navn viser poster i dine kontakter, som du kan ringe til, besked eller FaceTime. Nogle søgninger viser billedresultater fra internettet, steder i nærheden på kort eller links for at begynde at spille noget i musik.
andre resultater omfatter begivenheder i din kalender, historier fra Nyheder, filer i tjenester som f.eks. Hvis du trykker på de fleste af disse, kommer du til de relevante resultater i appen, men nogle resultater giver dig mulighed for at handle lige fra søgesiden.
Spotlight-søgning viser også apps på din telefon, der matcher søgningen, hvilket er praktisk, når det ser ud til, at en iPhone-app er forsvundet. Du kan endda trække en app fra Spotlight-resultater til en startskærm.
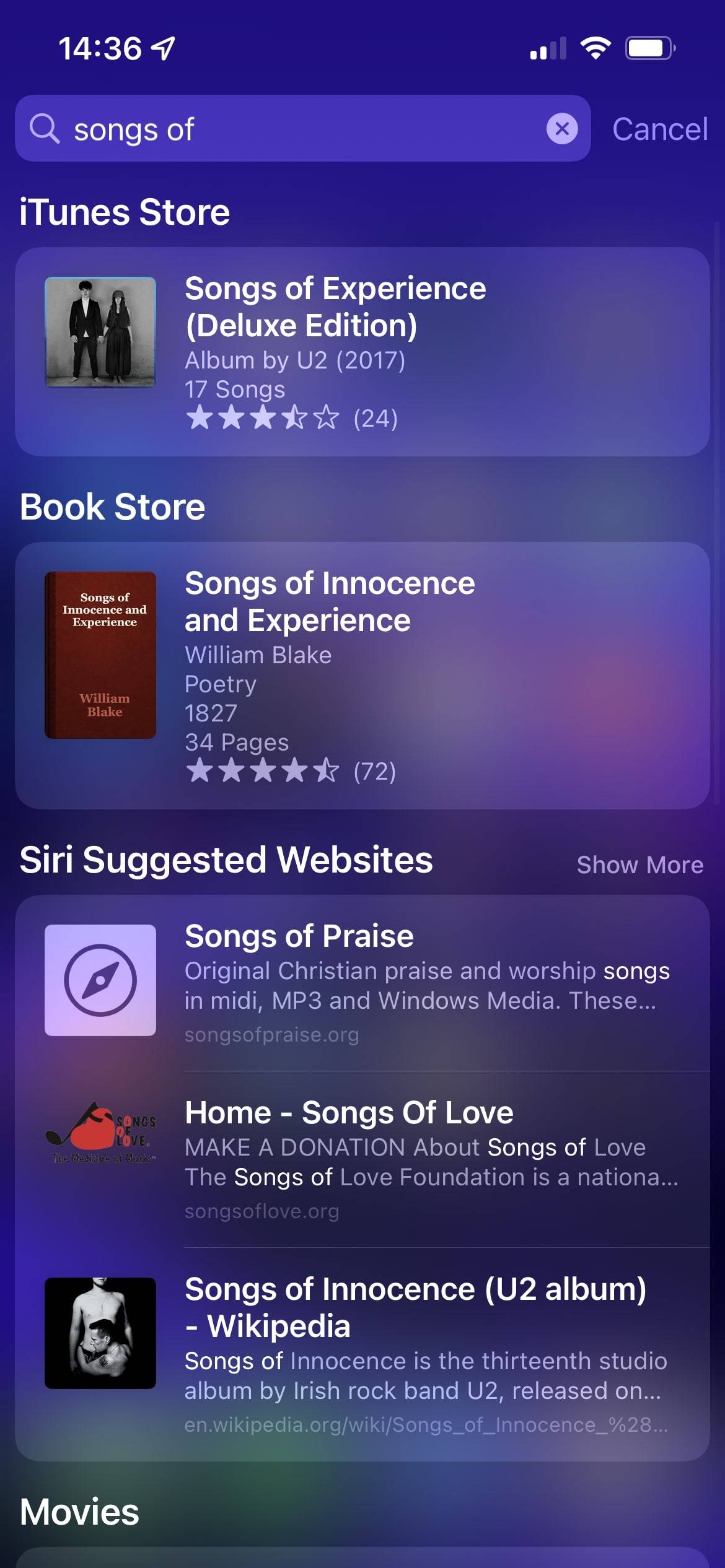
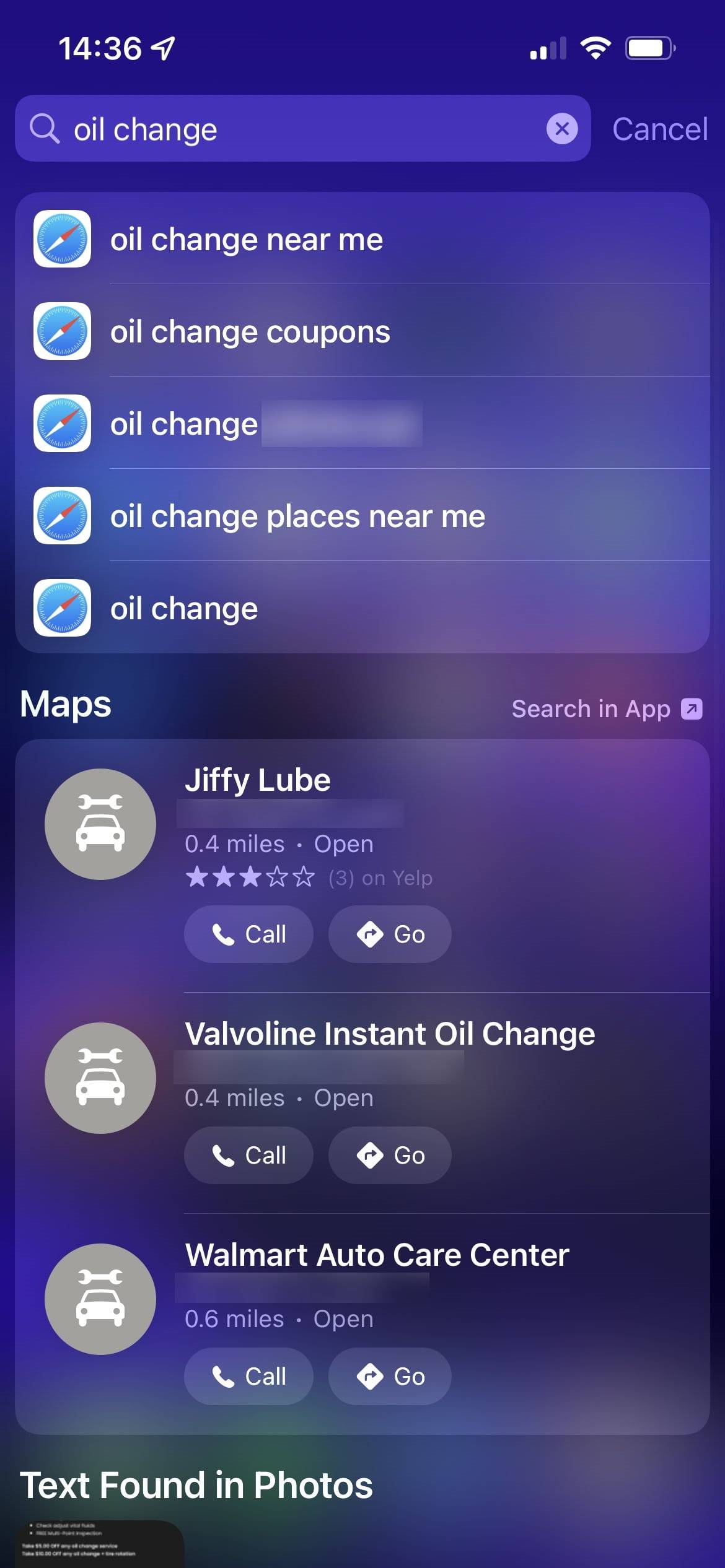
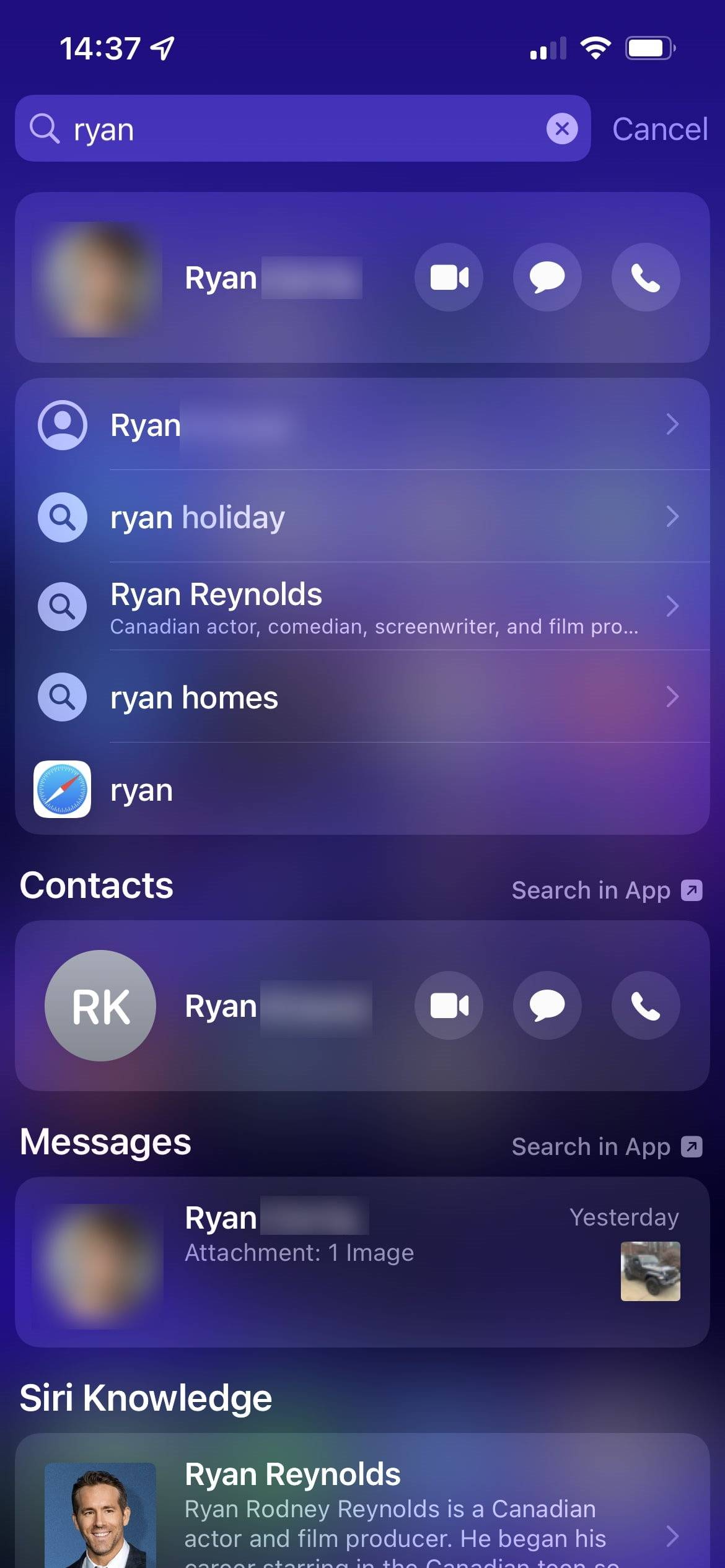
det er ret praktisk at få så mange resultater et sted bare ved at indtaste et ord eller to. Prøv en masse søgninger og se, hvad der kommer op for dem!
går ud over søgninger: hurtige Spotlight-forespørgsler
du er måske ikke klar over, at Spotlight ‘ s søgefelt kan gøre meget mere end bare at søge efter information. Det udfører også beregninger og andre praktiske procedurer, uden at du behøver at åbne en separat app.
prøv at skrive enkle beregninger for at få et svar; Spotlight arbejder endda med mere avancerede matematiske operationer som parenteser og modulo (%).
brug for en hurtig valutaomregning? Spotlight kan gøre det uden irriterende annoncer. Prøv “$100 til AUD” eller lignende for at se, hvilke penge der er værd rundt om i verden.
du kan også se vejret i en anden by, tjekke en aktiekurs eller se sportsresultater. Selvfølgelig kan du gøre dette inden for dedikerede apps, men det er rart at have en hurtig måde at søge efter dem på et indfald. At gøre det er hurtigere end for eksempel at tilføje en ny by til Vejr-appen og skulle fjerne den senere.
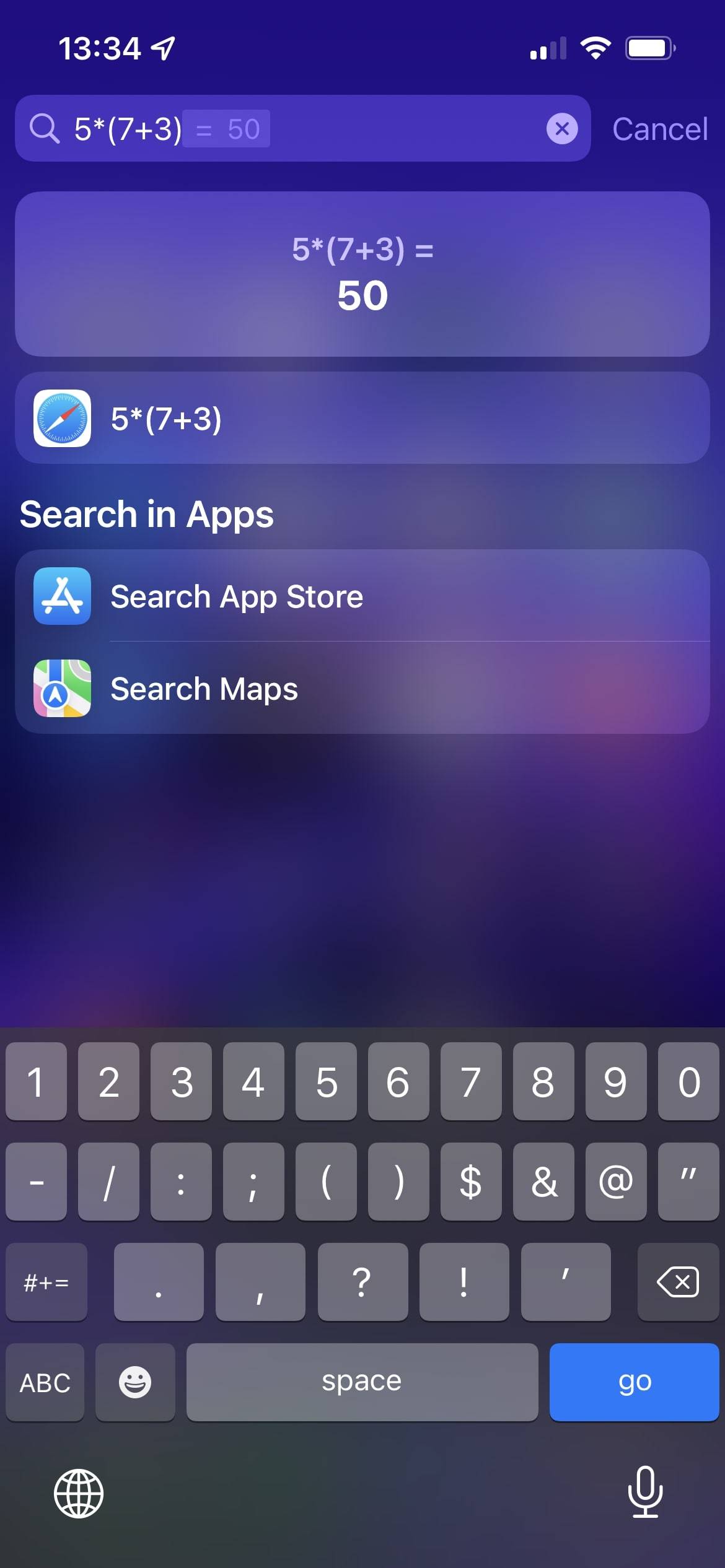
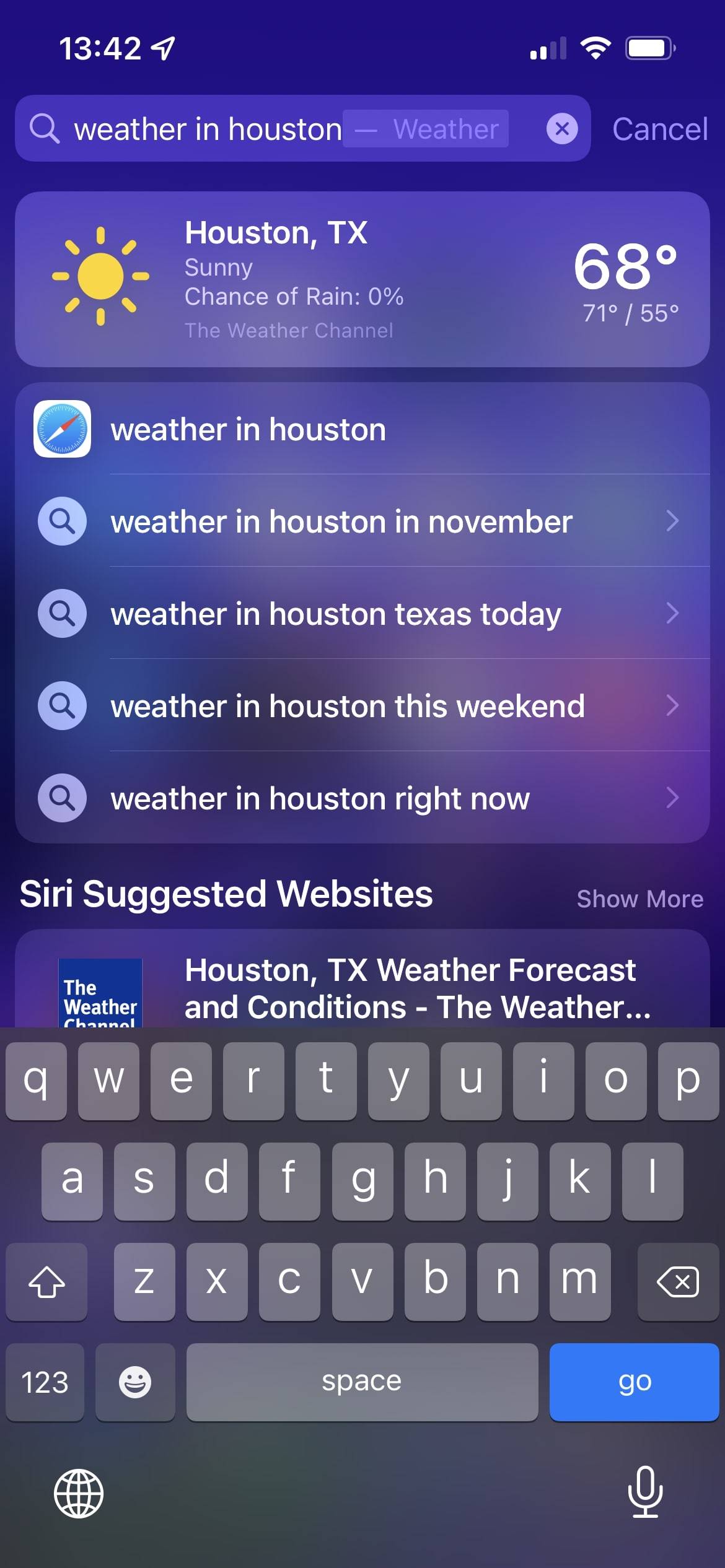
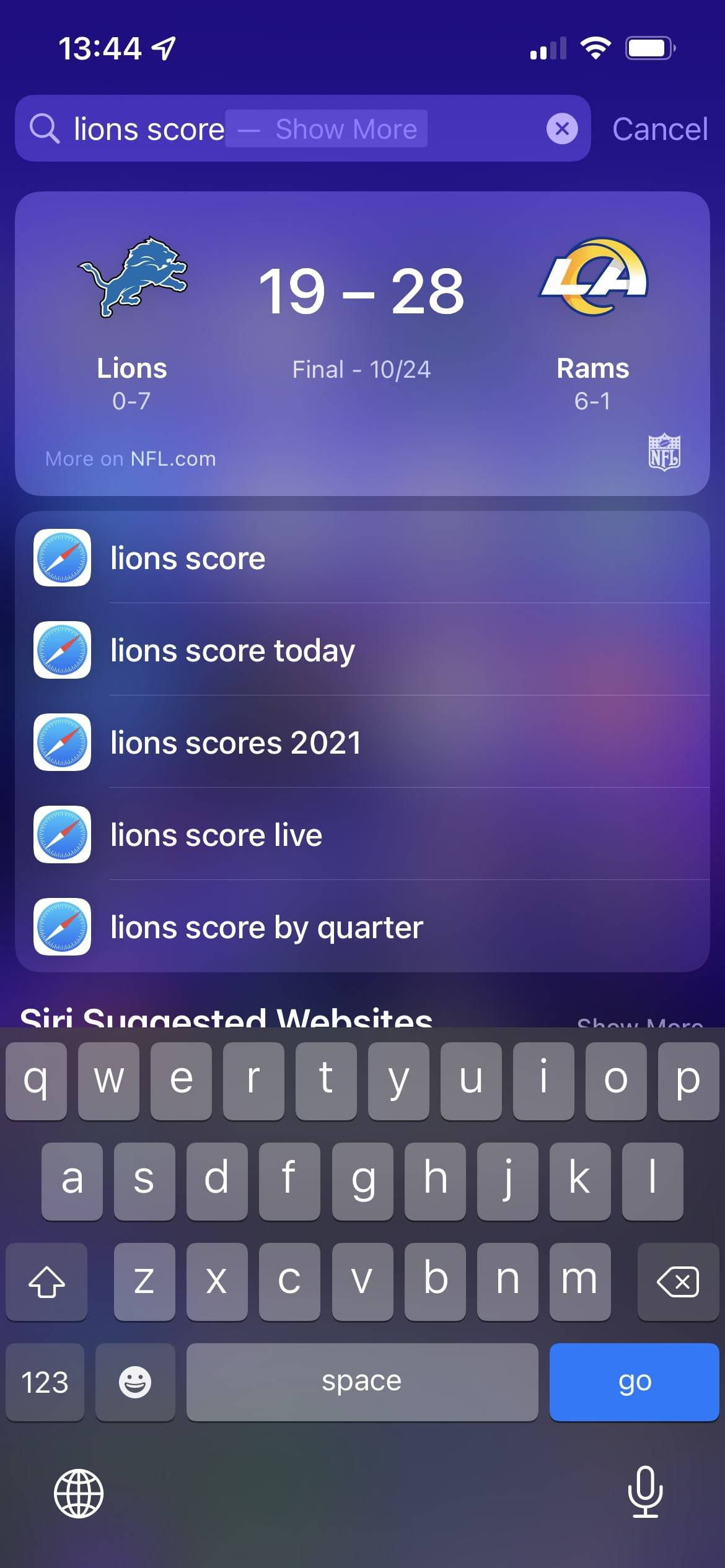
Spotlight på iPhone og iPad er ikke lige så kraftig som den er på macOS, og der er ikke nogen seje udvidelser eller udskiftninger til det. Men Apple gør Spotlight mere kraftfuld med hver iteration af iOS, så der er mere at opdage så ofte.
Skift Spotlight-indstillinger
Spotlight har ikke masser af muligheder at kontrollere, men det er værd at kontrollere dem, der er tilgængelige. For at gøre det skal du åbne Indstillinger og vælge Siri & Søg.
det første afsnit, spørg Siri, påvirker ikke Spotlight. Under indhold fra Apple skal du deaktivere skyderen Vis i Spotlight, hvis du ikke vil se kampe fra internettet.
når denne skyder er deaktiveret, kan du stadig se resultater fra dine kontakter, beskeder, e-mails og andet lokalt indhold, men du kan ikke se billeder, Siri-forslag fra App Store-apps og lignende. Effektivt, at slå dette fra, bliver Spotlight til en enhedssøgning i stedet for en altomfattende.
hvis du ikke kan lide de foreslåede apps og genveje, der vises, når du først åbner Spotlight, skal du deaktivere Vis i appbibliotek & Spotlight under forslag fra Apple. Dette gør Spotlight til en tom side, indtil du begynder at søge efter noget.
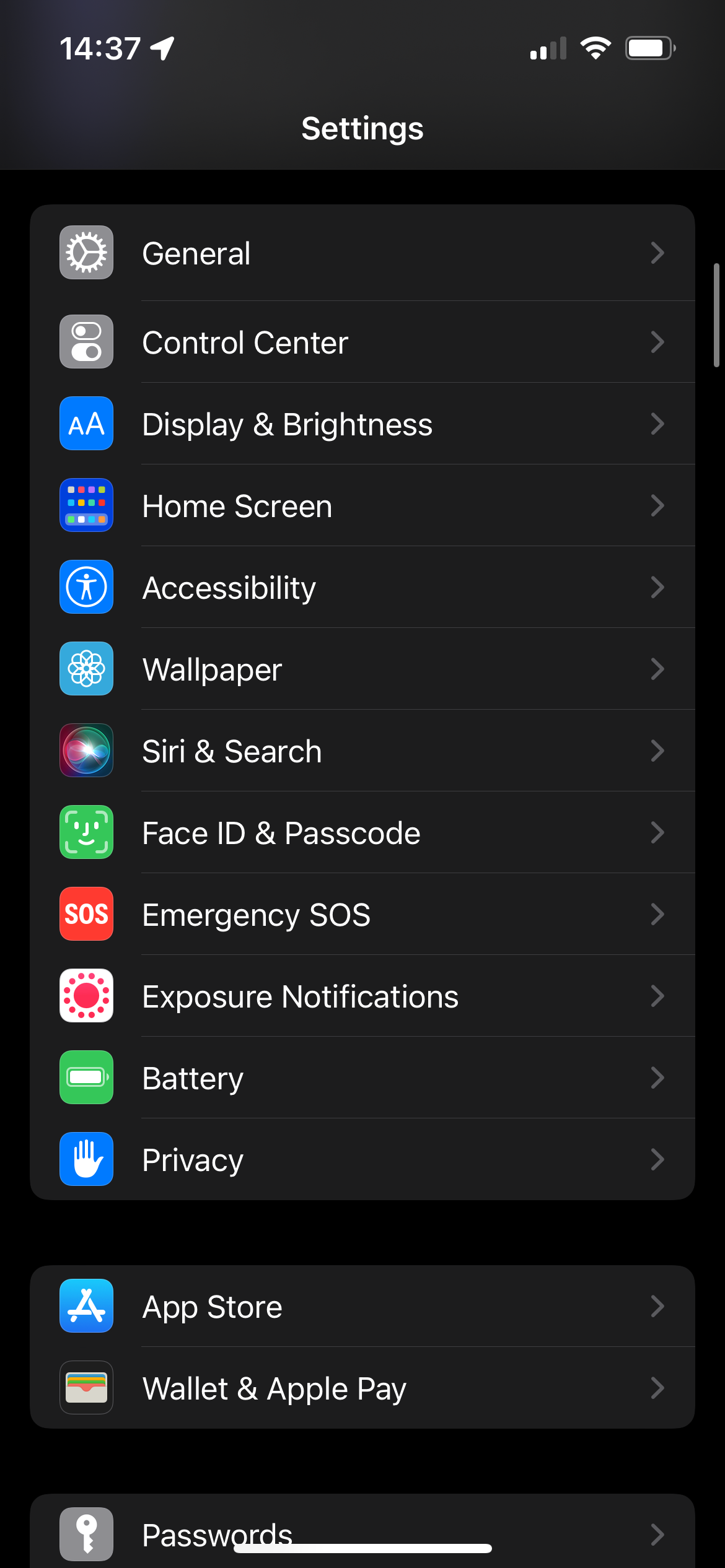
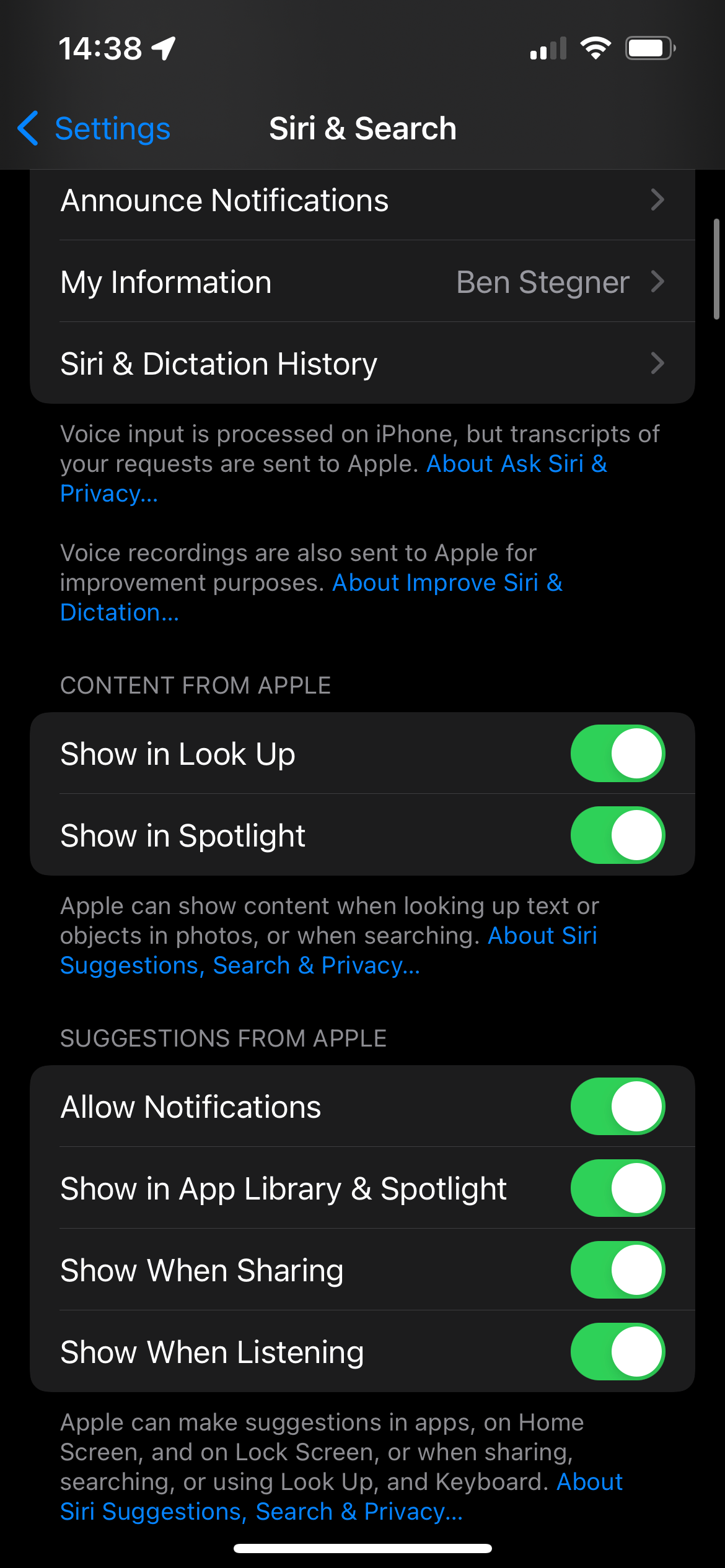
under dette ser du en liste over de fleste apps, der er installeret på din telefon. Vælg en af disse for at kontrollere, hvordan det fungerer med Spotlight. Hvis du deaktiverer lær fra denne App, stopper Siri med at forstå, hvordan du bruger appen til at foreslå praktiske handlinger.
Sluk for Vis App i søgning, hvis du ikke ønsker, at selve appen skal vises som et resultat, når du søger. I mellemtiden styrer Vis indhold i søgning, om resultater fra den app som e-mails, billeder og afspilningslister vises i søgeresultaterne.
endelig skal du i afsnittet Forslag deaktivere Vis på startskærmen, hvis du ikke vil have genveje som at åbne en bestemt afspilningsliste i Spotify eller en gruppechat i hvad app skal vises for appen. Sluk foreslå App til at forhindre det i at blive vist i Spotlight vigtigste panel af anbefalede apps.
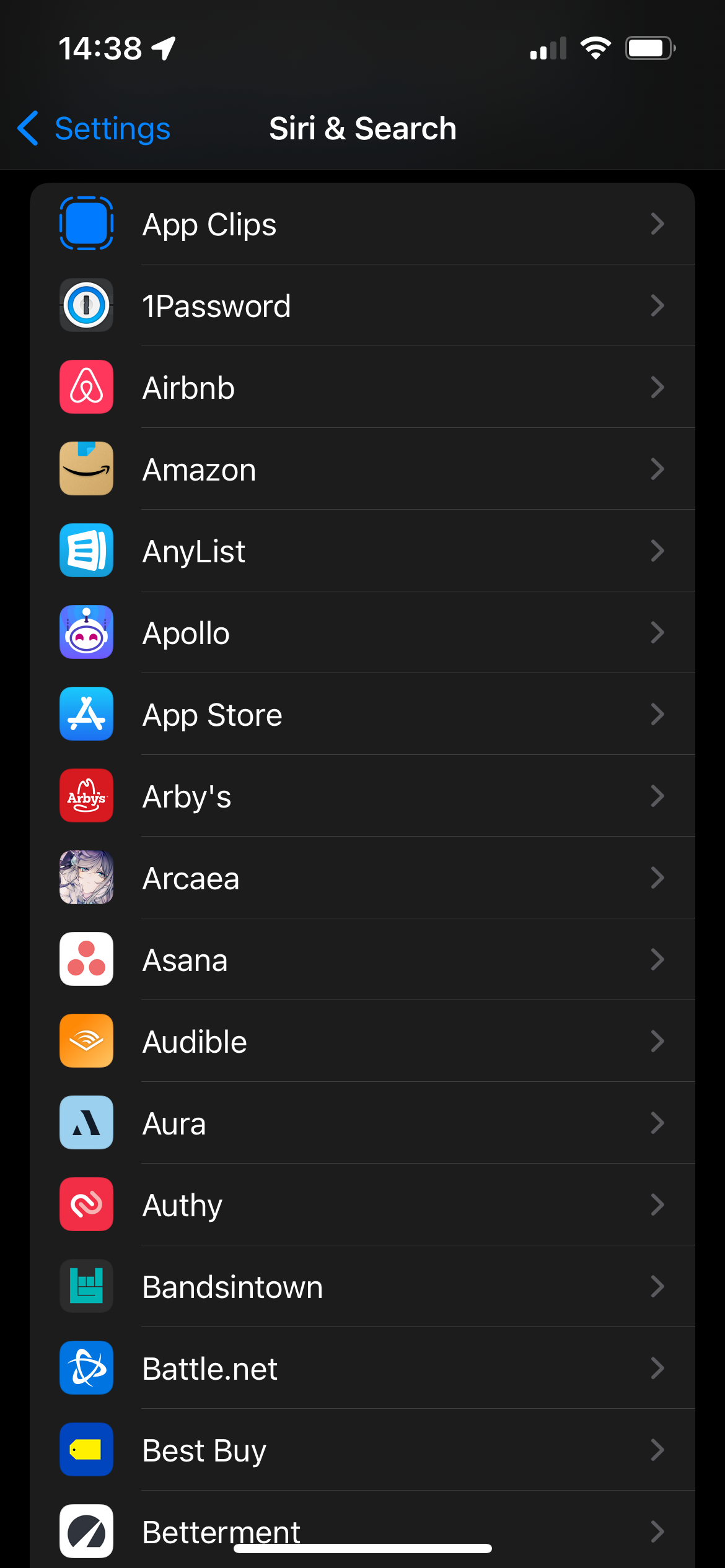
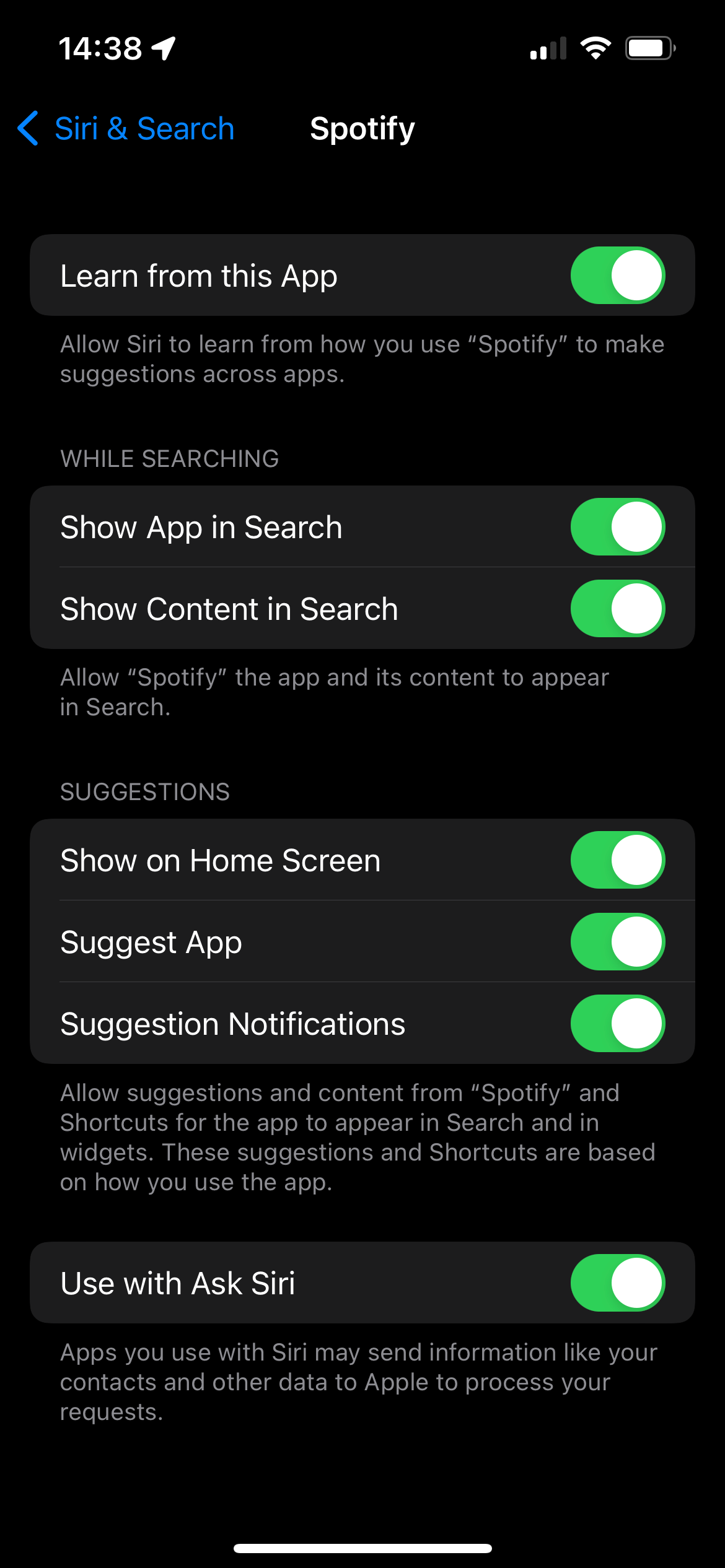
det vil tage lidt tid at tilpasse dette til alle apps, men det er det værd at tilpasse Spotlight nøjagtigt som du kan lide det.
Få søgning på din iPhone
som vi har set, har Spotlight et ton at tilbyde på din iPhone. Søgningen er ekstremt kraftfuld og sker øjeblikkeligt, så der er ingen grund til at åbne forskellige apps for at slå noget op. Spotlight er et godt sted at starte alle dine søgninger, så kan du forgrene dig efter behov.
der er endnu flere søgetricks, der gemmer sig på din iPhone, hvis du kigger lidt rundt.
Ben er chefredaktør hos MakeUseOf. Han forlod sit IT-job for at skrive på fuld tid i 2016 og har aldrig set sig tilbage. Han har dækket tekniske tutorials, videospilanbefalinger og mere som professionel forfatter i over syv år.
Mere Fra Ben Stegner