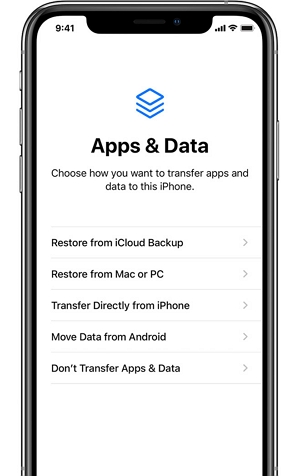i denne artikel tager vi et kig på, hvordan du låser op for en deaktiveret iPhone uden datatab.
under normale omstændigheder kan du rette en deaktiveret enhed ved at gendanne en enhed eller slette den via iCloud, som begge forårsager tab af data. Hvis du ikke vil miste dataene på din enhed, er følgende nogle af mulighederne for at prøve.
lad os komme i gang.
Trin 1: Find ud af, om din iPhone/iPad er deaktiveret helt
din iPhone deaktiveres, når du indtaster den forkerte adgangskode for mange gange. Følgende er en oversigt over antallet af gange, du kan indtaste den forkerte adgangskode, og hvad der ville ske, hvis du gør det:
| forkert adgangskodeforsøg | deaktiveret varighed | iPhone-Status |
|---|---|---|
| 5 forsøg | 1 minut | ikke helt låst |
| 7 forsøg | 5 minutter | ikke helt låst |
| 8 forsøg | 15 minutter | ikke helt låst |
| 9 forsøg | 60 minutter | ikke helt låst |
| 10 forsøg | enheden er deaktiveret | enheden er helt låst |
hvis du ser meddelelsen, “iPhone er deaktiveret, prøv igen om få minutter” enheden er ikke deaktiveret, og du kan indtaste den korrekte kode efter den angivne tid.
men hvis du ser meddelelsen “iPhone er deaktiveret, skal du oprette forbindelse til iTunes”, enheden er deaktiveret.
Trin 2: Kontroller, om du nogensinde har sikkerhedskopieret din iPhone/iPad
når du bestemmer, at enheden er deaktiveret, er det vigtigt at kontrollere, om der er en pålidelig sikkerhedskopi af enhedens data. Følgende er nogle af dine muligheder:
Kontroller, om du har en sikkerhedskopi i iTunes
hvis du nogensinde har tilsluttet enheden til din computer og udført en sikkerhedskopi i iTunes eller Finder, kan du muligvis gemme nogle af dine data, når du gendanner enheden.
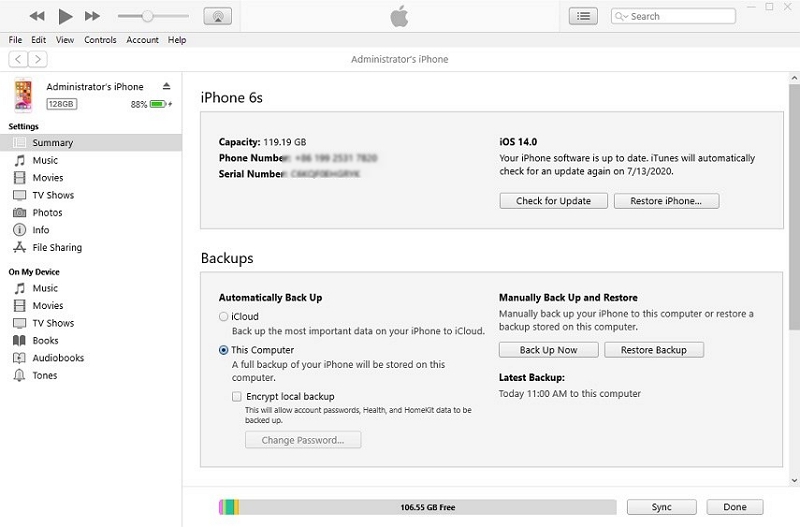
Kontroller, om du har en iCloud-sikkerhedskopi
hvis du havde aktiveret iCloud-automatisk sikkerhedskopieringsfunktion, kan du gå til Indstillinger > Apple ID > iCloud > Backup for at finde ud af, om du har nylige sikkerhedskopier. At have en iCloud-sikkerhedskopi betyder også, at du ikke mister dataene på din enhed.

Kontroller, om du har en sikkerhedskopi med en anden skytjeneste eller tredjepartsprogram
nogle mennesker sikkerhedskopierer deres enheder til Google Drev, Dropboks og OneDrive. Hvis du tidligere havde gjort det, eller hvis du brugte et tredjepartsværktøj til at overføre data til din computer, skal du kontrollere, om sikkerhedskopien stadig er levedygtig.
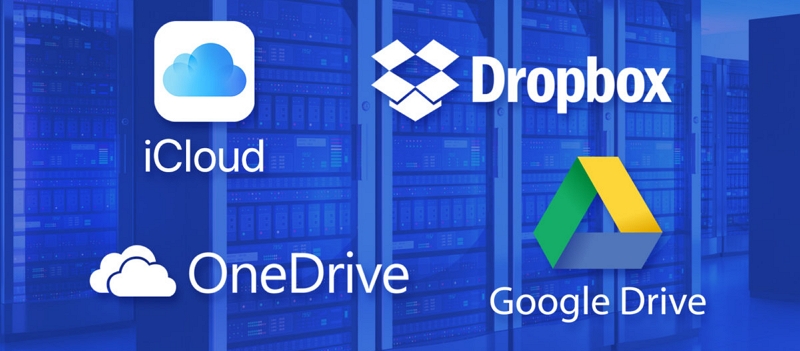
Trin 3: Prøv at sikkerhedskopiere din iPhone
selvom din iPhone er deaktiveret, er der en chance for, at du muligvis stadig kan sikkerhedskopiere dataene på den.
hvis du kører iOS 11.4 og lavere, registrerer iTunes enheden, og den kan synkronisere med den, selvom den er deaktiveret. Hvis du kører iOS 11.4.1 og nyere, kan iTunes registrere enheden, hvis du havde aktiveret “USB-tilbehør” i Indstillinger.
hvis iTunes registrerer din enhed, skal du følge disse enkle trin for at sikkerhedskopiere enheden:
Trin 1: klik på enhedsikonet i venstre side af iTunes-vinduet.
Trin 2: Vælg” Oversigt “i sidepanelet, og klik derefter på” Sikkerhedskopier nu “under”sikkerhedskopier og gendan manuelt”.
Trin 3: Klik på “Udført”, når sikkerhedskopien er afsluttet.

Trin 4: Brug UnlockGo til at låse din iPhone op
UnlockGo kan hjælpe dig med at låse iPhone op, uanset om iTunes er i stand til at registrere enheden eller ej. Det er et af de mest effektive tredjepartsværktøjer til at rette en deaktiveret enhed. Følgende er de mest effektive funktioner:
- det er en af de bedste måder at fjerne en 4-cifret eller 6-cifret adgangskode, og den går videre ved at give dig mulighed for at omgå selv Face ID og Touch ID.
- Fjern adgangskoden, når iPhone-skærmen er brudt, deaktiveret eller låst.
- det er også en af de bedste måder at fjerne iCloud-Aktivering fra enheden.
- det er meget nemt at bruge, uden teknisk ekspertise nødvendig.
- det understøtter alle iOS-enheder og den nyeste iOS 14.
Følg disse enkle trin for at bruge det:
Trin 1: Hent og installer UnlockGo videre til din computer.
Trin 2: Kør programmet og i hovedvinduet, klik på “Lås skærm adgangskode” for at begynde.
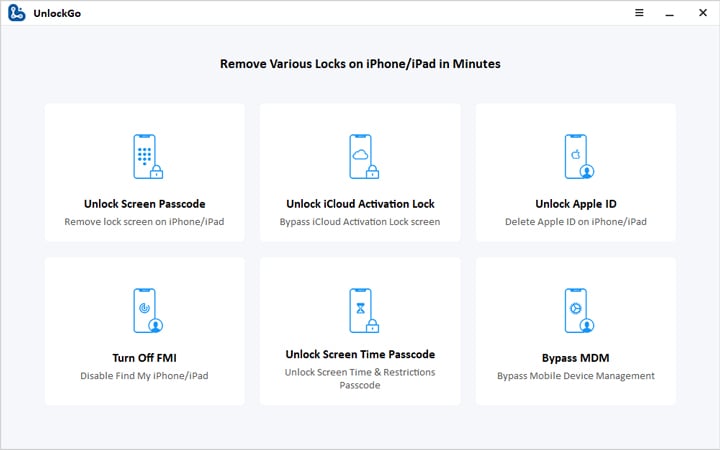 Trin 3: Tilslut iPhone til computeren, og når programmet registrerer enheden, skal du klikke på “Start” for at begynde.
Trin 3: Tilslut iPhone til computeren, og når programmet registrerer enheden, skal du klikke på “Start” for at begynde.

Trin 4: Du bliver nødt til at hente den nyeste program på enheden for at låse den op. Klik bare på” Hent ” for at begynde at hente det nødvendige firma.

Trin 5: Når overførslen er færdig, skal du klikke på “Lås op nu”, og programmet begynder at låse enheden op. Hold enheden tilsluttet computeren, indtil processen er afsluttet.

Trin 5: Gendan dine deaktiverede iPhone/iPad-Data fra sikkerhedskopier
når enheden er låst op, skal du få dine data tilbage til enheden. Sådan gør du det:
Trin 1: Lås enheden op, og vælg “Gendan fra Mac eller PC” i afsnittet “Apps & Data”.
Trin 2: Åbn derefter iTunes på din computer, og tilslut derefter enheden via USB-kabel.
Trin 3: Vælg iPhone i iTunes, og klik derefter på “Gendan sikkerhedskopi” for at få dine data tilbage.