vi stoler alle på vores søgehistorik for at holde styr på vores snoede internetspor. Uden det, mange af os ville være hårdt pressede til at huske de steder, vi fandt i vores vandrende søgning. Men hvis denne historie bliver slettet ved et uheld, Hvordan kan du få det tilbage?
i denne vejledning vil vi undersøge alle metoder til gendannelse af slettet historie på Google Chrome. Fortsæt læsning for at finde ud af mere.
kan du gendanne slettet historie på Google Chrome?
Sådan gendannes slettet Chrome-historie på PC eller bærbar computer
fra direkte metoder som datagendannelsesprogram til indirekte metoder som DNS-cachen er der flere måder at gendanne din slettede Chrome-historie på. Lad os udforske dem en efter en.
Metode #1: Kontroller din Google-kontoaktivitet
Historikfilen, der er gemt på din computer, er ikke det eneste sted, hvor Google gemmer en registrering af din søgeaktivitet. Din Google-konto indeholder en log over din onlineaktivitet, herunder de hjemmesider, du har besøgt, og de søgeudtryk, du har brugt.
følg disse trin for at få adgang til din Google-kontoaktivitet:
- gå til min aktivitet.
- hvis du ikke er logget ind på din Google-konto, vil du se noget som dette.
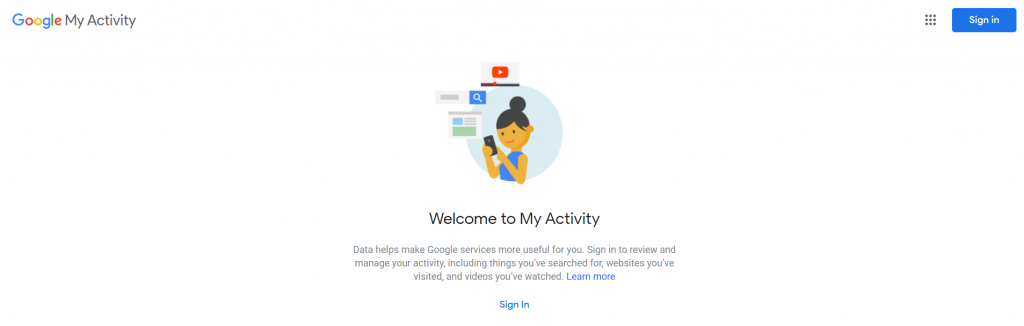
- Log ind med den konto, du ønsker at se søgehistorikken for. Chancerne er, at du allerede er logget ind. Derefter vises dashboardet Min aktivitet.
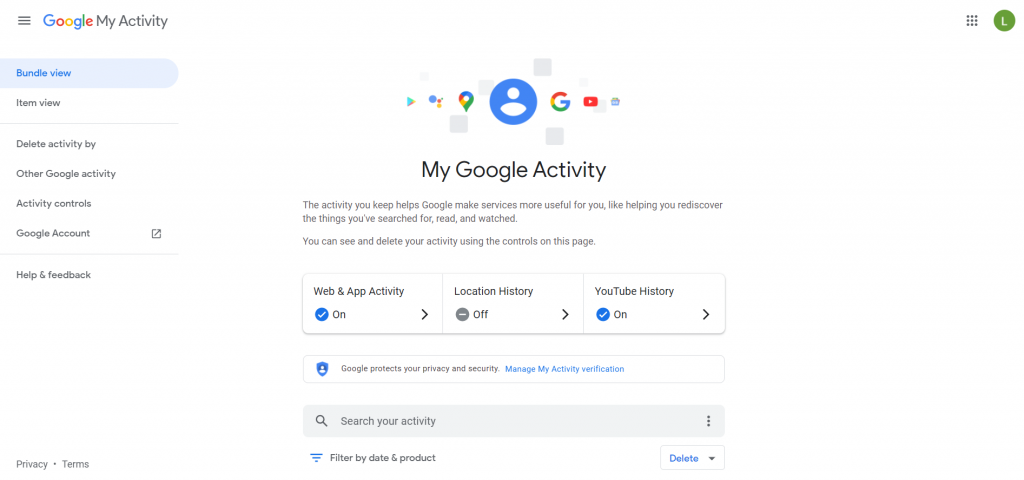
- Rul ned for at se alle dine aktiviteter på tværs af enheder, der er angivet. Det inkluderer Google-søgninger såvel som generel aktivitet på Android også.
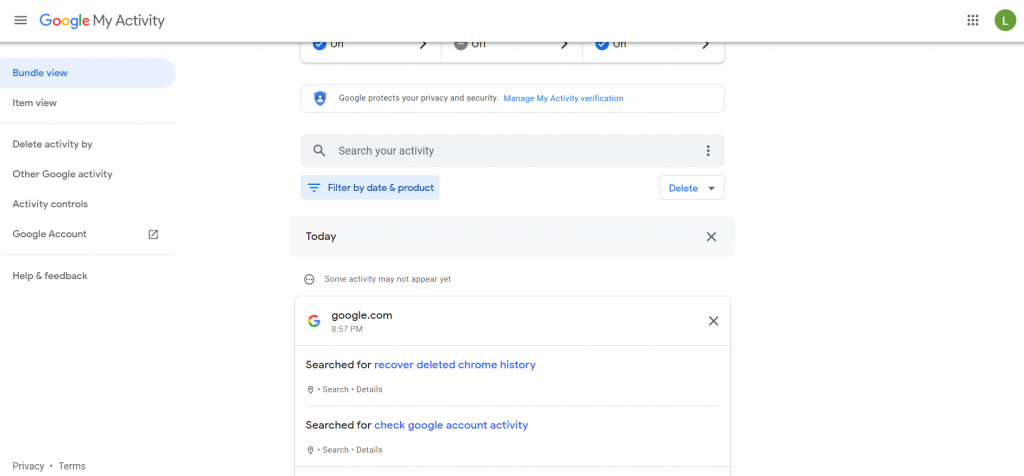
- du kan søge efter specifikke udtryk eller endda filtrere resultaterne baseret på datoen eller typen af aktivitet. Dette kan hjælpe dig med at indsnævre listen til kun din Chrome-historie.
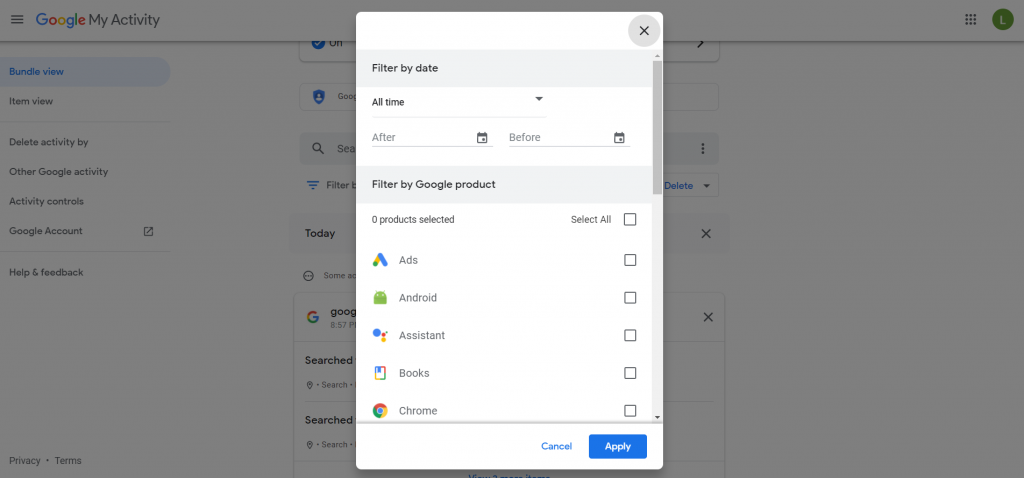
Metode #2: Brug et Datagendannelsesprogram
når Historiefilen, der lagrer Chromes bro.serhistorik, slettes, er den bedste måde at få den tilbage ved hjælp af et datagendannelsesværktøj. Program som der scanner gennem hele disken for slettede filer, hvilket giver dig mulighed for at gendanne din Google historie til den måde, det var.
- til at begynde med har du naturligvis brug for selve applikationen. Gå til den officielle hjemmeside og hente Disk Drill.
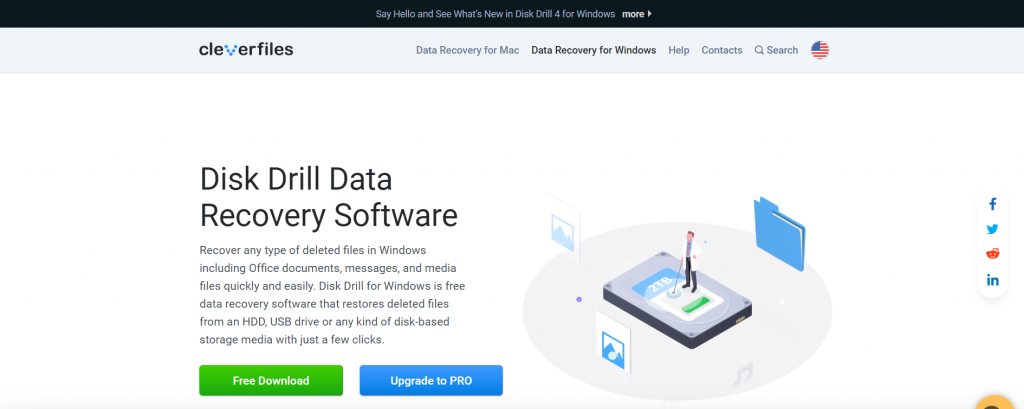
- installationsfilen er lille og skal hentes på få minutter. Brug den til at installere Disk Drill på din computer.
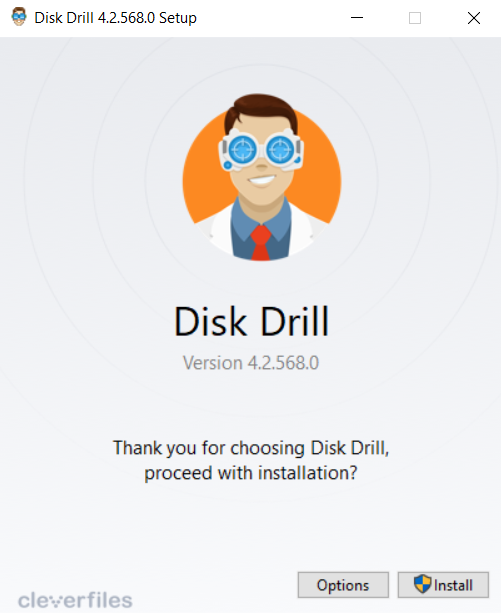
- Kør nu Diskbor. Du vil blive præsenteret med en licensaftale. Enig og fortsæt.
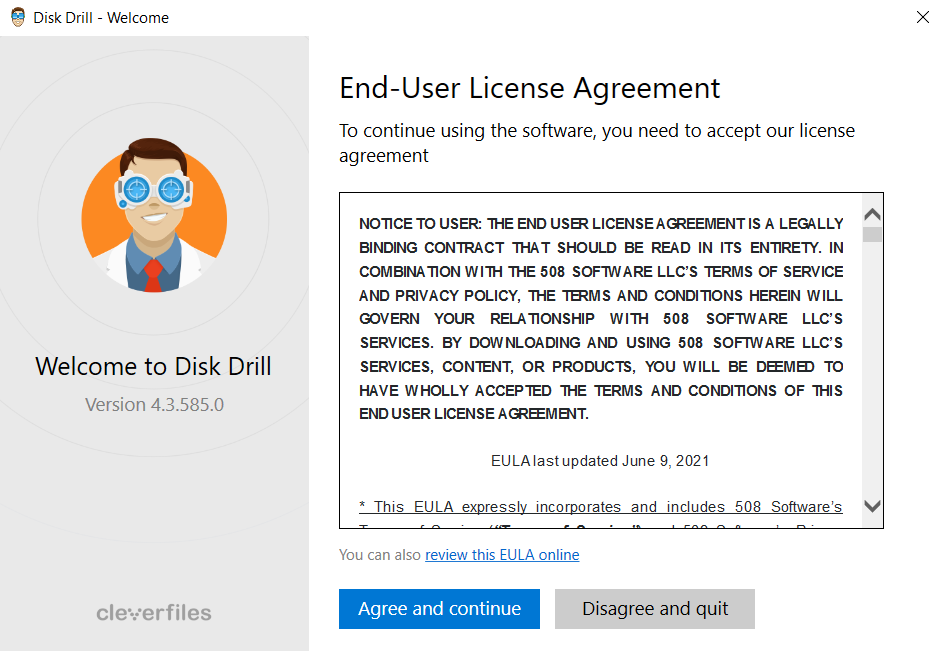
- efter et par velkomstskærme kommer du til hovedvinduet. Her kan du se alle de drev, der er tilsluttet din computer. Vælg din harddisk, og tryk på knappen Søg efter mistede data.
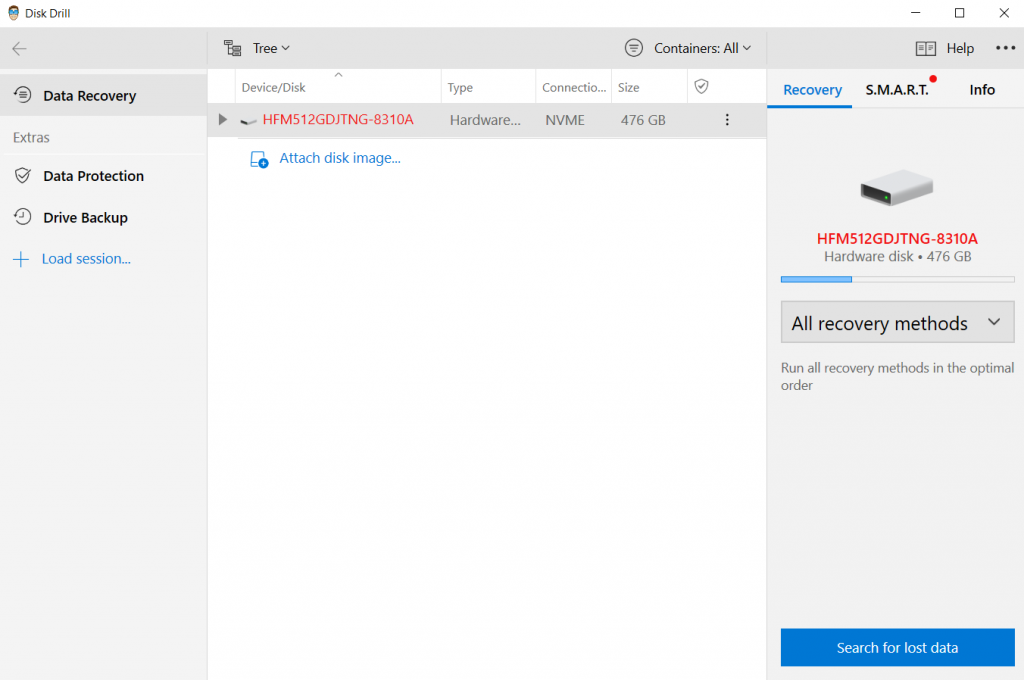
- Disk Drill vil nu begynde at scanne. Du vil kunne se, hvor mange filer af hver type der findes ved at kigge på de sorterede ikoner på skærmen. Normalt venter vi på, at hele scanningen er færdig, men da vi leder efter en bestemt fil, klikker vi på Gennemse fundne emner.
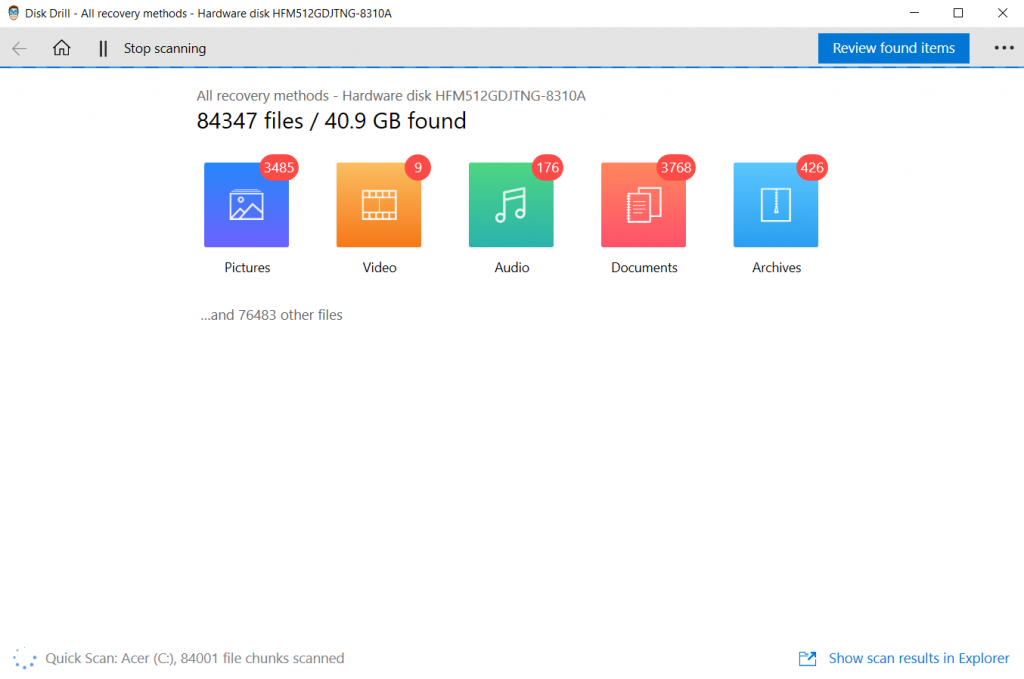
- scanningen fortsætter, selvom de aktuelle resultater vises på en ny skærm. Du kan ændre filkategorien fra venstre og søge efter en fil (eller mappe) fra højre. Skriv ‘historie’ i søgefeltet, og tryk på enter.
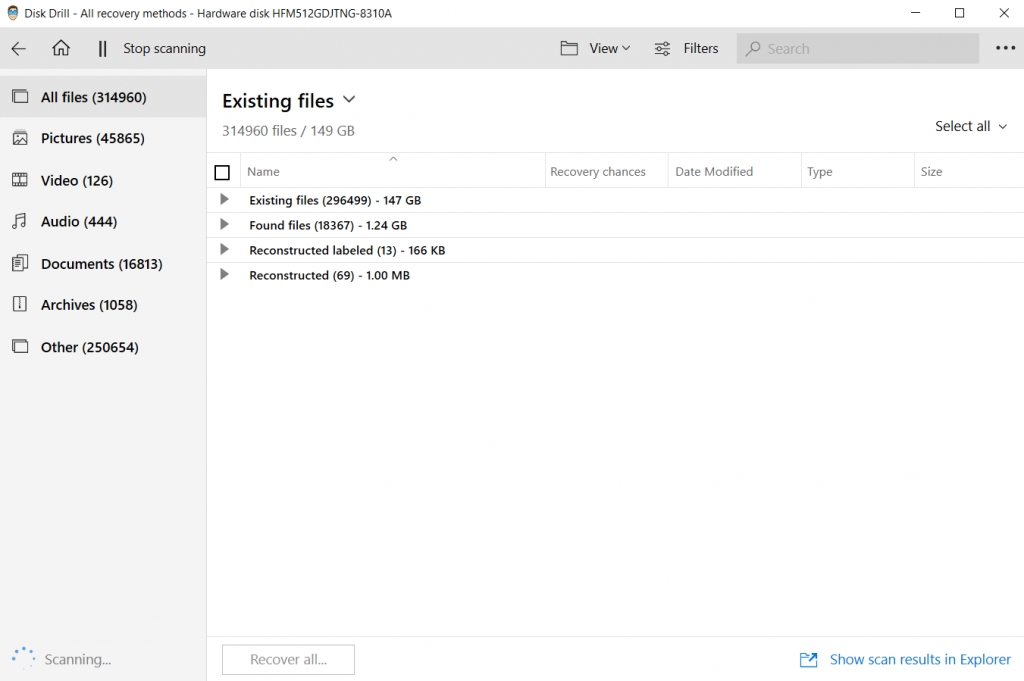
- resultaterne filtreres baseret på dine søgeresultater. Da filerne vises med deres mappestruktur, er det let at kontrollere, om den korrekte fil er fundet. Chromes historiefil er gemt i C:\Users\Username\AppData\Local\Google\Chrome\User Data \ Standard. Sådan ser det ud.
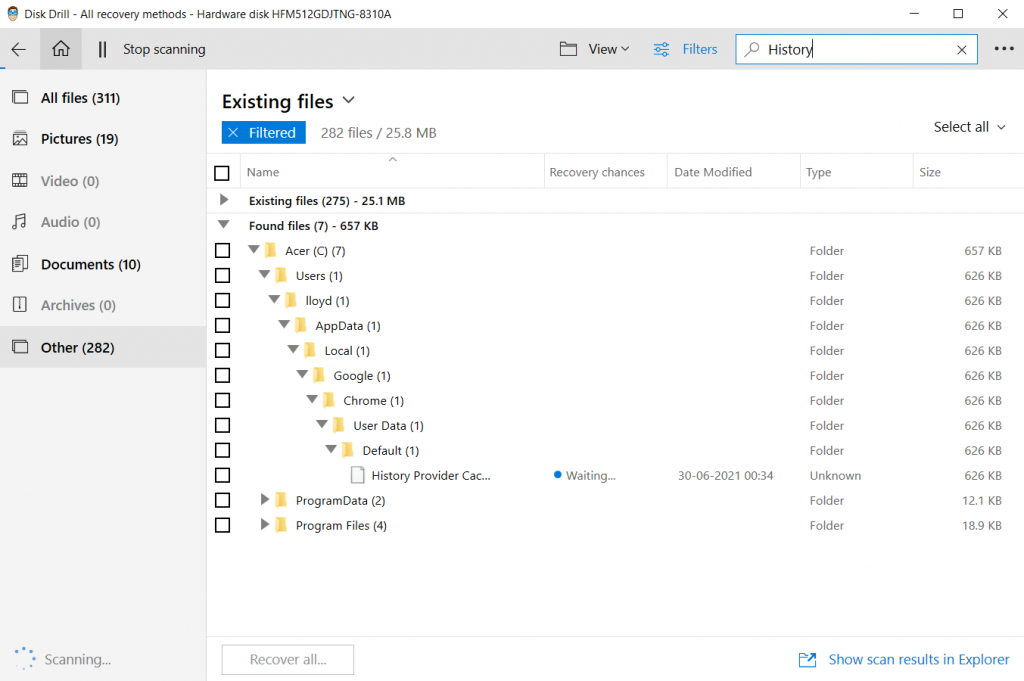
- nu skal du bare vælge filen og klikke på Recover-knappen. Du kan vælge destinationen for at gemme den gendannede fil til. Selvom det foretrækkes at spare på et andet sted end hoveddrevet, kan du i dette tilfælde ignorere det. Da vi kun har brug for en fil, er der intet andet at overskrive.
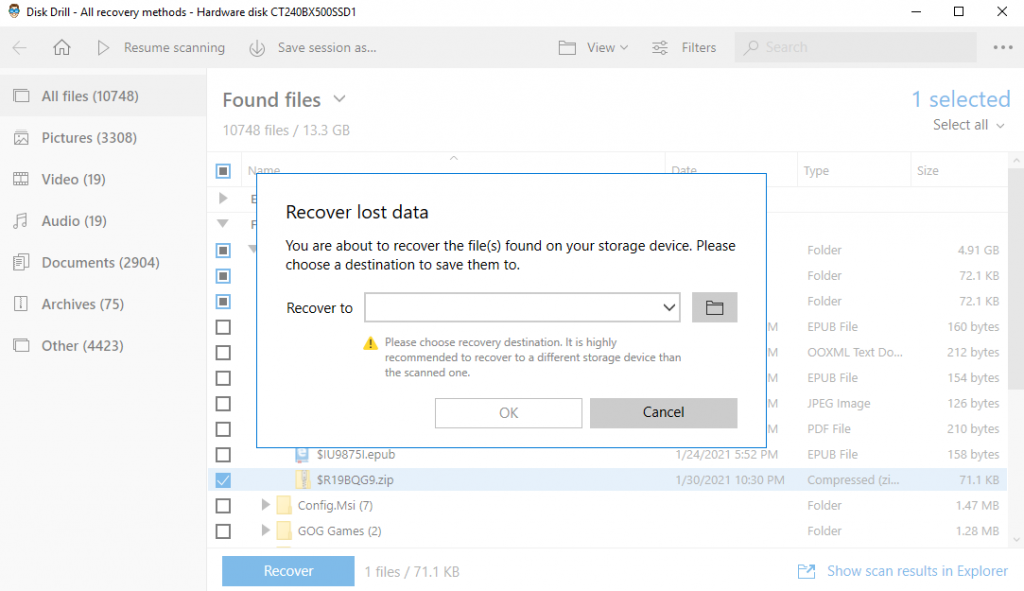
- men bare at gendanne Historiefilen er ikke nok. Du skal navigere til C:\Users\Username\AppData\Local\Google\Chrome\User Data \ Standard (udskift brugernavn med dit brugernavn) og kopier-indsæt den gendannede fil i den. Dette gør det muligt for Google Chrome at indlæse den gennemsøgningshistorik, der er gemt i filen.

metode #3: Brug indstillingen” Gendan tidligere versioner ” til din Google-mappe
hvis du har slettet historikken fra Google Chrome, kan det være lidt mere vanskeligt at gendanne den. Dette skyldes, at Chrome faktisk ikke sletter Historikfilen, men tømmer indholdet af sin database. Denne tabte data kan ikke gendannes ved en data opsving værktøj.
løsningen? Gendannelse af en tidligere version af Historikfilen. Hvis du har oprettet Filhistorik på din computer og har sikkerhedskopieret Google-mappen, er det muligt at få en ældre version af Historiefilen.
her er trinene til at gøre det:
- Åbn Stifinder, og indtast følgende sti i adresselinjen øverst: C:\Users \ Username \ AppData \ Local \ Google \ Chrome \ brugerdata \ standard, hvor brugernavn er navnet på den pågældende bruger.
- mens der er en masse filer og mapper herinde, er vi kun interesserede i Historiefilen.

- Højreklik på Historikfilen og åbn egenskaber.
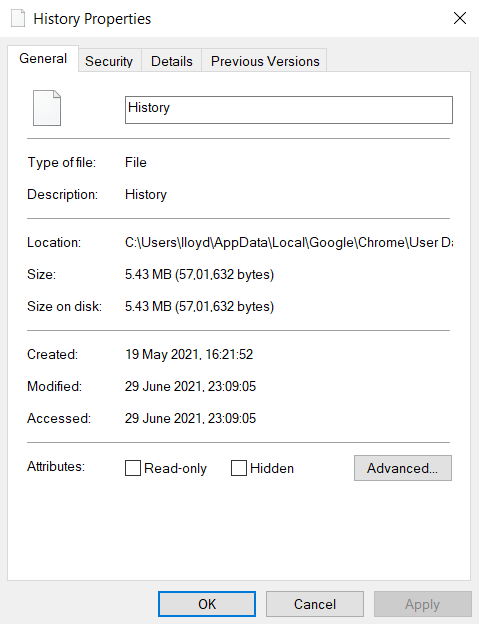
- Klik på fanen Tidligere versioner. Når Filhistorik er konfigureret, viser den ældre versioner af filen. Klik bare på den version, du vil vende tilbage til, og tryk på Gendan.
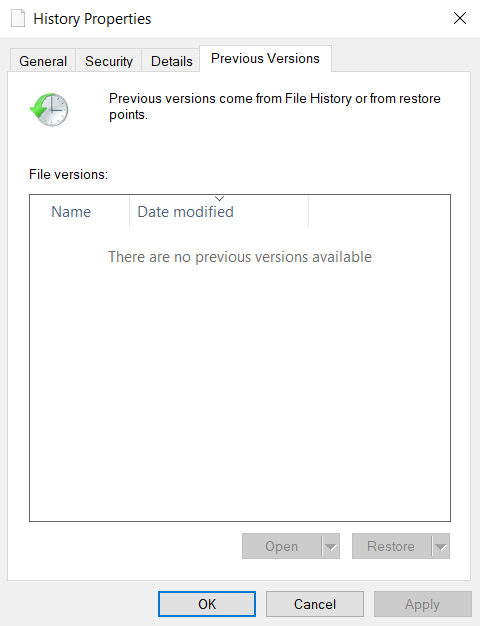
Addendum: opsætning af Filhistorik
vi har set, hvordan du gendanner Historiefilen til en tidligere version, hvis Filhistorik er konfigureret. Men hvordan gør du det præcist? Her er trinene:
- Åbn Start-menuen, og klik på Indstillinger.
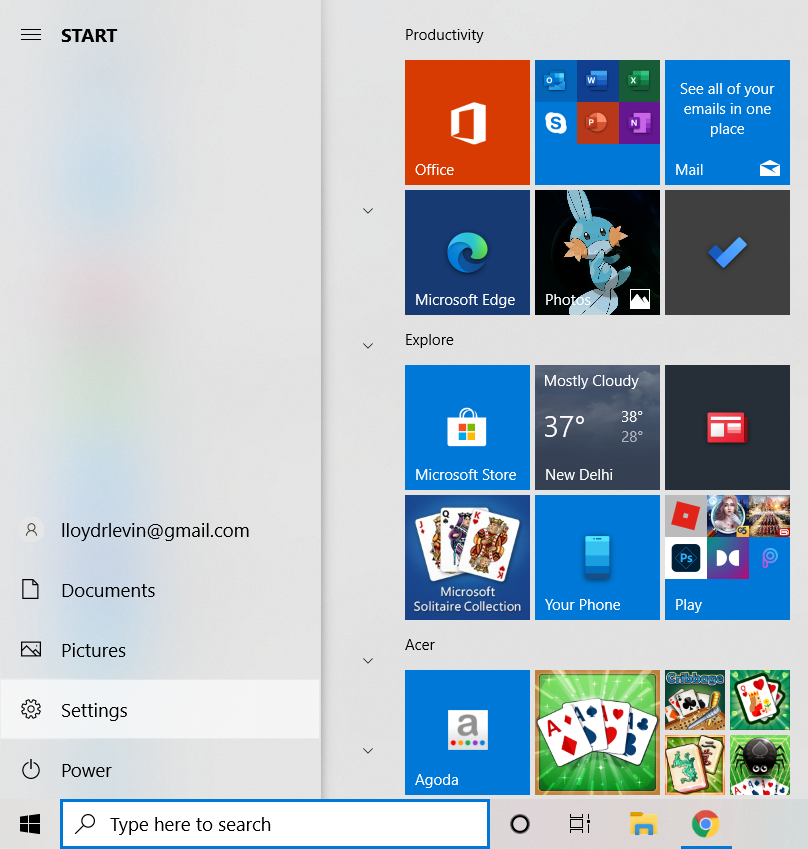
- åbn opdatering & sikkerhed i indstillingsvinduet.
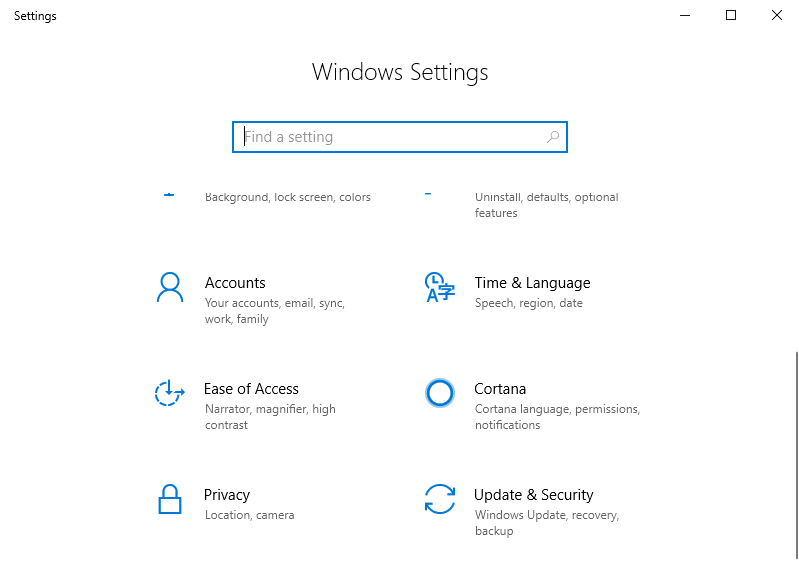
- i vinduet opdatering & sikkerhed skal du navigere til fanen Backup fra venstre.
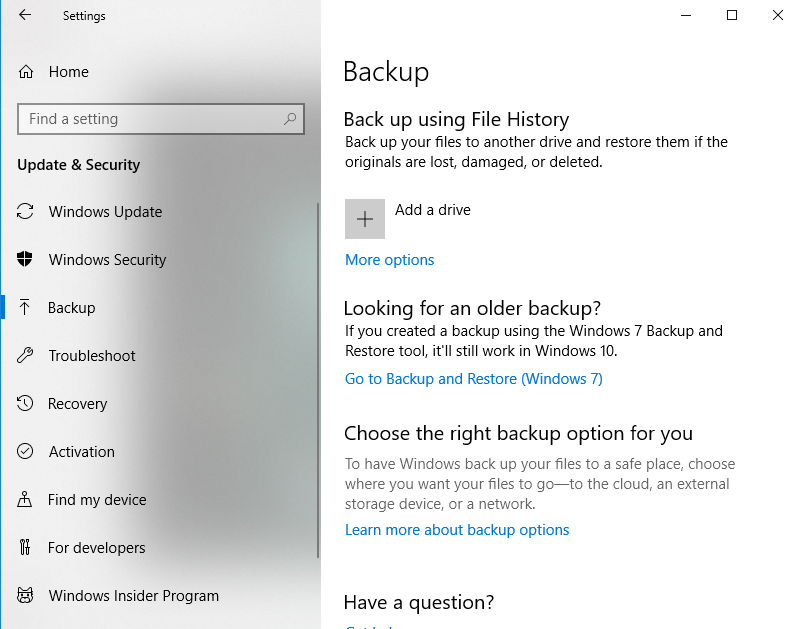
- for at starte sikkerhedskopiering af dine data skal du have en ekstern harddisk. Tilslut drevet, og klik på Tilføj et drev for at aktivere det.
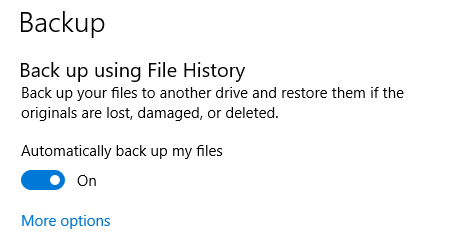
- for at tilpasse, hvilke mapper der er inkluderet i sikkerhedskopien, skal du klikke på Flere indstillinger. Brug knappen Tilføj en mappe til at føje Google-mappen til denne liste.
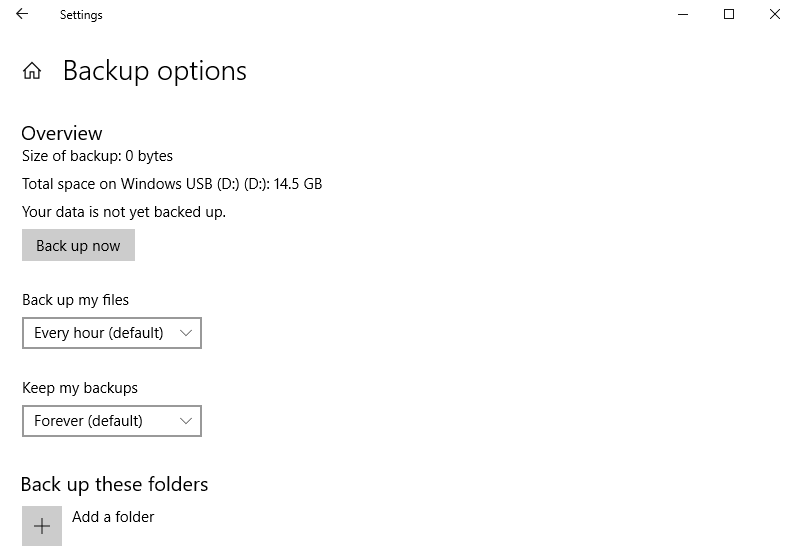
Metode #4: Brug DNS Cache
DNS eller Domain Name System er den mekanisme, hvormed den URL, du skriver i adresselinjen, konverteres til faktiske adresser på nettet. Da denne konvertering kan tage nogle type-især når du besøger en hjemmeside for første gang-OS opretholder en cache af DNS-adresserne på nyligt åbnede sites.
du kan få en ide om, hvilken slags hjemmesider du har besøgt ved at se på denne liste. Bemærk, at dette inkluderer internetaktivitet fra alle bro.Serere på din computer, ikke kun Chrome. Sådan får du vist DNS-cachen ved hjælp af kommandoprompt:
- Åbn kommandoprompt som administrator. Du kan finde det ved at skrive cmd i søgefeltet vinduer.
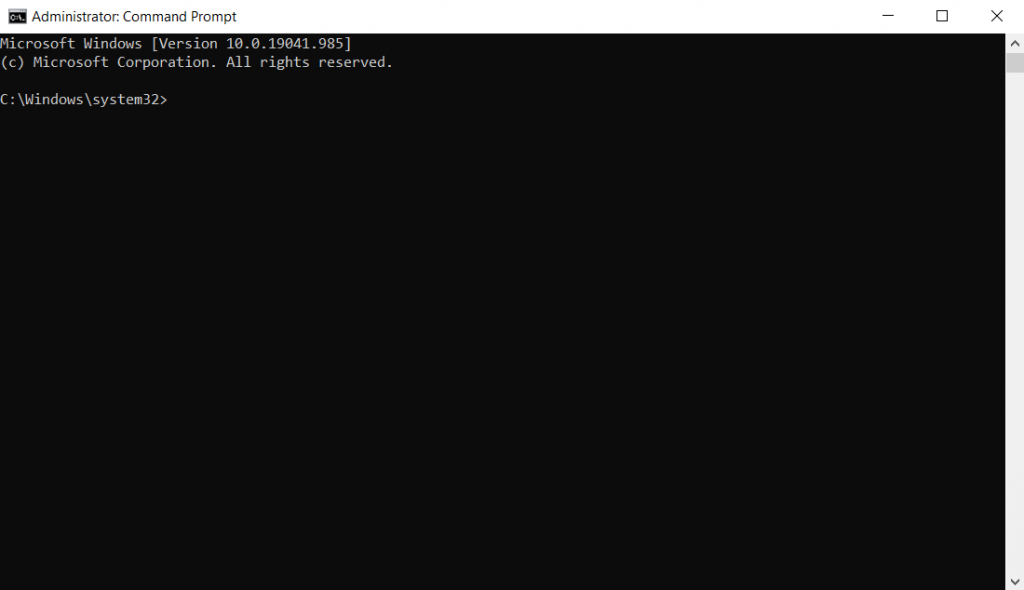
- indtast kommandoen: ipconfig/displaydns. Dette bringer alle DNS-poster på din computer op.
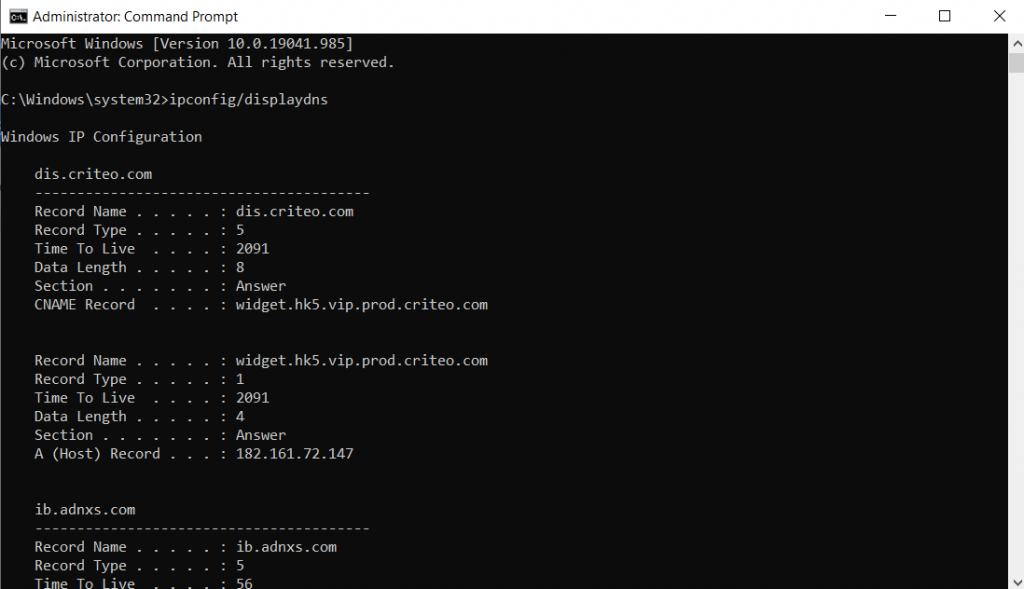
- som du kan se, er posterne… tekniske. Der er ikke meget relevant information, bortset fra feltet Postnavn, som faktisk er DNS-navnet. Du kan slå disse navne op for at prøve at gætte, hvilke hjemmesider der bruger dem.
metode #5: Geninstaller Google Chrome
hvis synkronisering er aktiveret på din Google-konto, sikkerhedskopieres dine personlige data til skyen. Bogmærker, søgehistorik, adgangskoder – alt er gemt. Så snart du logger ind på en ny enhed, synkroniserer Google disse data med den.
du kan også bruge denne funktion til at gendanne slettet historie på Google Chrome. Du skal blot geninstallere Google Chrome på din computer og logge ind igen. Din historik skal synkroniseres fra dine andre enheder.
metode #6: Cookies
Cookies er en anden metode, hvor brugeren (eller rettere hjemmesiderne) gemmer data på din computer. Problemet er, at cookies er hjemmesidespecifikke og kun gemmer oplysninger relateret til den pågældende hjemmeside. Din søgehistorik findes ikke i en cookie.
i stedet giver cookies dig et overblik over, hvilke hjemmesider du tidligere har interageret med. Selv når din bro.ser historie er ud over opsving, tage et kig på alle cookies på din computer kan give dig lignende oplysninger. Bemærk dog, at blot åbne en hjemmeside ikke kan føre til en cookie, der oprettes. Normalt bliver du bedt om at acceptere cookies.
Sådan får du vist alle cookies på din bro. ser:
- Åbn Chrome, og tag menuen med tre prikker ned øverst til højre. Klik på Indstillinger.
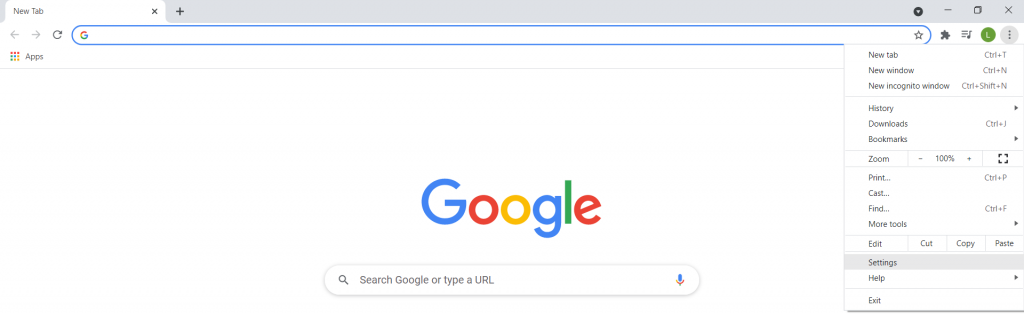
- Rul ned til afsnittet Privatliv og sikkerhed, og klik på Cookies og andre site data.
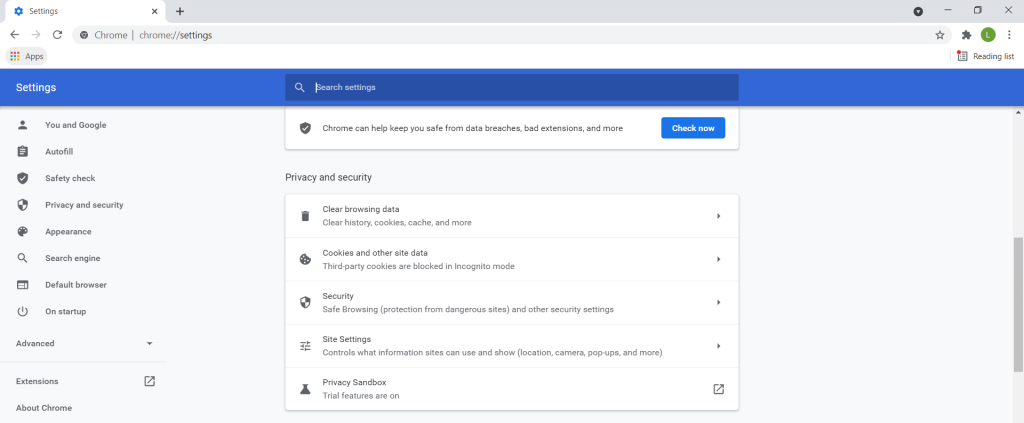
- alle indstillinger relateret til cookies vises her. Du skal klikke på indstillingen se alle cookies og site data.
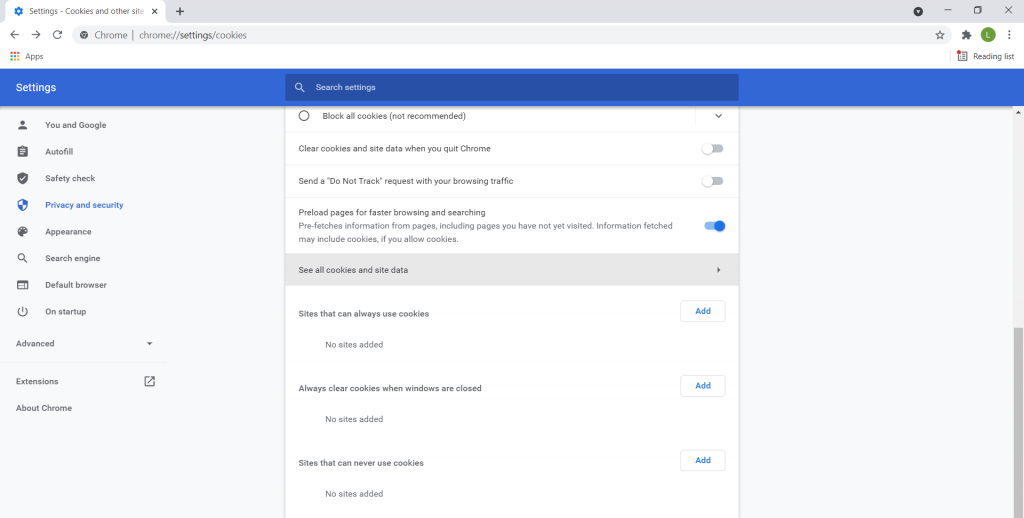
- alle cookies på din computer vises i en alfabetisk liste over hjemmesider. Du bruger disse oplysninger til at bestemme, hvilke hjemmesider du har interageret med tidligere.
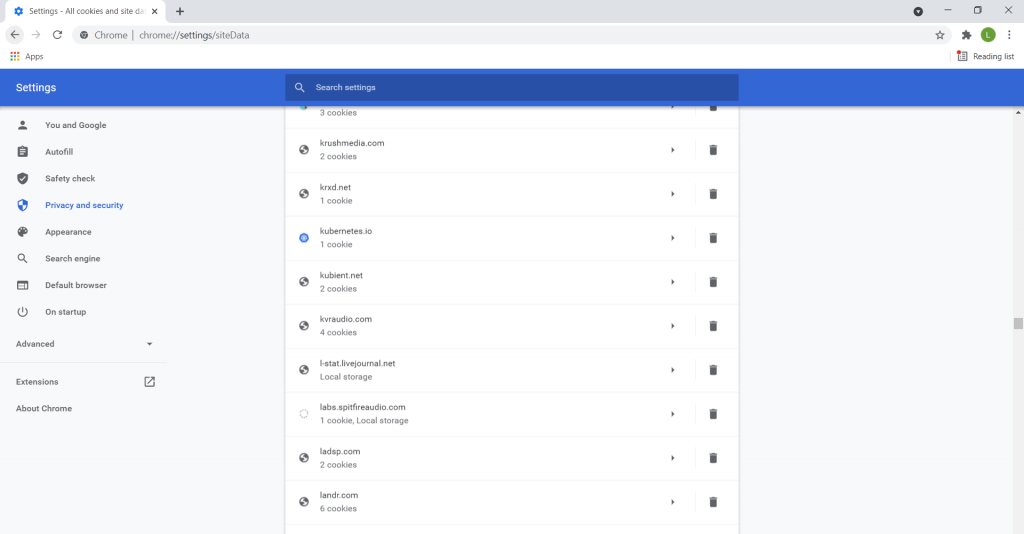
Sådan gendannes slettet Chrome-historie på en mobil
indtil videre har vi undersøgt forskellige metoder til at genvinde din mistede Chrome-historie på en PC. Men hvad med en smartphone? Er der nogen måde at gøre det på Android eller iPhone?
bestemt. Mens ting som data opsving programmel eller kontrol af DNS cache er sværere på mobil, mange af de andre metoder fungerer lige det samme. Her er to af dem:
med synkronisering
hvis din mobil har synkronisering aktiveret, sikkerhedskopieres dine Chrome-data på tværs af alle dine enheder. Dette betyder, at login på din telefon igen skal gendanne din søgehistorik. Her er trinene til at gøre det:
- først skal du kontrollere, at synkronisering faktisk er aktiveret på din enhed. For at gøre det skal du åbne Chrome og gå til dens indstillinger. Du vil se, at Google-kontoen synkroniseres øverst.
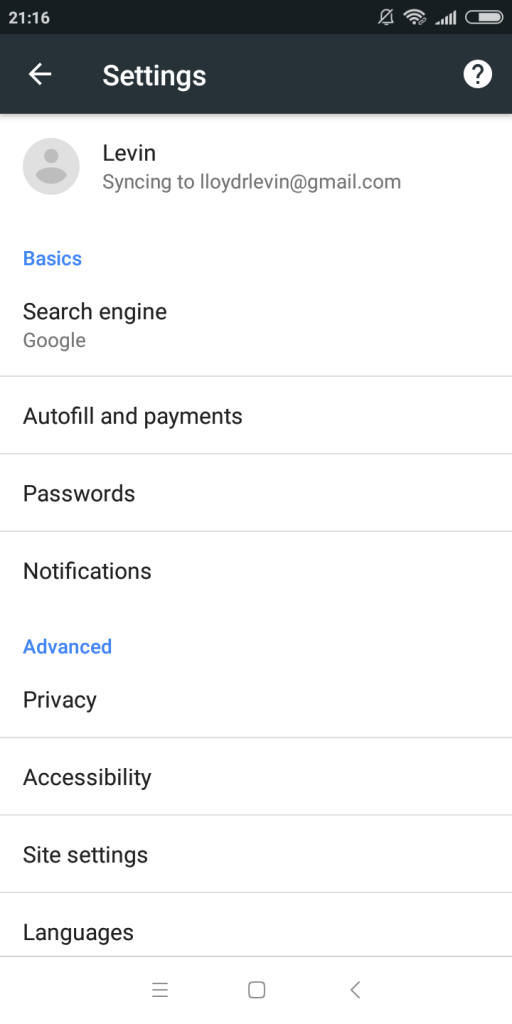
- nu skal du afinstallere Chrome. Hvis det ikke er muligt på din enhed, skal du blot logge ud af din konto. Åbn Chrome igen for at blive mødt med en fane som denne.
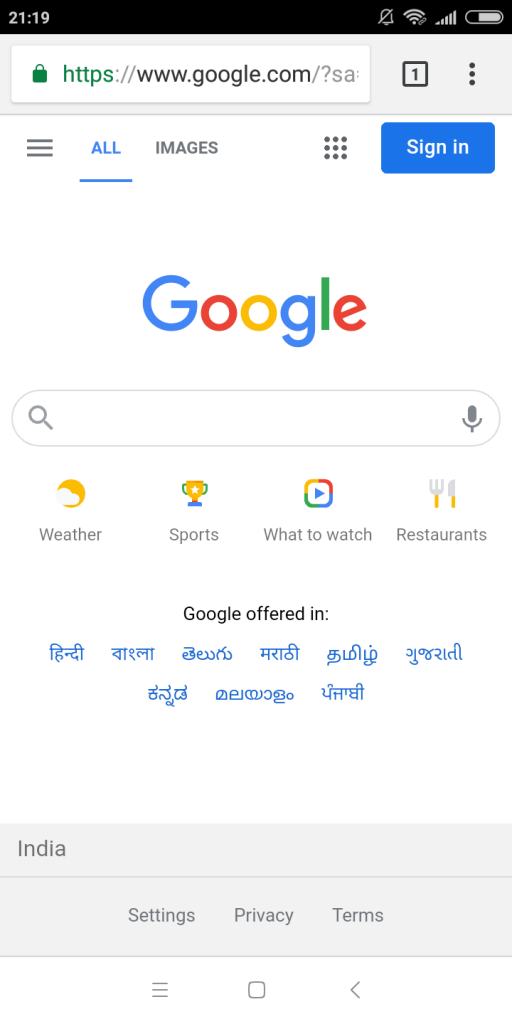
- tryk på knappen Log ind, og indtast dine loginoplysninger.
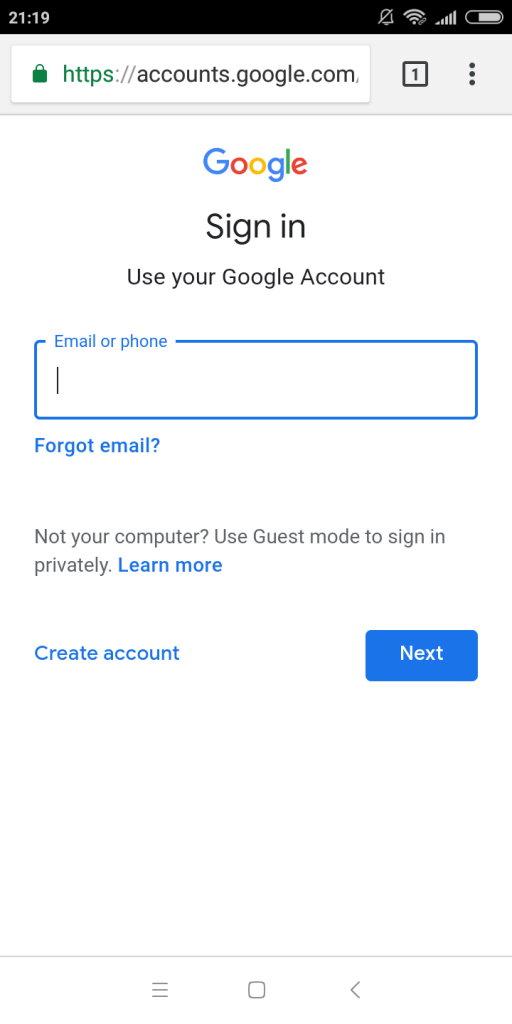
sådan. Når du logger ind igen, synkroniseres dine data med din Google-konto og gendanner enhver mistet historie ved hjælp af sikkerhedskopierne fra dine andre enheder.
brug af Google-kontoaktivitet
når dine data ikke synkroniseres (eller metoden ikke fungerer), kan du altid tjekke din Google-kontoaktivitet. Dashboardet Min aktivitet indeholder en oversigt over alle handlinger i Chrome, inklusive søgninger. Følg disse trin for at få adgang til disse oplysninger:
- gå til Indstillinger på din Android-mobil, og tryk på Google.
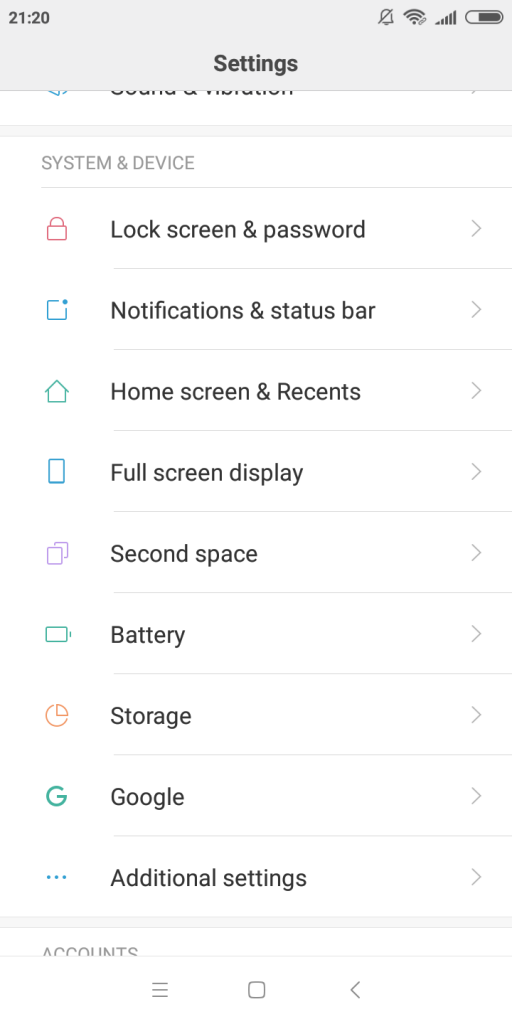
- Tryk nu på Administrer din Google-konto.
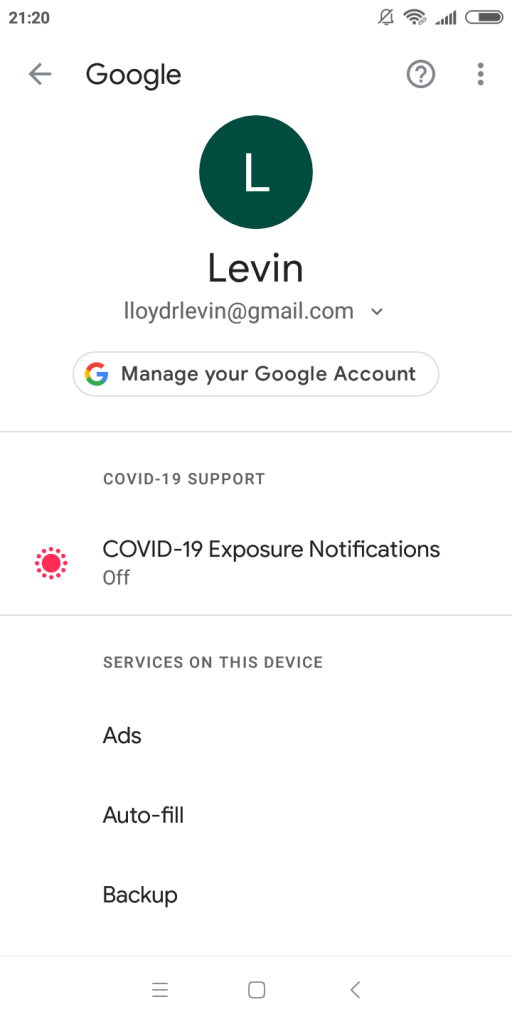
- alle dine Google-konto relaterede indstillinger kan tilgås herfra. For nu skal du skifte til fanen Data & tilpasning.
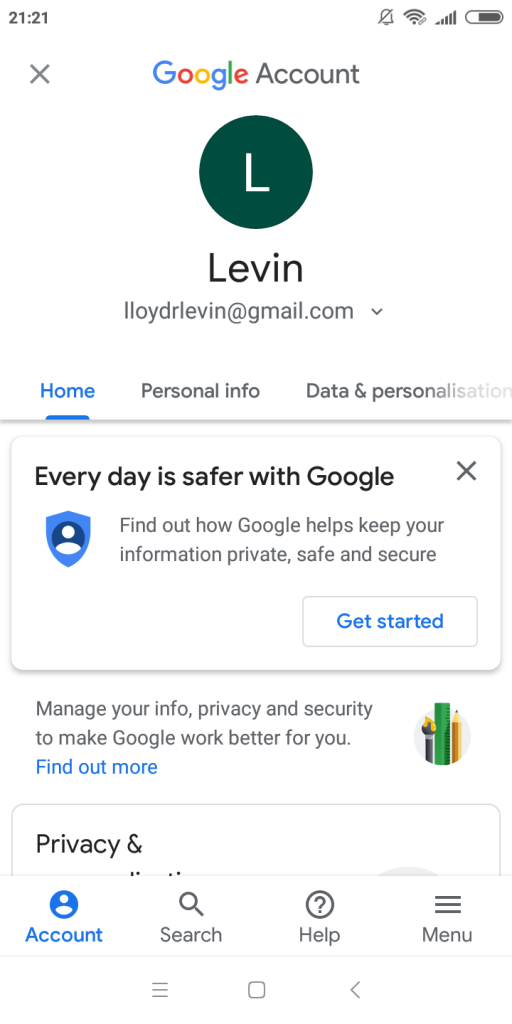
- herfra skal du rulle ned til aktivitet og tidslinje og trykke på min aktivitet.
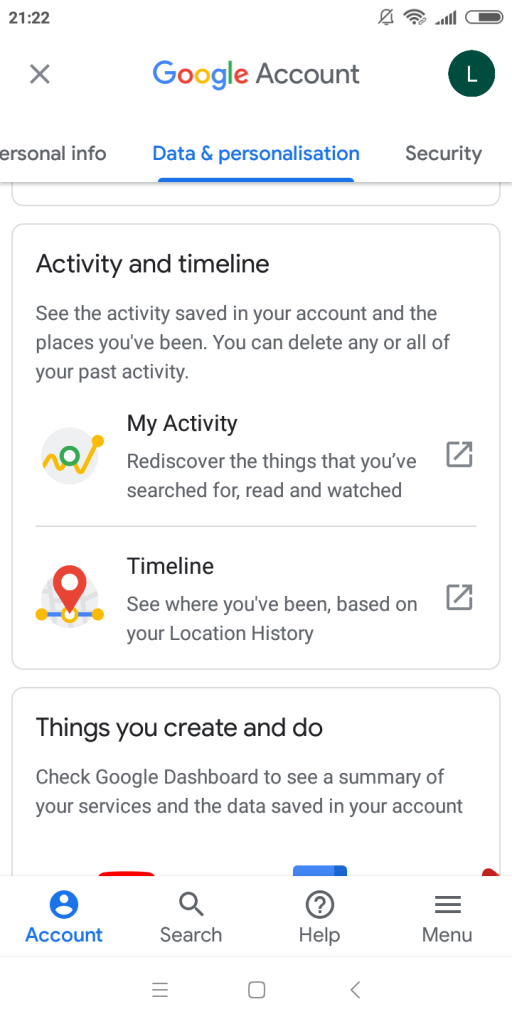
- Alternativt kan du på både Android og iPhone åbne Chrome og navigere direkte til min aktivitet. Dette åbner dashboardet Min aktivitet, der indeholder en log over dine online aktiviteter.
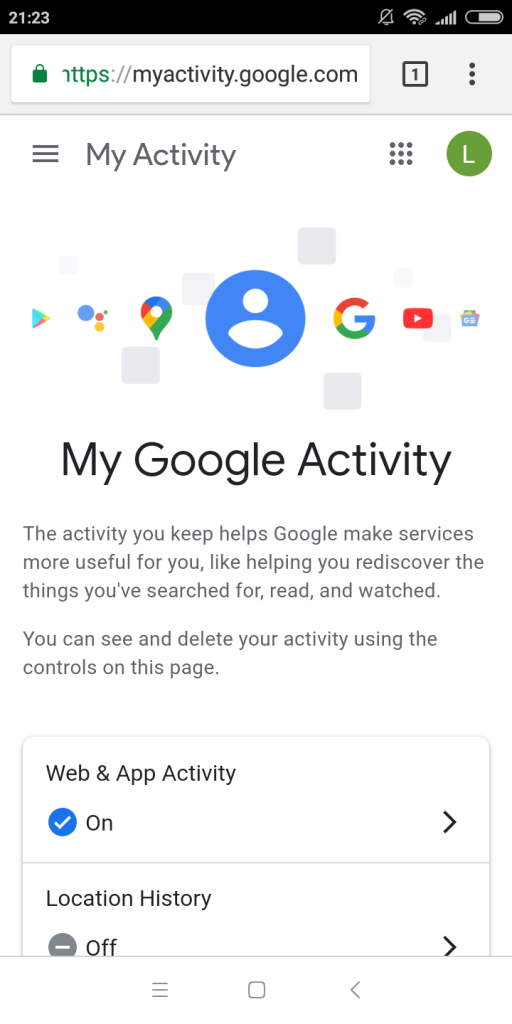
- Rul nedad for at se en liste over din søgehistorik sorteret efter dato og klokkeslæt. Tryk på et af elementerne for at se flere detaljer.
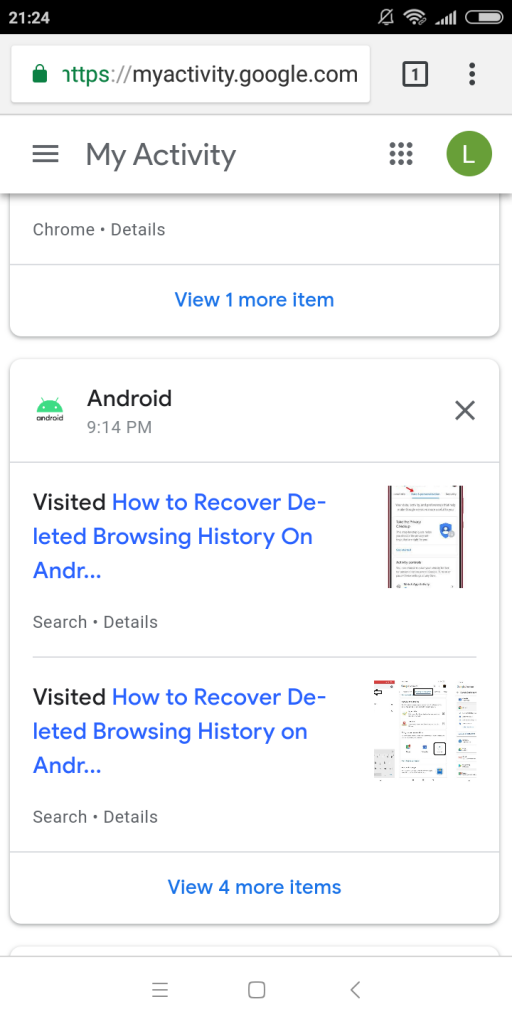
- hvis din aktivitet er tilstoppet af handlinger, der udføres på andre Google-apps, kan du altid bruge filterindstillingen til at indsnævre tingene. Du kan filtrere efter datoen og den type aktivitet, du ønsker at se, f.eks.
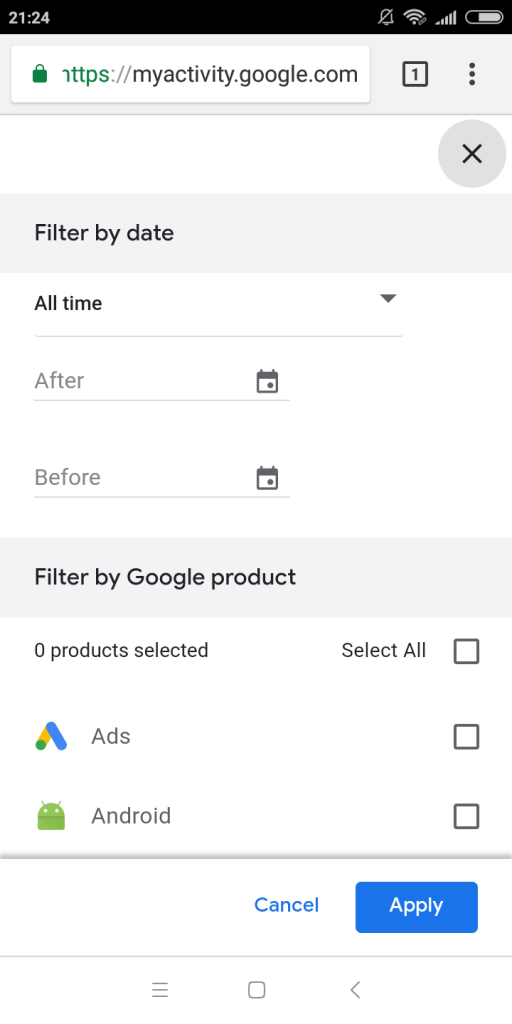
ofte stillede spørgsmål
Chrome gemmer søgehistorikken lokalt på din computer ved hjælp af databasefiler. Når disse filer slettes manuelt, kan de dukke op i papirkurven. Hvis de slettes derfra, kan de stadig gendannes ved hjælp af et datagendannelsesværktøj.
men hvis du har ryddet historikken fra Chrome selv, bliver de enkelte poster slettet rene. Dette betyder, at Historikfilen stadig forbliver, men ikke indeholder nogen af gennemsøgningsdataene.
der er et par måder at gendanne slettet Google-historie på en android-telefon. Den første er Chromes synkroniseringsfunktionalitet. Hvis du tidligere havde aktiveret synkronisering, gendanner Chrome automatisk din søgehistorik og bogmærker, når du logger ind på din Google-konto.
hvis synkronisering ikke er aktiveret på din telefon, kan du se på din Google-aktivitet. Dette giver dig mulighed for at se alle de sider, du har besøgt, og de søgeudtryk, du har brugt i den seneste tid.
den bedste måde at kontrollere slettet Google-historie på en iPhone er gennem Google-Kontoaktiviteten. Gå bare til min aktivitet og log ind med din Google-konto for at få en liste over alle dine søgedata. Hvis appaktivitet & er slået til, kan du endda se historikken over andre handlinger på din iPhone.
selve søgeren (og i forlængelse heraf Google) sporer ikke inkognitosøgning. Når du lukker en inkognitosøgning, er der ingen måde at hente denne historie fra Chrome. Du kan selvfølgelig altid finde dine overførsler, selvom de slettes.
når det er sagt, er der en anden metode til at få et glimt af, hvilke hjemmesider der blev åbnet fra din computer. DNS-cachen registrerer alle de domænenavne, som computeren har adgang til. Her er trinene til at kontrollere det.
den bedste måde at slette Google-historikken permanent på er at bruge indstillingen Ryd historik fra Chrome selv. Dette sletter ikke Historiefilen (som kan gendannes med datagendannelsesværktøjer), men tørrer snarere dataene fra den. Hvilket er meget sværere at vende.
selv med synkronisering sørger Google for at slette historikken for alle dine enheder, der er registreret på den samme Google-konto. Den eneste ting at passe på er DNS-cachen. Ryd det op, og din søgehistorik fjernes permanent.
konklusion
at miste personlige data som bogmærker og søgehistorik på Google Chrome kan være frustrerende. Heldigvis er der mange metoder til at få disse data tilbage.
din søgehistorik sikkerhedskopieres i flere kilder, fra en lokal databasefil på din computer til en log over aktivitet på Googles servere. Du kan bruge datagendannelsesværktøjer eller Filhistorik til at gendanne den lokale fil og logge ind på din Google-konto for at få adgang til dine onlineoplysninger. På Vinduer 10, der er mange andre metoder til fil opsving samt.
og hvis disse metoder mislykkes, kan du altid bruge indirekte tricks som cookies eller DNS-cachen for at få en grov ide om din søgehistorik. Husk, at dette råd skærer begge veje; en anden person med adgang til din computer kan også bruge disse metoder til at se din søgehistorik.