det er svært at bære dine dokumenter overalt, hvor du går, og scanning af dem er også en smertefuld opgave alene. Men hvis du er klar over de rigtige midler til at scanne, kan du udføre dit arbejde med lethed. Ofte gange end ikke, du måske har kørt ind i scenarier, hvor du har brug for at scanne flere sider af det samme dokument, men i stedet for at gemme dem alle i en enkelt PDF-fil, du endte med flere PDF-kopier af hver af de scannede sider.
bekymre dig ikke! Følgende vejledning hjælper dig med at scanne flere sider og gemme den i en enkelt PDF-fil, så du ikke behøver at søge på tværs af dit lager, når du har brug for dem.
‘bedste OCR-apps til at kopiere tekst på en skærm eller et billede’
mens du scanner dokumenter og derefter gemmer dem online med din Android-telefon, er det en meget nem opgave, du kan også gemme flere scannede dokumenter i en PDF-fil i stedet for at gemme dem som individuelle billedfiler. Hvis du har flere dokumenter af samme type, såsom dine rejsedokumenter eller medicinske journaler, kan du scanne dokumenterne og oprette en PDF med lignende dokumenter. Denne metode er meget nyttig og sparer meget tid.
‘Sådan synkroniseres udklipsholder mellem din computer og Android-enhed’
Sådan scannes flere scanninger i en PDF-fil ved hjælp af Document Scanner app
Trin 1: Hent og installer Document Scanner by Lufick app fra Google Play. Når den er installeret, skal du åbne appen.
Trin 2: Tryk på Plus-boblen nederst til højre.
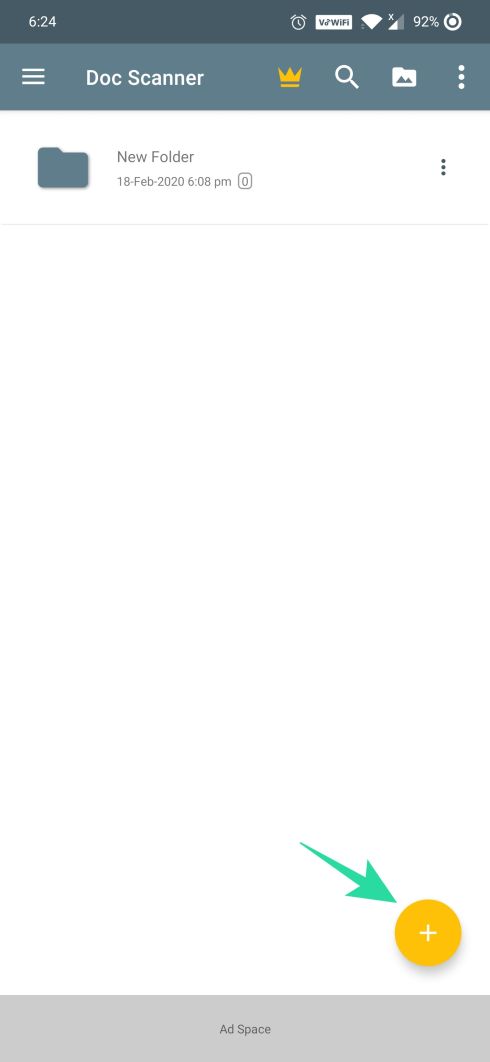
Trin 3: Vælg indstillingen ‘Scan fra kamera’.

Trin 4: Tryk på kameraknappen i bunden og gentag for at tage flere fotos.

Trin 5: Når du er færdig med at tage billeder af et dokument, skal du trykke på tick-ikonet nederst til højre.

Trin 6: i det næste skærmbillede kan du redigere dokumentet, og når redigeringen er afsluttet, skal du trykke på højre pilikon nederst til højre.

Trin 7: Tryk på tick mark-ikonet efter redigering af alle de scannede billeder.

Trin 8: Tryk på fanen Åbn PDF nederst. Dette kontrollerer den PDF, du lige har oprettet.

trin 9: Tryk på ikonet Gem nederst.
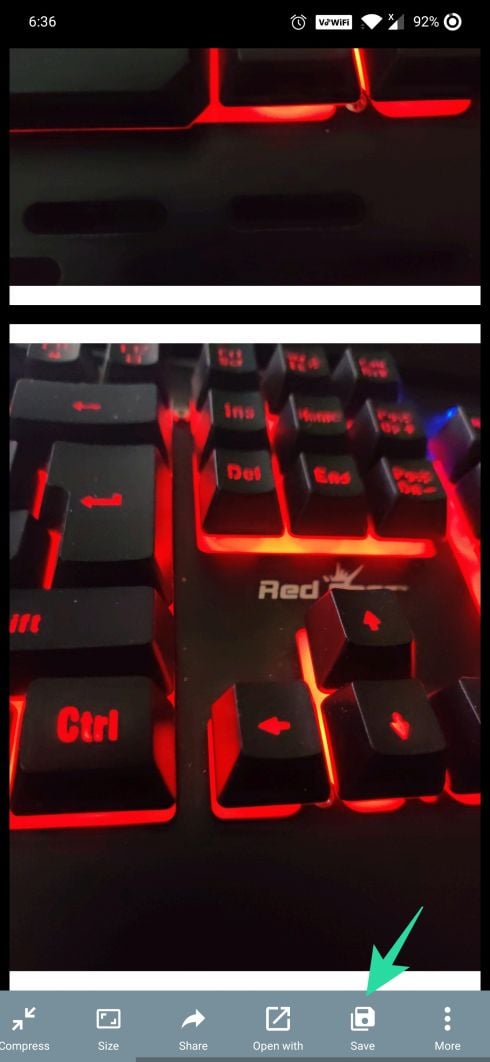
Trin 10: Vælg indstillingen Gem som PDF, og tryk derefter på OK.
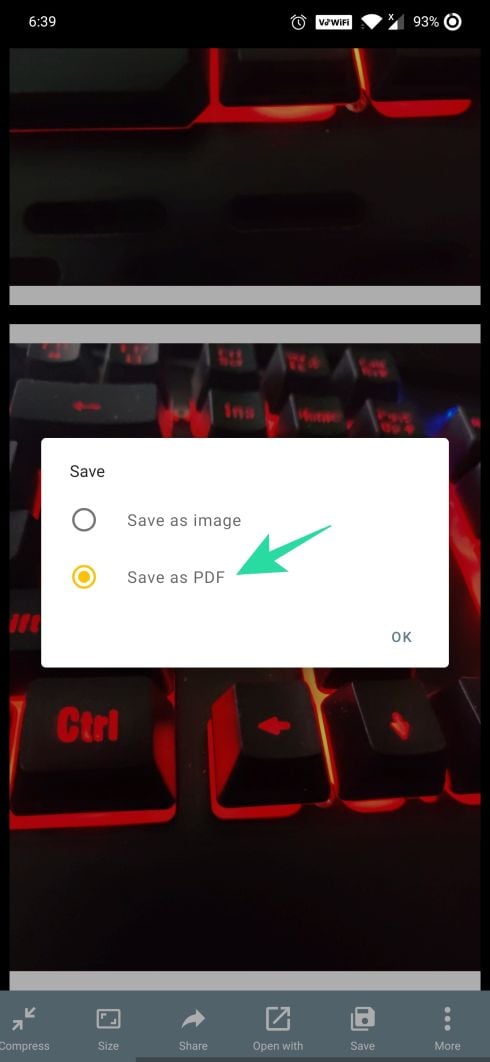

trin 11: indtast et navn til dokumentet, og tryk på OK for at gemme de scannede billeder i PDF-format.
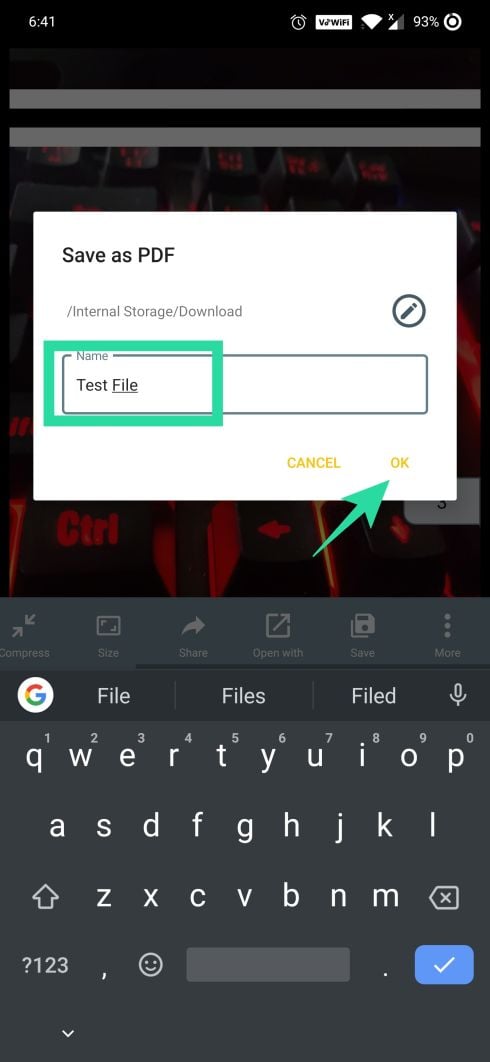
sådan! Den gemte PDF gemmes nu på din enhedslagring. PDF-filen har flere sider i det scannede dokument, så du nemt kan søge og administrere dine dokumenter.
Sådan kombineres scannede dokumenter i en PDF-fil ved hjælp af Microsoft Office Lens app
mens mange dokumentscanningsapps giver dig mulighed for at oprette en PDF til flere scanninger, fokuserer denne tutorial på Microsoft Office Lens Android-appen. Følg nedenstående trin for at gemme flere scannede dokumenter i en PDF-fil ved hjælp af Microsoft Office Lens Android-app:
- Hent Microsoft Office Lens Android app fra Google Play Butik.
Hent Microsoft Office Lens app - Åbn appen, og peg din telefon mod det første dokument, du vil scanne. Tryk på den røde optageknap i bunden.
- hvis du kun vil scanne og gemme et dokument, skal du trykke på Gem, men hvis du vil gemme flere scanninger i en PDF-fil, skal du trykke på kameraikonet med et plustegn til stede i bunden.
- Gentag trin 3 for alle dine filer. Hvis du ikke er tilfreds med noget dokument, kan du erstatte det; bare tryk på knappen Udskift nederst for at erstatte den pågældende fil.
- når du er færdig med at scanne alle dine filer, skal du trykke på knappen Gem.
- da vi vil gemme flere scanninger i en PDF-fil, skal du logge ind med din Microsoft-konto (hvis du ikke har gjort det endnu). Tryk på” PDF”, giv en titel til din PDF, og tryk på krydsikonet øverst.

PDF-filen gemmes i mappen Overførsler på din enhed, og den gemmes også på din OneDrive-konto. Hvis du dog ikke vil gemme den som en PDF-fil, skal du bare vælge indstillingen galleri i menuen Gem.
Tjek ud: Sådan sikkerhedskopieres din Android-telefon
det er alt hvad du skal gøre for at gemme flere scanninger i en PDF-fil ved hjælp af Microsoft Office Lens Android-app.