en af de bedste ting ved Google Docs er, at det giver dig mulighed for at automatisere en masse ting. For eksempel kan du nemt ændre formateringen af din tekst og hurtigt anvende ændringerne på resten af dokumentet.
en funktion, som Google Docs ikke understøtter, er imidlertid at alfabetisere en liste. Alfabetisering refererer til sortering af en liste i alfabetisk rækkefølge. Sig f.eks., at du har en liste med navne i en tabel i dit Google Docs-dokument. Du vil måske sortere disse navne i alfabetisk rækkefølge, startende med A. Google Docs har i øjeblikket ikke en funktion, der giver dig mulighed for automatisk at alfabetisere denne liste. Du kan gøre dette i andre tekstbehandlingsapps, som MS-ord.
der er dog måder omkring dette. Du kan installere plug-ins og bruge andre hjemmesider til at gøre opgaven for dig.
i denne artikel vil vi diskutere 2 af disse metoder:
- brug af tilføjelsen ‘sorterede afsnit’ til at sortere dine afsnit
- brug af Google Sheets til at sortere en liste over emner
disse løsninger giver dig mulighed for at overvinde begrænsningerne i Google Docs.
denne artikel er også beregnet til komplette begyndere. Så du kan følge med, selvom du har meget lidt eller ingen erfaring med Google Docs.
med denne introduktion, lad os komme i gang.
Metode 1: Brug af tilføjelsen ‘ sorterede afsnit ’til at sortere dine afsnit
denne metode indebærer installation af en tilføjelse kaldet’ sorterede afsnit ‘ i dit Google Docs-dokument. Du kan derefter bruge denne tilføjelse til at sortere dine afsnit alfabetisk.
en tilføjelse er et stykke program, som du installerer på en hjemmeside (som Google Docs). Det bruges til at udvide funktionerne på hjemmesiden. I dette tilfælde har Google Docs for eksempel ikke en funktion til alfabetisering. Så du kan installere en tilføjelse til denne opgave. Google Docs tilbyder tilføjelser til forskellige opgaver, herunder tilføjelse af citater til dit dokument og ændring af sidestørrelsen.
fordelen ved denne metode er, at den bekvemt giver dig mulighed for at sortere dine afsnit i alfabetisk rækkefølge. Du kan sortere dem i omvendt alfabetisk rækkefølge fra Å til A. en begrænsning af denne metode er imidlertid, at den ikke kan bruges på lister i tabeller. For at gøre dette kan du i stedet følge den anden metode.
med det i tankerne, lad os lære trinene til denne metode.
Trin 1: Åbn dit Google Docs-dokument.
det første trin er at åbne Google Docs-dokumentet, hvor du gerne vil have baggrundsbilledet. For at gøre dette skal du skrive docs.google.com tryk derefter på Enter (eller retur, hvis du bruger en Mac). Dette fører dig til Google Docs-hjemmesiden. Sørg for, at du først er logget ind på din Google-konto. Ellers vil du ikke kunne se hjemmesiden.
når du er på Google Docs-hjemmesiden, kan du åbne en ny fil. Du kan enten oprette et nyt dokument eller vælge et eksisterende.
for at oprette et nyt tomt dokument skal du klikke på plustegnet øverst på skærmen. Du kan også skrive dokumenter.nyt i søgefeltet på din bro.ser, og tryk på Enter eller Retur. Dette åbner en ny fane med det tomme Google Docs-dokument.
du kan også oprette et nyt dokument ved at vælge en af skabelonerne fra skabelongalleriet. Google Docs giver dig mange muligheder for skabeloner: rapporter, genoptagelser, klassenotater osv.
hvis du vil åbne et eksisterende dokument, skal du blot vælge en fil under ‘Seneste dokumenter’.

Trin 2: Klik på fanen’ Tilføjelser ‘ i øverste venstre hjørne af vinduet.
i øverste venstre hjørne af vinduet ved siden af fanen ‘Værktøjer’ skal du finde fanen ‘Tilføjelser’. Klik på denne fane for at åbne en rullemenu. Hvis du har installeret tilføjelser før, skal du finde dem i denne fane.
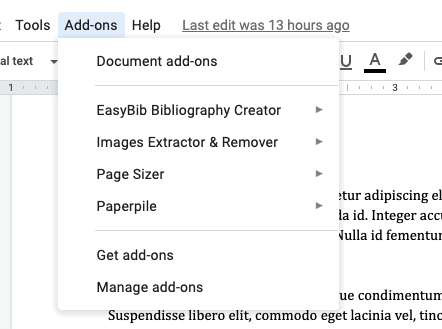
Trin 3: Vælg indstillingen ‘Hent tilføjelser’.
nederst på listen finder du muligheden ‘Hent tilføjelser’. Klik på denne mulighed for at åbne et nyt vindue, hvor du kan finde og installere nye tilføjelser.
Trin 4: Skriv ‘sorterede afsnit’ i søgefeltet.
øverst i det nye vindue, der lige er åbnet, skal du finde søgefeltet. Klik på det, skriv ‘sorterede afsnit’ i det, og tryk på Enter-tasten (eller returtasten, hvis du bruger en Mac) på dit tastatur.
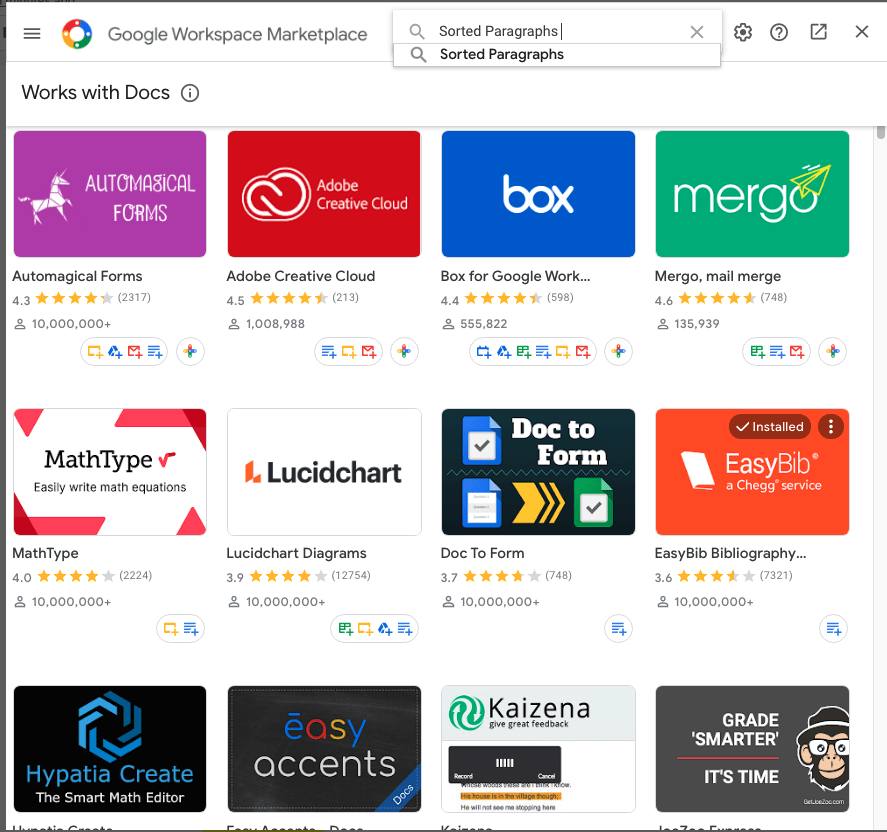
Trin 5: Installer tilføjelsen.
på den nye side i vinduet skal du se ikonet for tilføjelsen sorterede afsnit. Klik på dette ikon for at gå til en anden side, der indeholder oplysninger om tilføjelsen. Du kan finde oplysninger såsom opdateringer til programmet og anmeldelser, som brugerne har givet.
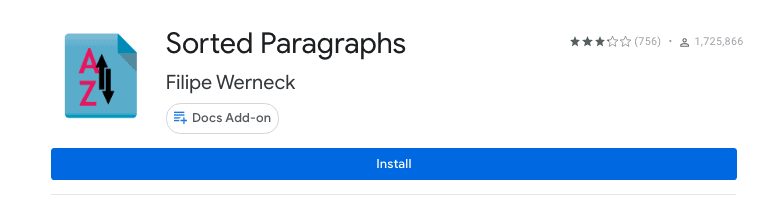
øverst på siden finder du også en blå knap med ordet ‘installer.’Klik på denne knap for at starte installationsprocessen.
når du klikker på ‘Installer’, bliver du sendt til en side, hvor du bliver bedt om tilladelse til at installere tilføjelsen. Klik på ‘ Fortsæt. Du kan derefter blive bedt om at logge ind på din Google-konto. Når du er færdig med dette, skal din tilføjelse installeres.
for at kontrollere, om den er installeret eller ej, skal du gå til menuen ‘Tilføjelser’ igen.
Trin 6: Vælg de emner, du vil sortere.
selvom navnet på tilføjelsen er ‘sorterede afsnit’, behøver de elementer, du kan sortere ved hjælp af denne tilføjelse, ikke at være afsnit. Du kan også bruge det på en liste. Husk dog, at du ikke kan bruge denne tilføjelse på et bord.
Trin 7: Gå til fanen Tilføjelser og klik på indstillingen ‘sorterede afsnit’.
nu er vi klar til at bruge den tilføjelse, vi lige har installeret. For at starte skal du klikke på fanen ‘Tilføjelser’ og vælge indstillingen ‘sorterede afsnit’ i den resulterende rullemenu.
dette åbner en anden rulleliste. Fra denne liste kan du vælge, om du vil sortere elementerne i alfabetisk rækkefølge (A til Å) eller omvendt alfabetisk rækkefølge (Å til a).
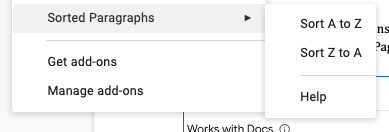
når du har valgt en mulighed, sorteres din liste på den måde, du ønskede.
hvis du vil afinstallere tilføjelsen, skal du åbne rullemenuen tilføjelser igen. Klik derefter på indstillingen’ Administrer tilføjelser ‘ nederst i menuen. Dette åbner et vindue med ikonerne for alle de tilføjelser, du installerede.
Identificer de tilføjelser, du gerne vil afinstallere, og klik på de tre prikker i øverste højre hjørne af deres ikoner. Dette åbner en rullemenu, hvorfra du kan vælge indstillingen ‘Afinstaller’. Dette fjerner tilføjelserne fra dit vindue.
Metode 2: Brug af Google Sheets til at sortere en liste over emner
i den næste metode bruger vi Google Sheets til at sortere en liste over emner. Google Sheets har en funktion, der giver dig mulighed for automatisk at sortere en kolonne med værdier. Du kan vælge at gøre det i enten alfabetisk rækkefølge eller omvendt alfabetisk rækkefølge.
alt hvad du skal gøre er at åbne Google Sheets og placere listen over emner, du gerne vil sortere i en kolonne. Denne liste over emner kan endda være afsnit. Derefter kan du bruge sorteringsfunktionen til automatisk at alfabetisere kolonnen.
fordelen ved denne metode er, at den er praktisk og fleksibel. Du kan sortere elementer i en tabel samt afsnit. Det kan dog tage lidt tid og kræfter at kopiere indsætning af værdier fra Google Docs til Google Sheets.
nedenfor er trinene til denne metode.
Trin 1: Åbn dit Google Sheets-regneark.
besøg først hjemmesiden til Google Sheets på sheets.google.com. Her finder du alle dine tidligere Google Sheets-filer. Du kan vælge en af de eksisterende filer, hvis du vil (bare klik på en af dem).
du finder også flere muligheder for at oprette et nyt regneark. En mulighed er at oprette et tomt regneark. For at gøre dette skal du klikke på plustegnet øverst til venstre på skærmen. En anden måde at oprette et tomt regneark på er ved at skrive ark.nyt i søgefeltet på din bro.ser og tryk på Enter (eller Retur).
du kan også vælge mellem en af de eksisterende skabeloner i skabelongalleriet. Du har dog ikke brug for disse skabeloner til denne opgave.

Trin 2: Kopier de elementer, du vil sortere fra dokumenter, og indsæt det i ark.
kopier derefter elementerne i dit Google Docs-dokument og indsæt dem i dit Google Sheets-regneark en efter en. Sørg for, at alle elementerne er under hinanden i en enkelt kolonne.

Trin 3: Klik på fanen ‘Data’ øverst til venstre på skærmen og sorter.
fanen ‘Data ‘er ved siden af fanen’ Format’. Klik på den for at åbne en lang rullemenu med forskellige muligheder. Øverst i denne menu skal du finde følgende 2 muligheder for sortering af din liste: A til Å eller Å til A. Sørg for, at du har valgt den højre kolonne – det vil sige kolonnen, der indeholder listen over emner, du vil sortere. Vælg derefter en af disse muligheder.
du skal bemærke, at din kolonne er sorteret i den valgte rækkefølge.
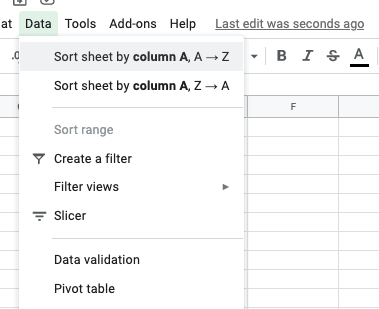
Trin 4: kopier og indsæt den sorterede liste tilbage til dit Google Docs-dokument.
nu Kan du bare kopiere den sorterede liste over emner i Google Sheets og indsætte den tilbage i dit Google Docs-dokument. Sørg for at formatere den indsatte liste korrekt.
hvis du vil slette Google Sheets-dokumentet, skal du gå til fanen ‘Fil’ og klikke på ‘Flyt til papirkurv’ fra rullemenuen ‘fil’.
vi er endelig i slutningen af vores artikel! Da vi har dækket meget i dag, her er en kort oversigt over alt, hvad vi lærte.
Google Docs har ikke en funktion, der giver dig mulighed for at alfabetisere en liste. Derfor er vi nødt til at bruge løsninger til at sortere listen i alfabetisk eller omvendt alfabetisk rækkefølge.
et alternativ er at installere en tilføjelse kaldet ‘sorterede afsnit.’Du kan gøre dette ved at gå til menuen ‘Tilføjelser’, klikke på ‘Hent Tilføjelser’ og installere tilføjelsen.
et andet alternativ er at kopiere de emner, du gerne vil sortere fra dit Google Docs-dokument, og indsætte dem i dit Google Sheets-dokument. Du kan derefter bruge sorteringsfunktionerne i ark til at alfabetisere din liste.
Tak fordi du læste!