normalt er opsætning og brug af Outlook på både Android og iOS en problemfri affære. Men nogle gange kan Microsofts e-mail-klient sætte en bule i din dag ved ikke at synkronisere e-mails, kontakter og kalenderbegivenheder lokalt eller mellem andre enheder.
mange faktorer som fejl og fejl, forkerte konfigurationer, modstridende enhedsindstillinger osv.

hvis du fortsat oplever synkroniseringsproblemer med Outlook ‘ s mobilapps, skal følgende fejlfindingsmetoder hjælpe dig med at løse dem.
vigtigt: rettelser, der involverer appen Indstillinger i Android, vises muligvis ikke det samme på din enhed. Hvis du har problemer med at finde bestemte indstillinger, kan du prøve at søge efter dem i stedet.
Tving-Afslut og genåbne App
Tving-afslutning og genåbning af Outlook-appen er en hurtig måde at løse det ulige problem med Outlook-appen, der ikke synkroniseres. Bare tag Appskifteren op på din Android-eller iOS-enhed, og stryg Outlook-appkortet væk. Genstart derefter Outlook. I de fleste tilfælde skal det hjælpe med at få tingene til at bevæge sig igen.
Nulstil e-mail-konto
hvis du fortsat har synkroniseringsproblemer i Outlook ‘ s Android-eller iOS-apps, er det en god ide at nulstille den pågældende e-mail-konto.
1. Åbn Outlook, og skift til fanen Mail.
2. Tryk på dit profilportræt øverst til venstre for at få vist Outlook-sidebjælken.
3. Tryk på ikonet Indstillinger.
4. Vælg e-mail-kontoen under afsnittet E-mail-konti.
5. Vælg Genstart Konto.

6. Vælg OK for at bekræfte.
Outlook-appen afsluttes automatisk. Åbn det igen, og det skal forsøge at opdatere dine data. Hvis du stadig støder på problemer, skal du fortsætte med resten af rettelserne.
Vis kalendere
hvis du ikke kan se bestemte kalenderbegivenheder i Outlook, skal du sørge for, at du har valgt de relevante kalendere.
1. Skift til fanen kalendere i Outlook.
2. Åbn Outlook-sidebjælken fra skærmens øverst til venstre.
3. Vælg de kalendere, som appen skal vises.

hvis du ikke kan se nogen kalendere, har du muligvis tilføjet din e-mail-konto ved hjælp af Internet Message Access Protocol (IMAP). Prøv i så fald at konfigurere det uden at bruge IMAP. Du kan finde ud af, hvordan du fjerner og tilføjer konti i Outlook yderligere nedenfor.
kontroller synkroniseringsindstillinger
Outlook giver dig mulighed for at synkronisere dine kontakter og kalendere med de oprindelige kontakter og kalenderapps på din Android-enhed. På iOS kan du gemme dine kontakter lokalt i appen Kontakter. Hvis det ikke sker, skal du kontrollere Outlook ‘ s synkroniseringsindstillinger.
1. Åbn Outlook, og skift til fanen Mail.
2. Åbn Outlook-sidebjælken.
3. Tryk På Indstillinger.
4. Vælg e-mail-kontoen under afsnittet E-mail-konti.
5. Tænd for kontakterne ved siden af indstillingerne Synkroniser kontakter og synkroniser kalendere. På Outlook til iOS skal du aktivere indstillingen Gem kontakter.

Bemærk: Outlook til iOS gemmer kun kontakter lokalt. Det vil ikke uploade nogen kontakter fra Kontakter app.
Giv tilladelser
Outlook synkroniserer/gemmer muligvis ikke dine kontakter eller kalendere lokalt, medmindre du giver appen de nødvendige systemtilladelser på trods af konfiguration af appen.
Giv tilladelser på Android
1. Åbn appen Indstillinger.
2. Tryk på Apps & underretninger.
3. Vælg Tilladelser.
4. Vælg Kontakter.
5. Tænd for kontakten ved siden af Outlook.
6. Gå tilbage til det forrige skærmbillede, og vælg kalender.
7. Tænd for kontakten ved siden af Outlook.
Giv tilladelser på iOS
1. Åbn appen Indstillinger.
2. Rul ned og vælg Outlook.
3. Tænd kontakten ved siden af kontakter.
Ryd Outlook-Cache (kun Android)
på Android, Hvis din Outlook-app ikke synkroniseres, kan du prøve at rydde Outlook-cachen. Det skulle slippe af med overflødige data, der forhindrer appen i at fungere normalt.
1. Åbn appen Indstillinger.
2. Tryk på Apps & underretninger.
3. Vælg Apps.
4. Rul ned på listen, og vælg Outlook.
5. Vælg Opbevaring.
6. Tryk På Ryd Cache.
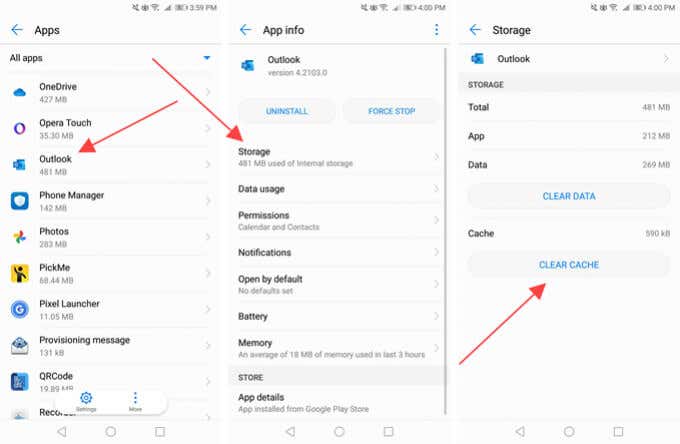
Opdater Outlook App
du skal regelmæssigt opdatere Outlook-appen på din Android-eller iOS-enhed. Det skal lappe alle kendte problemer, der forhindrer din e-mail, kalendere eller kontakter i at synkronisere.
Opdater Outlook på Android
1. Åbn Google Play Butik.
2. Åbn Google Play-menuen, og tryk på mine apps & spil mulighed.
3. Vælg indstillingen Opdater ud for Outlook.
Opdater Outlook på iOS
1. Langt tryk på App Store-ikonet på startskærmen, og vælg opdateringer.
2. Stryg ned på Kontoskærmen for at scanne efter nye opdateringer.
3. Vælg Opdater ud for Outlook.
genstart Android-eller iOS-enhed
hvis du fortsat har problemer med at synkronisere din e-mail, kalendere eller kontakter, kan du prøve at genstarte din Android eller iPhone, før du går videre med resten af rettelserne.
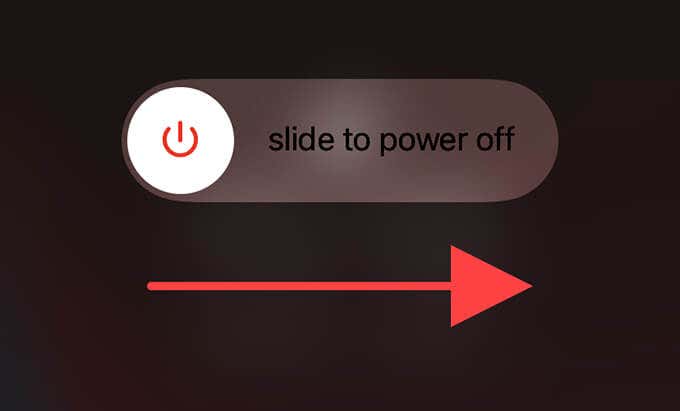
Deaktiver strømbesparende tilstand
strømbesparende funktioner på Android-enheder kan forstyrre Outlook og forhindre, at det opdaterer eller synkroniserer data korrekt. Deaktiver dem og kontroller, om det hjælper. Det samme gælder for lav strømtilstand på iPhone.
Deaktiver strømbesparende tilstand på Android
1. Åbn appen Indstillinger.
2. Vælg Batteri.
3. Deaktiver strømbesparende tilstand eller en tilsvarende indstilling på din enhed.
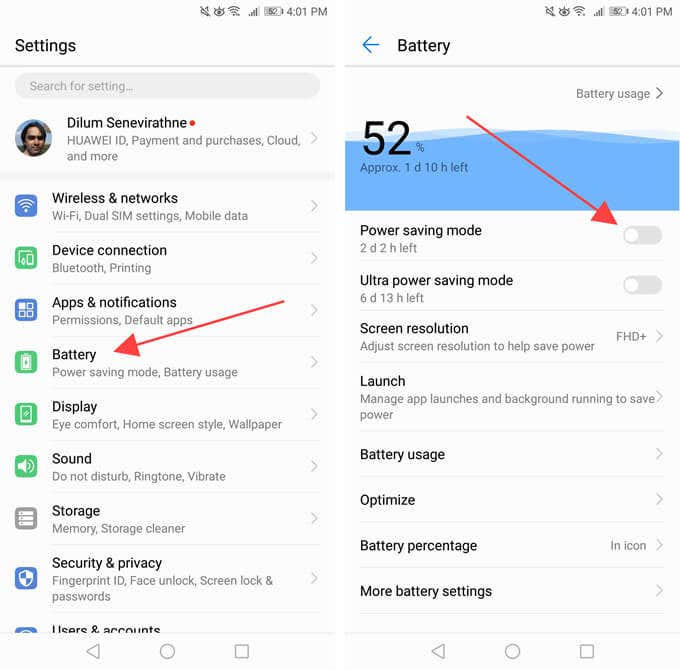
du skal også kontrollere og deaktivere eventuelle batterioptimeringsindstillinger, der gælder for Outlook. Du kan normalt finde dem opført på samme skærm.
Deaktiver lav strømtilstand på iPhone
1. Åbn appen Indstillinger.
2. Vælg Batteri.
3. Sluk for kontakten ved siden af lav strømtilstand.
aktiver opdatering af baggrundsapp
på iOS skal du sørge for, at du har aktiveret opdatering af baggrundsapp til Outlook. Hvis ikke, kan appen muligvis ikke opdatere dine e-mails, kontakter eller kalendere korrekt, mens du kører i baggrunden.
gå til Indstillinger > Outlook, og tænd kontakten ved siden af Background App Refresh, hvis den er deaktiveret.
Fjern/Tilføj e-mail-konto
hvis Outlook-appen stadig ikke synkroniseres, er det en god ide at fjerne og tilføje eventuelle problematiske e-mail-konti igen.
1. Åbn Outlook, og skift til fanen Mail.
2. Åbn Outlook-sidebjælken.
3. Tryk på ikonet Indstillinger.
4. Vælg e-mail-kontoen under afsnittet E-mail-konti.
5. Vælg Slet Konto.
6. Vælg Slet for at bekræfte.

7. Tryk på Tilføj mailkonto for at tilføje din e-mail-konto fra bunden. Hvis du vil have adgang til dine kontakter eller kalender, skal du undgå at konfigurere den ved hjælp af IMAP.
Geninstaller Outlook-appen
hvis fjernelse og tilføjelse af din e-mail-konto (eller konti) ikke hjalp, kan du prøve at geninstallere Outlook.
Start med at slette Outlook-appen fra din Android eller iPhone. Genstart derefter din Android-eller iOS-enhed, geninstaller dem via Google Play Butik eller Apple App Store, og indstil alt fra bunden.
Nulstil netværksindstillinger
du kan lappe ødelagte eller korrupte netværkskonfigurationer fra at forstyrre Outlook ved at nulstille netværksindstillingerne på din Android-eller iOS-enhed.
Nulstil netværksindstillinger på Android
1. Åbn appen Indstillinger.
2. Vælg System.
3. Vælg Nulstil.
4. Tryk på Nulstil netværksindstillinger.
5. Tryk på Nulstil netværksindstillinger for at bekræfte.

Nulstil netværksindstillinger på iOS
1. Åbn appen Indstillinger på din iPhone.
2. Vælg Generelt.
3. Vælg Nulstil.
4. Netværksindstillinger Nulstilles.
5. Tryk på Nulstil netværksindstillinger for at bekræfte.

når netværksindstillingerne er nulstillet, skal du bruge mobildata eller trådløst internet (Du skal tilføje trådløse netværk fra bunden) og kontrollere, om Outlook synkroniserer dine data korrekt.
Outlook-App synkroniseres ikke
forhåbentlig fungerede fejlfindingstipene ovenfor, og du er tilbage til at bruge Outlook uden problemer på din Android-eller iOS-enhed. For at minimere chancerne for problemer, der ødelægger tingene i fremtiden, skal du gøre det til et punkt at holde e-mail-klienten opdateret. Du bør også installere de nyeste systemopdateringer, når det er muligt.