hvis du har købt en ny computer med Vista forudinstalleret på den, har du muligvis modtaget en faktisk Vista DVD med dit køb eller en gendannelsesdisk oprettet af computerens producent, eller måske kom din nye computer med en gendannelsespartition på harddisken i stedet for en gendannelsesdisk. Mens en gendannelsesdisk eller en gendannelsespartition giver dig mulighed for at gendanne din computer til de originale indstillinger fra producenten, er chancerne for, at du ikke kan bruge den til at reparere din installation. For at, du får brug for en faktiske Vinduer Vista DVD, der indeholder vinduer opsving miljø; uden de værktøjer, der er indeholdt i vinduer opsving miljø, du kan ikke reparere din nuværende installation.
heldigvis tilføjer Microsoft muligheden for at oprette en cd til Vista SP1. Men hvis du ønsker at oprette en Vinduer opsving CD før SP1 ankommer, folk over på NeoSmart Technologies har stillet til rådighed en kopi af vinduer opsving CD ISO billede, Microsoft skabt til SP1 Beta-test. I denne udgave af Vista-Rapporten viser jeg dig, hvordan du kan få dette ISO-billede og oprette din egen cd til gendannelse af vinduer.
at få ISO
på grund af populariteten af NeoSmart Technologies’ vinduer opsving CD ISO image-en 120MB hente tilgængelig fra deres hjemmeside-NeoSmart har gjort billedet til rådighed som en torrent-fil samt en hent version, men for at få ISO-fil, du bliver nødt til at hente torrent-version.
brug af ISO-optager
når du har fået ISO-filen, skal du bruge en måde at brænde den på en CD. Nero, men hvis du gerne vil tilføje muligheden for at brænde ISO-filer direkte fra Vista, skal du hente Vista-versionen af ISO Recorder fra Fienmans hjemmeside.
når du har hentet filen, er det nemt at installere ISO Recorder. Dobbeltklik på Opsætning, og klik gennem dialogboksen Åbn Filsikkerhedsadvarsel og Brugerkontokontrol. Når du ser installationsguiden for ISO-optager (Figur A), skal du blot følge instruktionerne på skærmen, og du har ISO-optager installeret i løbet af få øjeblikke.
Figur A

installation af ISO-optager er et øjeblik.
Indsæt på dette tidspunkt en tom CD i din CD-brænder. Når du ser dialogboksen AutoPlay, skal du bare lukke den.
ISO Recorder, oprindeligt skrevet som en Shell udvidelse, integrerer sig lige ind vinduer Stifinder. For at starte den skal du finde ISO-filen, højreklikke og vælge kommandoen Kopier billede til CD (Figur B).
Figur B

ISO Recorder er en Shell udvidelse integreret i vinduer Stifinder.
når du ser guiden cd-optagelse (Figur C), skal du klikke på Næste. Programmet brænder ISO-billedet til din CD, og om et par minutter skubbes CD ‘ en ud. Du kan derefter lukke guiden cd-optagelse.
figur C

ISO-optagerens brugergrænseflade er meget ligetil.
Opstart fra cd ‘ en
nu hvor du har oprettet din cd til gendannelse af vinduer, skal du teste den for at sikre dig, at den fungerer, hvis du har brug for den en dag. For at gøre det skal du genstarte computeren med CD ‘ en i drevet. Når systemet genstarter, skal du følge instruktionerne på skærmen for at få din computer til at starte fra CD ‘ en. Vær tålmodig som vinduer opsving miljø, som faktisk bruger vinduer PE (forudinstallation miljø) til at starte op, vil tage nogen tid.
når systemet begynder at starte fra CD ‘ en, vises en sort skærm med en lysegrå statuslinje (figur D).
figur D

når vinduer PE indlæser filer i hukommelsen, holder en lysegrå statuslinje dig underrettet om processen.
så snart alle filerne er indlæst i hukommelsen, vises den blå og grønne Vista-baggrund (figur E) på skærmen for, hvad der kan virke som en evighed. Igen kan det kræve lidt tålmodighed.
figur E

denne baggrund vises på skærmen for, hvad der kan føles som en evighed.
endelig vises dialogboksen installer vinduer, der beder dig om at vælge sprog, klokkeslæt og valutaformat og Tastaturindstillinger på skærmen (figur F). Da du ikke rigtig installerer vinduer, kan du omgå denne dialogboks ved at klikke på Næste.
figur F

når du ser dialogboksen installer vinduer, kan du bare klikke på Næste.
når du ser den anden dialogboks installer vinduer (figur G), skal du klikke på indstillingen Reparer din Computer. Klik ikke på knappen Installer nu.
figur G
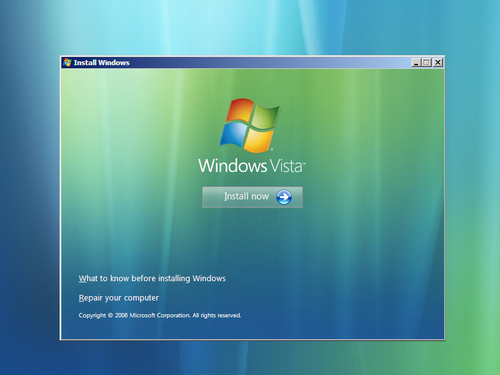
for at komme til systemgendannelsesindstillingerne skal du klikke på indstillingen Reparer din Computer.
den første dialogboks til Systemgendannelsesindstillinger vises (figur H). Når du bliver bedt om det, skal du vælge dit operativsystem og klikke på Næste.
figur H

i dialogboksen Systemgendannelsesindstillinger skal du vælge dit operativsystem og klikke på Næste.
dialogboksen vigtigste Systemgendannelsesindstillinger vises (figur I). Hvis dette var en reel systemfejl, ville du vælge et af de relevante gendannelsesværktøjer fra listen. Men da dette kun er en test, kan du blot klikke på knappen Genstart.
figur i

i tilfælde af en reel systemfejl, ville du vælge en af de relevante opsving værktøj.
få Vista tips i din postkasse!
leveres hver fredag, TechRepublic Vinduer Vista rapport nyhedsbrev funktioner tips, Nyheder og scuttlebutt på Vista udvikling, samt et kig på nye funktioner i den nyeste version af Vinduer OS. Tilmeld dig automatisk i dag!