der er flere måder at slette i Adobe Illustrator på: klip, klipmaske osv. Men lad mig gætte, du taler om viskelæderværktøjet? Jeg kan mærke dig. Eraser-værktøjet i Illustrator fungerer ikke det samme som Eraser-værktøjet i Photoshop.
i Photoshop kan Eraser-værktøjet gøre meget, fra oprydning af skitselinjer til fjernelse af billedbaggrunde. Jeg siger ikke, at Eraser-værktøjet i Illustrator ikke er så godt, det har bare et andet fokus, mere vektor designorienteret.
når du bruger Eraser-værktøjet til at fjerne noget i Illustrator, bliver det område, du renser, separate stier eller figurer. Med andre ord kan du også overveje dens funktion som opdelingsstier/former.
det kan lyde lidt forvirrende uden eksempler. Bare rolig. I denne artikel finder du fem grunde til, at du ikke kan slette, og hvordan du løser dette problem med nogle almindelige eksempler.
før vi leder efter løsningerne, lad os finde ud af årsagerne!
problemet kan ikke slettes i Adobe Illustrator
når du vælger Eraser-værktøjet klar til at slette noget, når du flytter markøren oven på det objekt, du vil slette, hvis du ser dette lille ikon her, Uh-Oh! Ikke godt.

årsagen til, at du ikke kan slette i Adobe Illustrator, kan være følgende. Du finder en tilsvarende løsning under hver grund.
Bemærk: Skærmbillederne er taget fra Adobe Illustrator CC 2021 Mac-version. Vinduer eller andre versioner kan se anderledes ud.
Årsag #1: Du forsøger at slette noget på et rasterbillede
i modsætning til i Photoshop kan du slette en billedbaggrund eller noget på et billede, viskelæderværktøjet i Illustrator fungerer ikke det samme. Du kan ikke slette på et rasterbillede.
løsning: Clipping Mask eller Photoshop
den ideelle og bedste løsning er at gå til Photoshop og slette det område af billedet, du vil slippe af med, fordi Illustrator ikke har et værktøj til at fjerne billedpunkter fra rasterbilleder.
ikke en Photoshop-bruger? Du kan bruge penværktøjet til at vælge det område, du vil beholde, og derefter oprette en klipmaske for at fjerne det uønskede område. Det fungerer fint til at fjerne billedbaggrund, men hvis du vil beholde flere objekter på billedet, kan det blive kompliceret.
hurtigt eksempel. Jeg vil slette det halve æble og beholde resten. Så det første skridt er at bruge penværktøjet til at vælge resten af æblerne, som jeg skal beholde.
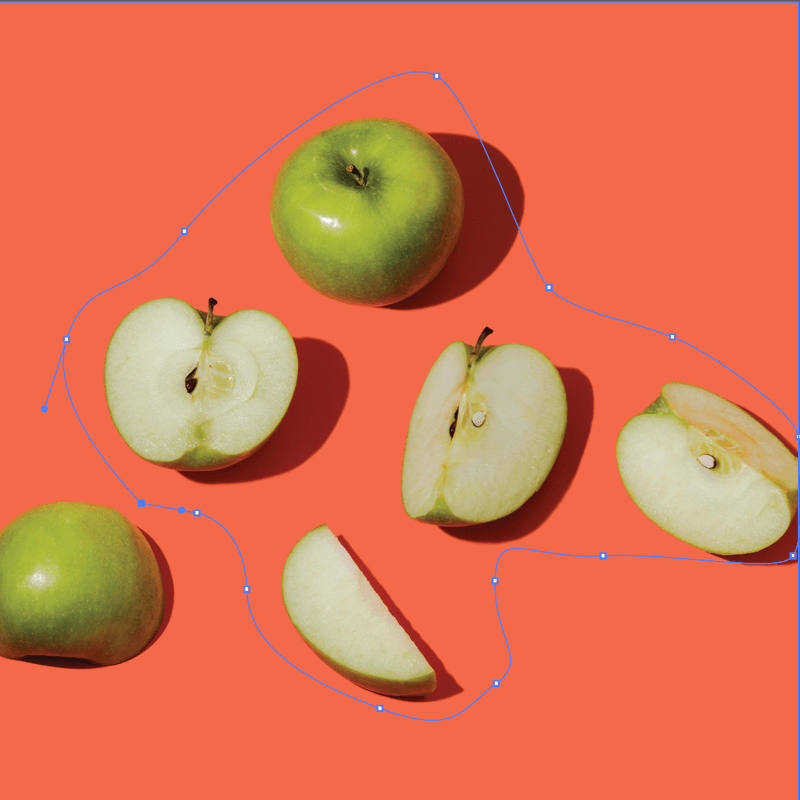
det næste skridt er at lave en klipmaske. Det halve æble er væk, men det andet område, som jeg ikke valgte, er også væk.
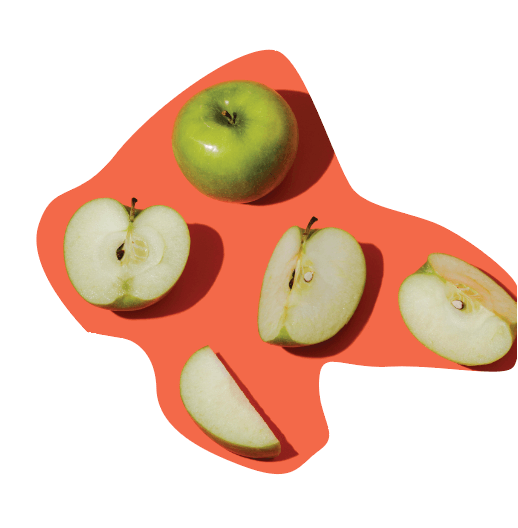
derfor sagde jeg, det kan være kompliceret. Hvis du har en simpel baggrund som denne, skal du blot oprette et rektangel (til baggrunden) og bruge pipetteværktøjet til at vælge den samme farve til baggrunden.
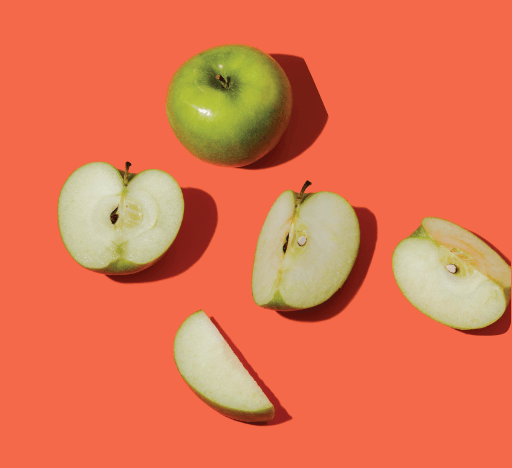
Årsag #2: du oprettede ikke en Tekstoversigt
dette er sandsynligvis det, du ser, når du bruger Typeværktøjet til at tilføje tekst uden at skitsere teksten.
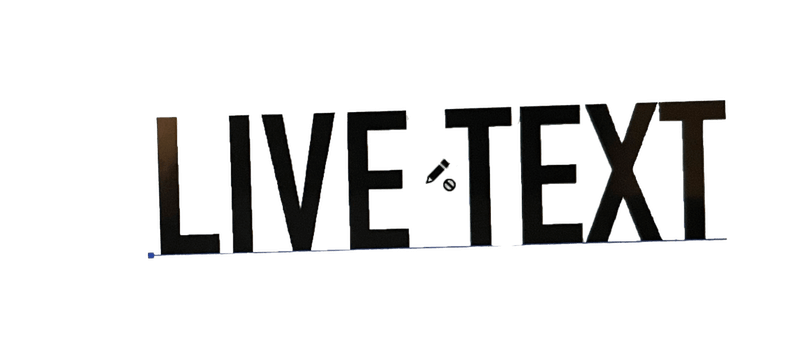
du kan ikke bruge Eraser-værktøjet til at redigere det, fordi du ikke kan slette live tekst i Illustrator.
løsning: Opret en Tekstoversigt
du kan enten slette teksten direkte eller skitsere den og derefter bruge viskelæderværktøjet. Hvis du blot vil slette et bestemt tegn, er den nemmeste måde at gøre det på at bruge Typeværktøjet til at vælge og slette det direkte fra live-tekstfeltet.
hvis du insisterer på at bruge Eraser-værktøjet eller forsøger at slette en del af teksten i stedet for en hel, kan du først oprette en tekstoversigt og derefter vælge Eraser-værktøjet for at fjerne uønskede tekstområder. Når du vælger viskelæderværktøjet med skitseret tekst, vil du se viskelæderet og ankerpunkterne på teksten.

faktisk er det en god måde at lave specielle teksteffekter på, fordi du frit kan redigere ankerpunkterne.
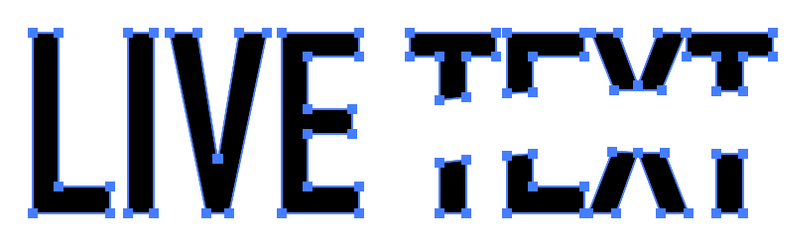
årsag # 3: du ikke integrere (vektor) billede
hvis du henter stock vektorer online, skal du sørge for at integrere billedet, når du placerer dem i Illustrator. Alle billeder, der ikke oprindeligt er oprettet i Adobe Illustrator, betragtes som indlejrede billeder (filer).
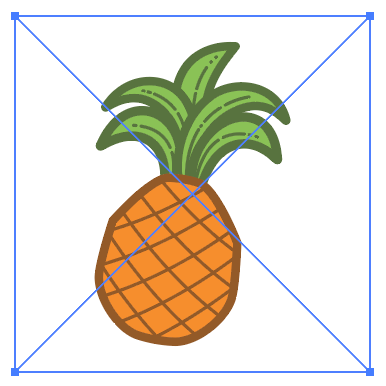
når du placerer en fil i Illustrator, kan du se, at den har to tværlinjer i afgrænsningsfeltet. Hvis du ser denne boks med et kryds, kan du ikke bruge viskelæderværktøjet.
løsning: Integrer (vektor) billedet
du kan kun redigere billedet, hvis det er en vektor, og det er indlejret. Derfor skal du integrere billedet, når du placerer det i Illustrator. Du kan se indstillingen Integrer i panelet Egenskaber > hurtige handlinger > Integrer.
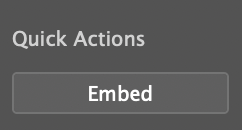
gør denne handling, Vælg viskelæderværktøjet igen, så kan du slette det.
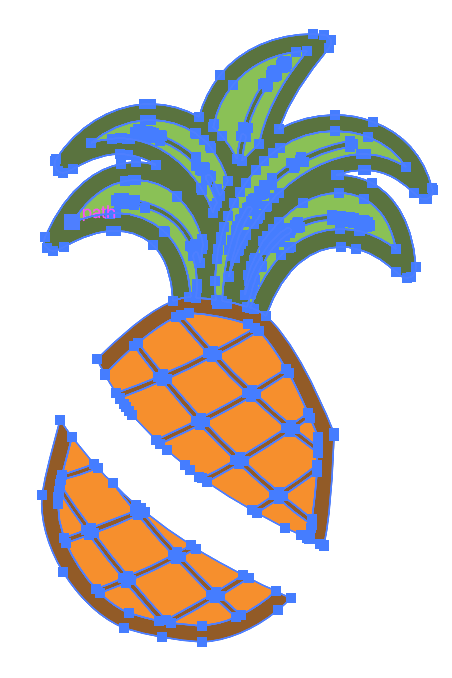
årsag #4: dit objekt er låst
jeg antager, at du allerede ved, at låste objekter ikke kan redigeres. Den samme regel gælder for sletning. Du kan stort set ikke gøre noget for et låst objekt.
løsning: Lås objektet op
gå til overhead-menuen, og vælg objekt > Lås Alle op. Nu kan du bruge Eraser-værktøjet til at slette, men objektet skal være en vektor. De områder (stier), du fjerner, vil adskille den oprindelige figur, men du kan stadig redigere ankerpunkterne i de nye figurer.
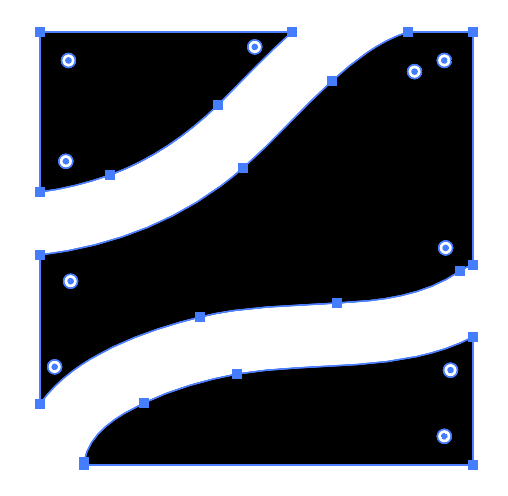
årsag # 5: du forsøger at redigere et Symbol
tilsyneladende kan du heller ikke slette et symbol, ikke engang symbolerne fra Illustrator selv. Jeg ved, at jeg sagde, at du ikke kunne redigere billeder direkte, der ikke blev oprettet i Illustrator, men dette er fra Illustrator.
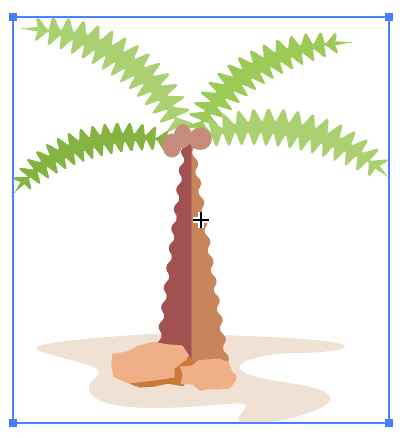
jeg føler dig, fordi jeg tænkte på det samme, da jeg først forsøgte at redigere et symbol. Heldigvis kan du få det til at ske med en simpel handling.
løsning: gør det til en vektor
Kontroller først, om objektet er et symbol. Åbn panelet Symboler fra vinduet overhead menu > symboler. Hvis det er et symbol, Heldig dig, skal du blot højreklikke på det og vælge Break Link til Symbol, og du kan redigere det.
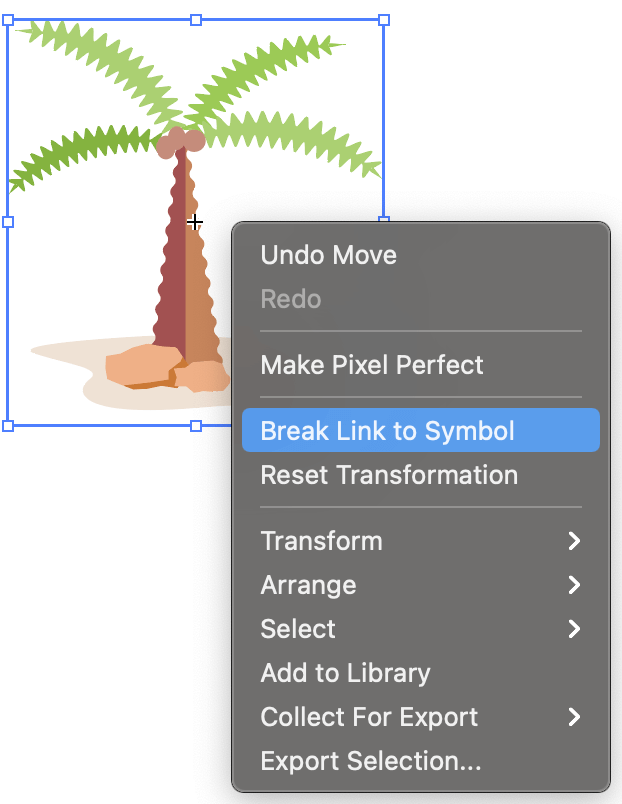
konklusion
det ser ud til, at Eraser-værktøjet i Adobe Illustrator næsten kun fungerer godt, når objektet har ankerpunkter. Så du det mønster? Så når du løber ind i dette problem igen, er den første ting at gøre at kontrollere, om det objekt, du sletter, er en vektor.
jeg håber, at de løsninger, jeg har nævnt ovenfor, løser dit sletningsproblem. Hvis du har nye fund og løsninger, er du velkommen til at dele:)
om Juni Escalada