oversigt
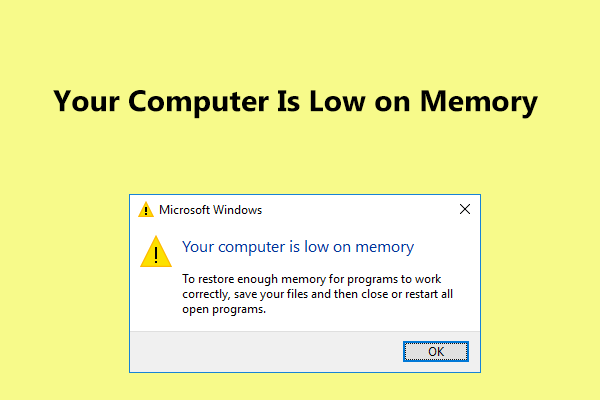
“din computer er lav på hukommelse” vises på vinduer 10/8/7? Hvorfor er computeren ved at løbe tør for hukommelse? Sådan repareres fejlen med lav hukommelse? Dette indlæg viser dig mange oplysninger om fejlen og tilbyder dig fulde løsninger for at slippe af med problemer.
Computer siger lavt på Hukommelsesvinduer 7/8/10
når du bruger din computer, kan Microsoft-vinduer muligvis vise dig en fejlmeddelelse:
“din computer har lav hukommelse
for at gendanne nok hukommelse til, at programmer fungerer korrekt, skal du gemme dine filer og derefter lukke eller genstarte alle åbne programmer.”
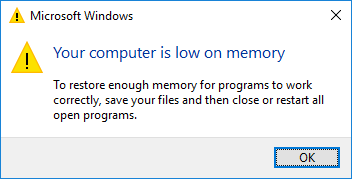
eller vinduer beder dig ” Luk programmer for at forhindre tab af oplysninger. Din computer er lav på hukommelse. Gem dine filer og luk disse programmer.”Problemet opstår, når du åbner Outlook 2013, et stort spil eller et hvilket som helst program.
når du modtager fejlen med lav hukommelse, betyder det, at din computer løber tør for RAM og bliver lav på virtuel hukommelse. Hvorfor er computeren lav på hukommelsen? Det skyldes, at nogle programmer på din computer tager for meget tildeling af hukommelse.
du skal vide, problemet med lav hukommelse kan ske, når du kører flere programmer, end RAM installeret på computeren er designet til at understøtte. Og dette problem kan også opstå, når ET program ikke frigør hukommelse, som det ikke længere har brug for. Vi kalder dette hukommelsesforbrug eller hukommelseslækage.
hvis du er generet af computeren, der løber tør for hukommelsesproblem, hvad skal du gøre for at slippe af med problemer? Bare gå til næste del for at få løsningerne.
fuld rettelser – din Computer er lav på Hukommelsesvinduer 10/8/7
i vinduer er der indbyggede funktioner, der skal bruges til fejlfinding af problemer (hovedsagelig forårsaget af inkompatibilitetsrelaterede problemer ) med lethed. Det viser sig imidlertid, at denne fejlmeddelelse om lav hukommelse ikke kan løses ved hjælp af traditionelle metoder til fejlfinding og genstart.
i dette indlæg, vi indsamler fire nyttige måder at løse computer lav på hukommelse fejl i vinduer 10/8/7. Prøv dem en efter en.
Vej 1: Stop ethvert Program, der bruger for meget hukommelse
normalt, når der er mange processer, der kører, eller dine programmer bruger for meget hukommelse, vises advarslen “din computer er lav på hukommelse” i vinduer 10/8/7. I dette tilfælde understøtter din RAM ikke alle disse processer, og du skal deaktivere nogle programmer.
præcis, afslut processen, der bruger meget hukommelse og ikke vigtigt for dig at løse problemet. Venlig påmindelse: hvis du deaktiverer en systemproces, kan operativsystemet blive beskadiget. Så vær forsigtig.
Trin 1: I vinduer 10/8/7 skal du starte Task Manager på din computer ved at højreklikke på proceslinjen og vælge indstillingen Task Manager. Eller kør denne applikation ved at holde Shift -, Ctrl-og Esc-tasterne nede.
Trin 2: Gå derefter til fanen Processer i hovedvinduet i Task Manager og klik på hukommelse for at sortere dine processer efter hukommelsesforbrug.
Trin 3: Højreklik på den proces, der tager for meget hukommelse, og vælg indstillingen Afslut opgave for at lukke den. Hvis de processer, der bruger mest hukommelse, er mere end en, skal du bare gentage dette trin for at lukke dem.
på denne måde kan handlingen hjælpe dig med at lukke advarslen “din computer har lav hukommelse”.
Vej 2: Deaktiver startprogrammer
nogle gange, hvis der er mange startprogrammer, kan du blive generet af computeren, der løber tør for hukommelsesproblem. Her foreslår vi at deaktivere disse startprogrammer. Her tager vinduer 10 som et eksempel.
Trin 1: Du skal trykke på Vind + R-tasterne for at åbne feltet Kør.
Trin 2: indtast msconfig, og klik på Enter.
Trin 3: Klik på Åbn Task Manager under fanen Start og højreklik derefter på et program for at vælge Deaktiver.
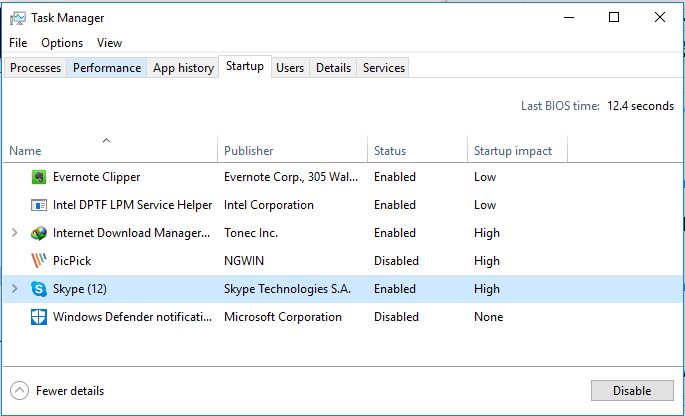
hvis det ikke løser den lave hukommelsesfejl i vinduer 10/8/7, skal du bare gå til næste vej.
Vej 3: øg virtuel hukommelse manuelt
en anden måde at løse problemet med lav hukommelse eller alarm er at øge din virtuelle hukommelse. Selvfølgelig bliver du nødt til at gøre det manuelt, da der ikke er nogen apps dedikeret til denne sag.
handlingen kan let udføres, bare følg vejledningen nedenfor for at slippe af med meddelelsen “din computer har lav hukommelse gem dine filer og luk disse programmer”.
Trin 1: Gå til søgefeltet i vinduer 10/8/7, input Avancerede systemindstillinger og klik på det første resultat søgning. Eller hold vinduet logo og R-tasten nede på tastaturet for at ringe til dialogboksen Kør, og skriv derefter sysdm.cpl og klik på knappen OK for at åbne vinduet Systemegenskaber.
Trin 2: Gå til fanen Avanceret, og klik på knappen Indstillinger under afsnittet Ydeevne.
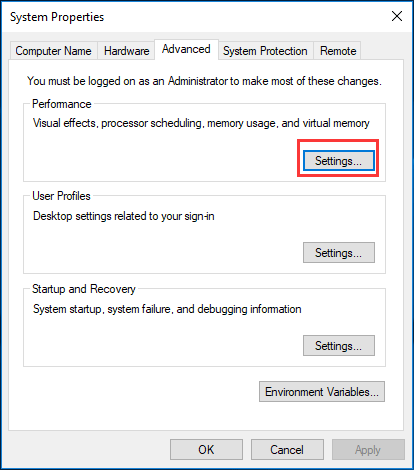
Trin 3: i pop op-vinduet skal du gå til fanen Avanceret igen, vælge at justere for den bedste ydelse af programmer og klikke på knappen Skift i det virtuelle Hukommelsespanel.
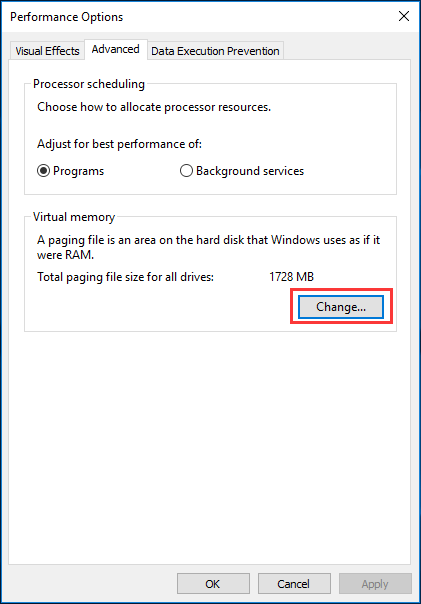
Trin 4: Fjern markeringen i boksen Administrer personsøgningsfilstørrelse automatisk for alle drev.
Trin 5: klik derefter på et drev og vælg indstillingen Brugerdefineret størrelse. Og du skal tilføje en ny størrelse i MB i disse to sektioner, herunder indledende størrelse (MB) og maksimal størrelse (MB). Bemærk, at de størrelser, du indstiller, skal være mere end den anbefalede størrelse.
klik til sidst på knapperne Set og OK for at gemme ændringen.
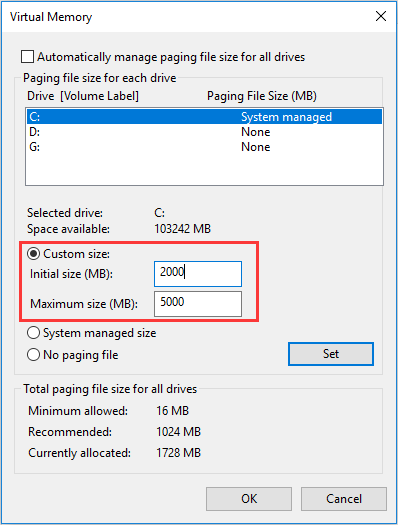
hvis du gør dette, øges personsøgningsfilstørrelsen og tilføjer systemets virtuelle hukommelse. Bare gå for at kontrollere, om computeren er lav på hukommelsen er fast.
desuden, hvis du har prøvet ovenstående 3 metoder, men “din computer er lav på hukommelse” advarsel vises stadig i vinduer 10/8/7, det eneste du kan gøre er at tilføje fysisk hukommelse eller opgradere din RAM. I de følgende afsnit viser vi nogle detaljer.
Vej 4: Opgrader RAM eller tilføj en ny hukommelse
som med det meste ved pc-opgradering, skal du finde ud af, hvad du har brug for. I modsætning hertil er det en leg at installere din hukommelse fysisk.
generelt er mere RAM bedre, men nu anbefaler vi mindst 8 GB RAM til de fleste af jer. Dette er en slags den søde plet. Hvis du er en gamer, eller du skal udføre mange større programmer, er 12-16 GB egnet.
desuden skal du vide, hvor meget RAM din computer kan håndtere, før du installerer ny hukommelse. Dette er baseret på versioner af vinduer og bundkortet. Hvad mere er, skal du bestemme, hvilken type RAM din computer er i stand til at bruge.
alle disse er vigtige ting, som du bør være opmærksom på, ellers er den nye hukommelse ikke kompatibel med din computer. Derefter kan du åbne din computer sag og installere den nye hukommelse til slot. For mere information om, hvordan du opgraderer eller udskifter din RAM, kan du læse hjælpedokumentet fra
senere kan du gå til Indstillinger > System > om at tjekke mængden af anerkendt RAM. På denne måde kan “din computer har lav hukommelse” rettes fuldstændigt.

Sådan opgraderes bundkort og CPU uden at geninstallere vinduer 10/8/7? Her er nogle måder at udskifte eller ændre dem uden frisk installation.
vigtigt: der er en særlig situation, som du bør bemærke. For 32-bit versioner af vinduer 10, det kan kun håndtere op til 4 GB RAM, uanset om du kører Home, Professional eller Enterprise edition (normalt, vil du kun være i stand til at få adgang til omkring 3,2 GB).
dette er på grund af hukommelse adressering begrænsninger. Og den samme situation sker også på Vinduer 7 32-bit. Men med et 64-bit OS kan du få fuld adgang til hele 4GB.
hvis du tilføjer en ny hukommelse eller opgraderer din RAM i Vinduer 7 og 10 32-bit, kan du stadig ikke bruge den overflødige hukommelse. For at lade resten af hukommelsen arbejde, har du brug for et 64-bit system. Hvis du bruger et 32-bit system med vinduer 7 og 10 tidligere, skal du geninstallere systemet og installere en 64-bit en.
sikkerhedskopier vigtige filer, før du installerer 32-Bit OS
for nemt at sikkerhedskopiere vigtige filer, er det værd at anbefale. Som et professionelt og pålideligt backup-program kan dette værktøj hjælpe dig med at sikkerhedskopiere filer, OS, disk og partition til en billedfil inden for enkle klik. Hvis du vil bruge filerne i tilfælde af tab af data, skal du udføre en restaurering.
desuden kan det hjælpe dig med at synkronisere filer til et andet sted for at holde data sikre. Når du finder stien, kan du direkte bruge filerne. Bare få MiniTool Skyggemager fra knappen nedenfor og installer den på dit 32-bit system for at starte en fil backup.
Trin 1: Start MiniTool Skyggemager.
Trin 2: I hovedgrænsefladen til dette program kan du se sikkerhedskopierings-og Synkroniseringsfunktionerne på værktøjslinjen. Vælg bare en ordentlig for at fortsætte. Her tager vi filsynkronisering som et eksempel.
i Synkroniseringsvinduet skal du klikke på Kildesektionen for at vælge filer, du skal sikkerhedskopiere.
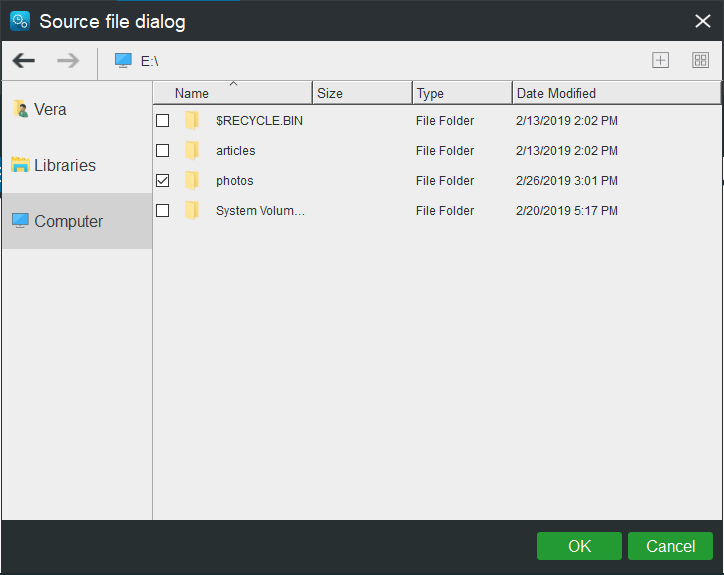
og gå derefter til Destinationsafsnittet for at vælge en lagringssti. Og her er en ekstern harddisk, USB-flashdrev, NAS eller netværk tilgængelig.
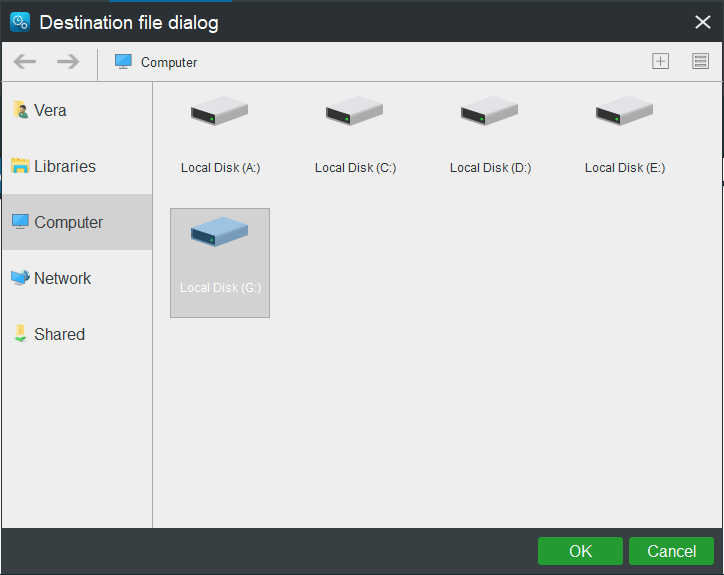
Trin 3: Når du går tilbage til følgende grænseflade, skal du klikke på knappen Synkroniser nu for straks at udføre handlingen.

hvis du vil bruge Backup – funktionen til at sikkerhedskopiere dine vigtige filer, skal du læse dette indlæg-Sådan sikkerhedskopieres filer på Vinduer 10.
senere kan du installere vinduer 7 eller 10 32-bit operativsystem for at drage fordel af den ekstra hukommelse.
“jeg tilføjer hukommelse for at rette lav hukommelsesfejl, men jeg kan kun bruge 3.2 GB RAM. Derefter beslutter jeg at installere 64-bit system. Heldigvis hjælper MiniTool Shadmaker med at sikkerhedskopiere filer inden geninstallation. “Klik for at kvidre
Bottom Line
få beskeden “din computer er lav på hukommelse” i vinduer 7/8/10? Hvis du er generet af den lave hukommelsesfejl, skal du ikke få panik. Og dette indlæg viser dig fire nyttige løsninger til at løse computer lav på hukommelse problem. Bare prøv dem en efter en.
hvis du har forslag til computer, der løber tør for hukommelse, så fortæl os det ved at sende en e-mail til [email protected] eller forlader din ide i kommentardelen.
din Computer er lav på hukommelse ofte stillede spørgsmål
- gå til Start > indstillinger.
- skriv ydeevne, og tryk på Enter.
- Klik på Juster vinduernes udseende og ydeevne.
- gå til fanen Avanceret, klik på Skift fra sektionen virtuel hukommelse.
- vælg ikke automatisk Administrer personsøgningsfilstørrelse for alle drev.
- Vælg Tilpas størrelse, og skriv en værdi til felterne med startstørrelse og maksimal størrelse.
- Gem de nye indstillinger.