oversigt

det er almindeligt for dig at komme på tværs af fejlen spil stammen vinduer 10. Ved du, hvordan du løser problemet med computerstamming? Dette indlæg fra MiniTool vil vise dig 7 måder at løse fejlen spil stammen vinduer 10.
Hurtig Navigation :
- 7 måder at løse spil stammen vinduer 10
- Bottom Line
spil stammen er de uregelmæssige forsinkelser mellem GPU rammer, der kan have en bemærkelsesværdig indvirkning på gameplay. Hvis du støder på spilstammende vinduer 10 når du spiller spil, du vil føle dig langsom, laggy, og forsinker øjeblikkeligt spillerhandlinger. Så det ville være en irriteret ting.
således spekulerer nogle mennesker på, hvordan man løser stammen i spil. Hvis du er på udkig efter løsninger, også, skal du holde på din læsning og den følgende del vil vise dig de løsninger.
7 måder at løse spil stammende vinduer 10
i dette afsnit viser vi dig, hvordan du løser problemet med computerstamming og optimerer vinduer 10 til spil.
Vej 1. Sluk vinduer Game Bar og Game DVR
for at løse problemet computer stammen, kan du vælge at slukke vinduer Game Bar og Game DVR først.
nu, her er tutorial.
1. Tryk på vinduer-tasten, og jeg taster sammen for at åbne Indstillinger.
2. Klik på spil i vinduet Indstillinger for at fortsætte.
3. Gå til panelet Game bar, og sluk for Optagespilklip, skærmbilleder og udsendelse ved hjælp af Game bar.
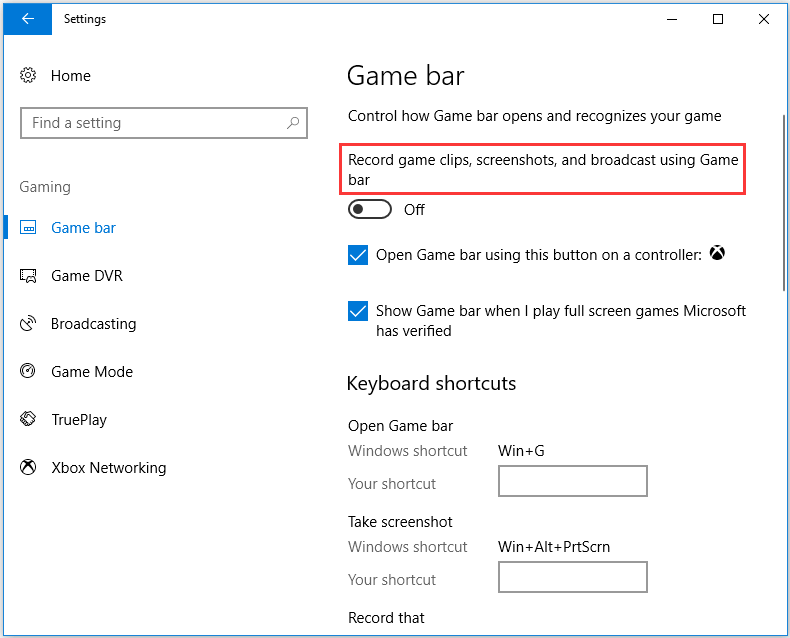
4. Gå derefter til fanen Game DVR og sluk rekord i baggrunden, mens jeg spiller et spil.
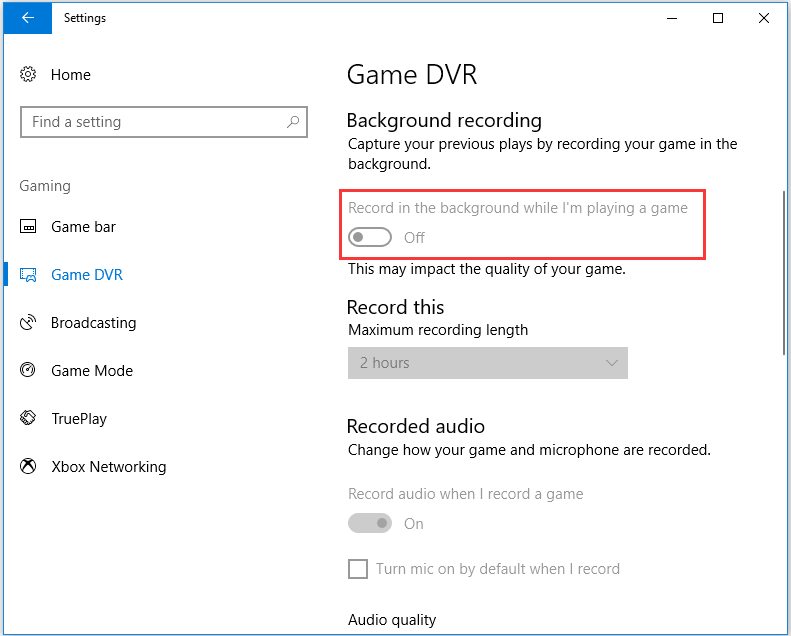
derefter skal du afslutte indstillingsvinduet og kontrollere, om problemet med stammende vinduer 10 er løst.
Vej 2. Opdater grafikkortdriveren
for at løse problemet spil stammende vinduer 10, kan du prøve at opdatere grafikkortdriveren.
nu, her er tutorial.
1. Tryk på vinduer-tasten og R-tasten sammen for at åbne dialogboksen Kør.
2. Tryk på Enter for at fortsætte i feltet.
3. Bemærk derefter OS-detaljerne i fanen System.
4. Derefter skal du navigere til fanen Display, notere grafikkortet, producenten og de aktuelle driverversionsdetaljer.

5. Åbn hjemmesiden for grafikdriverproducenten, og hent den nyeste grafikdriver, der er kompatibel med din platform.
6. Derefter skal du installere det på din computer.
når alle trin er færdige, skal du genstarte din computer og kontrollere, om fejlspillet stammende vinduer 10 er rettet.
Vej 3. Sluk Intel Turbo Boost
for at løse computer stammen problem, kan du prøve at slukke Intel Turbo Boost.
nu, her er tutorial.
1. Tryk på vinduer-tasten og R-tasten sammen for at åbne dialogboksen Kør.
2. Skriv derefter strømfg.klik på OK for at fortsætte.
3. Klik på Skift planindstillinger i pop op-vinduet for at fortsætte.
4. Klik derefter på Skift avancerede strømindstillinger.
5. Udvid processorens strømstyring.
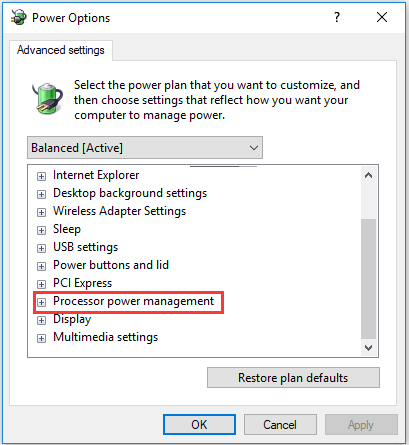
6. Udvid den maksimale processorhastighed.
7. Juster på batteri og tilsluttet værdier til 99%.
8. Klik derefter på Anvend og OK for at gemme ændringerne.
når alle trin er færdige, skal du genstarte computeren og kontrollere, om fejlen PC-stammen er løst.
Vej 4. Sluk dynamisk Tick
for at løse fejlen gaming stammen, kan du vælge at slukke dynamisk tick.
nu, her er tutorial.
1. Åbn kommandoprompten som administrator.
2. Skriv følgende kommandoer i kommandolinjevinduet, og tryk på Enter for at fortsætte.
bcdedit /set disabledynamictick Ja
bcdedit /set useplatformclock true
bcdedit / set tscsyncpolicy Enhanced

når den er færdig, skal du genstarte computeren og kontrollere, om fejlen spil stammen vinduer 10 er løst.
vej 5. Sluk for Baggrundsprogrammet, før du kører spil
hvis der er for mange programmer, der kører i baggrunden, vil computerens ydeevne blive påvirket. Så, for at løse spil stammen vinduer 10 problem, du kan vælge at stoppe apps fra at køre i baggrunden, før du spiller spil.
nu, her er tutorial.
- Højreklik på proceslinjen og vælg Task Manager.
- naviger derefter til fanen Processer,
- Vælg det program, du vil deaktivere, og klik på Afslut opgave.
- du kan også deaktivere tredjepartstjenester for at frigøre mere RAM ved at dobbeltklikke på en tjeneste under baggrunden og derefter højreklikke på tjenesten og vælge Stop.
når alle trin er færdige, skal du kontrollere, om problemet med stammende vinduer 10 er løst.
Vej 6. Sluk for Diagnostic Policy Service
for at rette stammen i spil kan du også prøve at slukke for diagnostic policy service.
nu, her er tutorial.
- Tryk På Vinduer-tasten og R-tasten sammen for at åbne dialogboksen Kør.
- Type tjenester.msc i feltet, og klik på OK for at fortsætte.
- Rul ned for at finde ud af Diagnostic Policy Service og dobbeltklik på den for at fortsætte.
- i pop op-vinduet skal du ændre starttypen til Deaktiveret.
- Skift servicestatus til stoppet.
- klik derefter på Anvend og OK for at gemme ændringerne.

Vej 7. Aktiver V-Sync
den sidste måde at løse problemet spil stammen vinduer 10 er at aktivere V-Sync. Nu, her er tutorial.
- Højreklik på skrivebordet og vælg NVIDIA Kontrolpanel.
- Klik på 3D-indstillinger, og vælg Administrer 3D-indstillinger for at åbne yderligere indstillinger.
- vælg derefter Force on-indstillingen på den lodrette synkronisering.
- Højreklik på skrivebordet, og vælg indstillingen AMD Radeon-indstillinger.
- Klik på globale indstillinger i AMD Radeon-indstillingsvinduet.
- Klik på Vent til lodret opdatering for at vælge den forbedrede Synkroniseringsoptio
kontroller derefter, om fejlspilets stammende vinduer 10 er rettet.
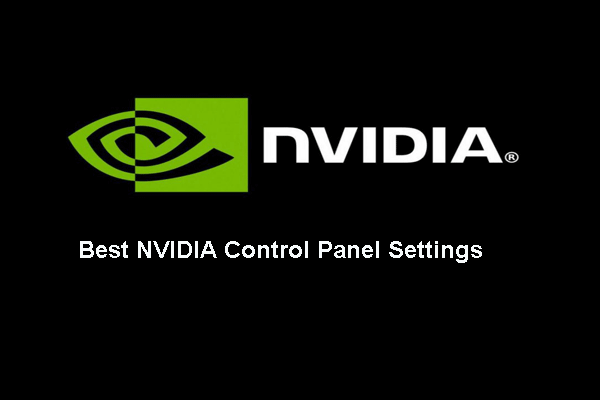
Hvad er de bedste NVIDIA-Kontrolpanelindstillinger til spil? Dette indlæg viser dig at optimere NVIDIA Kontrolpanel indstillinger.
Bottom Line
for at opsummere, dette indlæg har indført 7 måder at løse fejlen spil stammen vinduer 10. Hvis du støder på den samme fejl, kan du prøve disse løsninger.