oversigt

Sådan sikkerhedskopieres filer automatisk til en ekstern harddisk i Vinduer 10? Den bedste automatiske backup program – MiniTool Shadmaker kan nemt etablere automatisk fil backup. Andet end det, to indbyggede vinduer 10 backup værktøjer er også indført for automatisk data backup.
nødvendighed: 10
som PC-bruger skal du vide, at det er nødvendigt at sikkerhedskopiere filer eller mapper regelmæssigt for at holde dem sikre.
det er velkendt, at det kun er et spørgsmål om tid, at harddisken holder op med at fungere. Hertil kommer, laptop stjålet, virus angreb, en kritisk fejl, naturlige disaters, etc. kan føre til tab af data, så du er nødt til at yde beskyttelse for dem. For at beskytte disse værdifulde dokumenter, fotos, etc. og undgå tab af data, udfører auto fil sikkerhedskopier er den bedste måde. Du kan gemme dem til andre steder, såsom USB-drev.
dog kan filerne eller mapperne ændres når som helst. Når du ændrer det eller tilføjer nogle kommentarer til det, skal du sikkerhedskopiere det igen. Derfor er den bedste måde at sikkerhedskopiere filer på at oprette en planlagt sikkerhedskopieringsplanfor at forhindre dig i at glemme at sikkerhedskopiere filer.
desuden er automatisk backup af filer og mapper nyttigt for de mennesker, der ikke har en vane med at sikkerhedskopiere.
Nå, hvordan sikkerhedskopieres filer automatisk for at beskytte dem mod uventet datatabskatastrofe, når du har gemt mange vigtige filer på din PC? Er der noget værktøj, der giver dig mulighed for at gøre dette arbejde?
selvfølgelig! I den følgende del kan du finde det er nemt at oprette Automatisk backup til databeskyttelse ved hjælp af 3 værktøjer.
Sådan sikkerhedskopieres filer automatisk til en ekstern harddisk
før du starter, skal du beslutte, hvor sikkerhedskopien skal gemmes, og hvilket værktøj der skal bruges til automatisk filbackup.
Forberedelsesarbejde:
1. Hvor at gemme backup
for vinduer automatisk fil backup, de valg: intern harddisk, ekstern harddisk, og flash-drev er tilgængelige. I denne del viser vi dig, hvordan du automatisk sikkerhedskopierer mapper/filer til ekstern harddisk.
2. Vinduer automatisk Backup værktøj
hvilket vinduer værktøj kan du udføre automatiske sikkerhedskopier på regelmæssige tidspunkter? For regelmæssige sikkerhedskopier, ved hjælp af tredjeparts automatisk fil backup program er stærkt foreslået. Men nogle af jer vælger at bruge Filhistorik eller vinduer Backup og gendannelse (Vinduer 7).
lad os nu komme lige til det punkt: Sådan sikkerhedskopieres filer regelmæssigt.
sikkerhedskopier automatisk filer til ekstern harddisk ved hjælp af MiniTool Shadmaker
hvilket program er det bedste gratis filbackupprogram til automatisk filbackup?
når du vælger backup program, bør du overveje pris, funktioner og sikkerhed. MiniTool Skyggemager er dit bedste valg.
som det bedste gratis backup-program er det kompatibelt med vinduer 10/8/7/Vista med avancerede & fleksible backup-løsninger. Den avancerede version kan bruges på arbejdsstationen.
det er ikke nødvendigt manuelt at kopiere og indsætte filer, så længe du indstiller en planlagt sikkerhedskopieringsplan, det hjælper dig automatisk med at sikkerhedskopiere bestemte mapper med vigtige filer eller individuel fil til en ekstern harddisk.
desuden kan operationen udføres periodisk, for eksempel dagligt, ugentligt, månedligt osv. Som standard oprettes trinvise sikkerhedskopier.
desuden understøtter dette auto backup-program ikke kun fil & mappe backup, men også system, partition og disk backup. Det giver dig også mulighed for at gendanne din computer til en tidligere version.
for automatisk at sikkerhedskopiere filer til en ekstern harddisk kan du få MiniTool Shadmaker gratis på PC for at prøve. Eller du kan vælge at få Pro Edition til enhver tid brug.
Sådan sikkerhedskopieres filer regelmæssigt til en ekstern harddisk?
automatisk fil Backup i Backup side
Trin 1: Dobbeltklik på MiniTool Skyggemager for at åbne den og klik på Keep Trial for at fortsætte.
Trin 2: Du får adgang til hovedbrugergrænsefladen til MiniTool Shadmaker. Antag, at du ikke har oprettet en sikkerhedskopi før, denne backup prorgam beder dig om at klikke på Opsæt sikkerhedskopi under startsiden for at fortsætte.
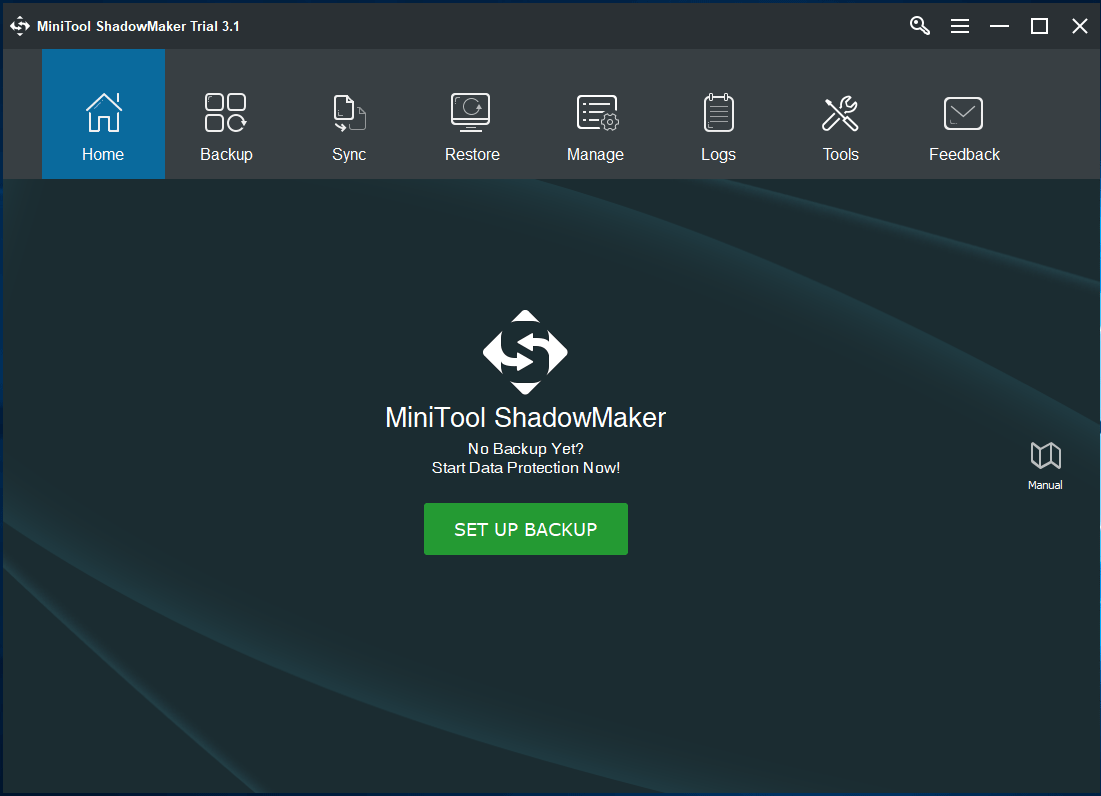
Trin 3: I Backup vindue, vil du se MiniTool Skyggemager har valgt systempartitioner som backup kilde og destiaintion backup drev til at gemme backup billedfil.
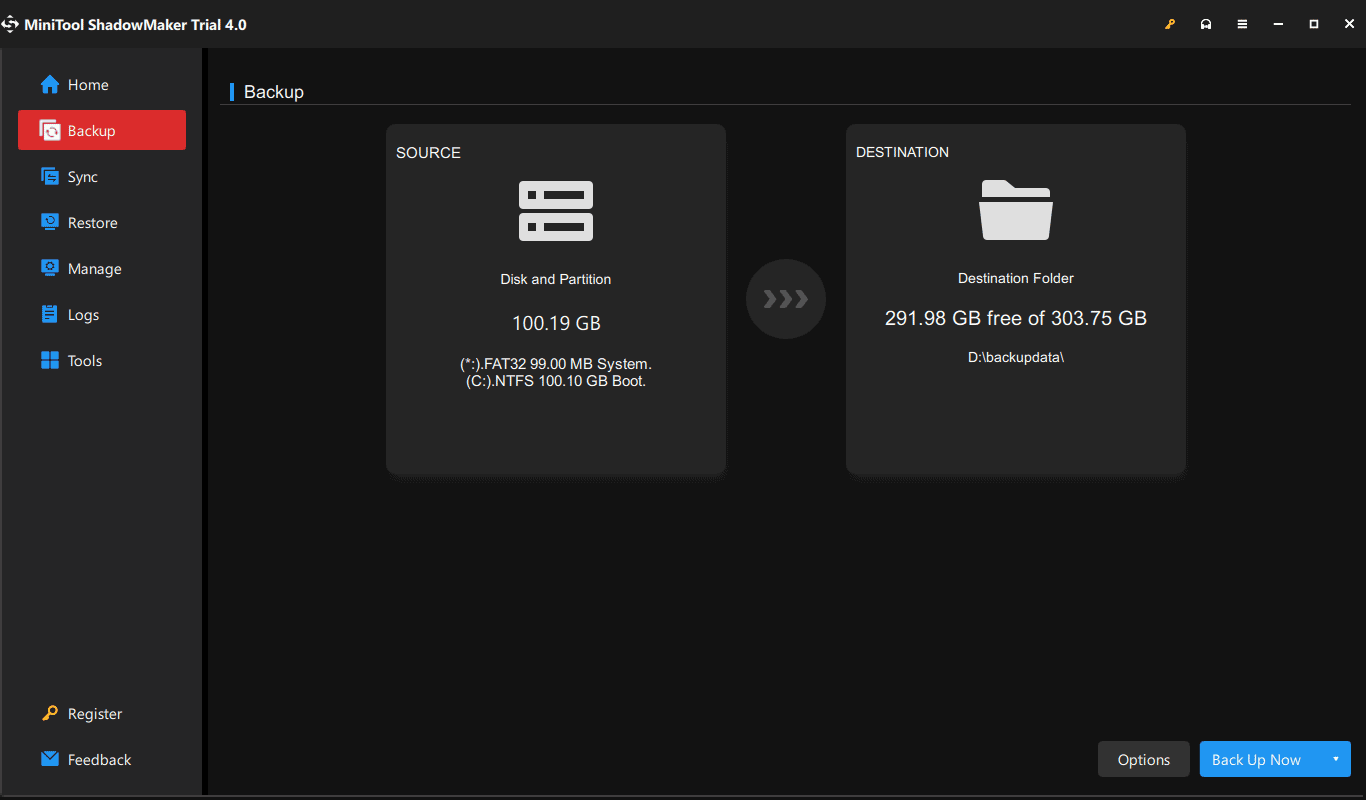
① her, hvis du agter at sikkerhedskopiere filer automatisk, skal du klikke på Kildesektionen for at gå til følgende vindue og klikke på mapper og filer for at fortsætte.

under fanen Computer vises alle registrerede partitioner. Åbn bare den partition, der indeholder vigtige filer, og kontroller alle de nødvendige filer.
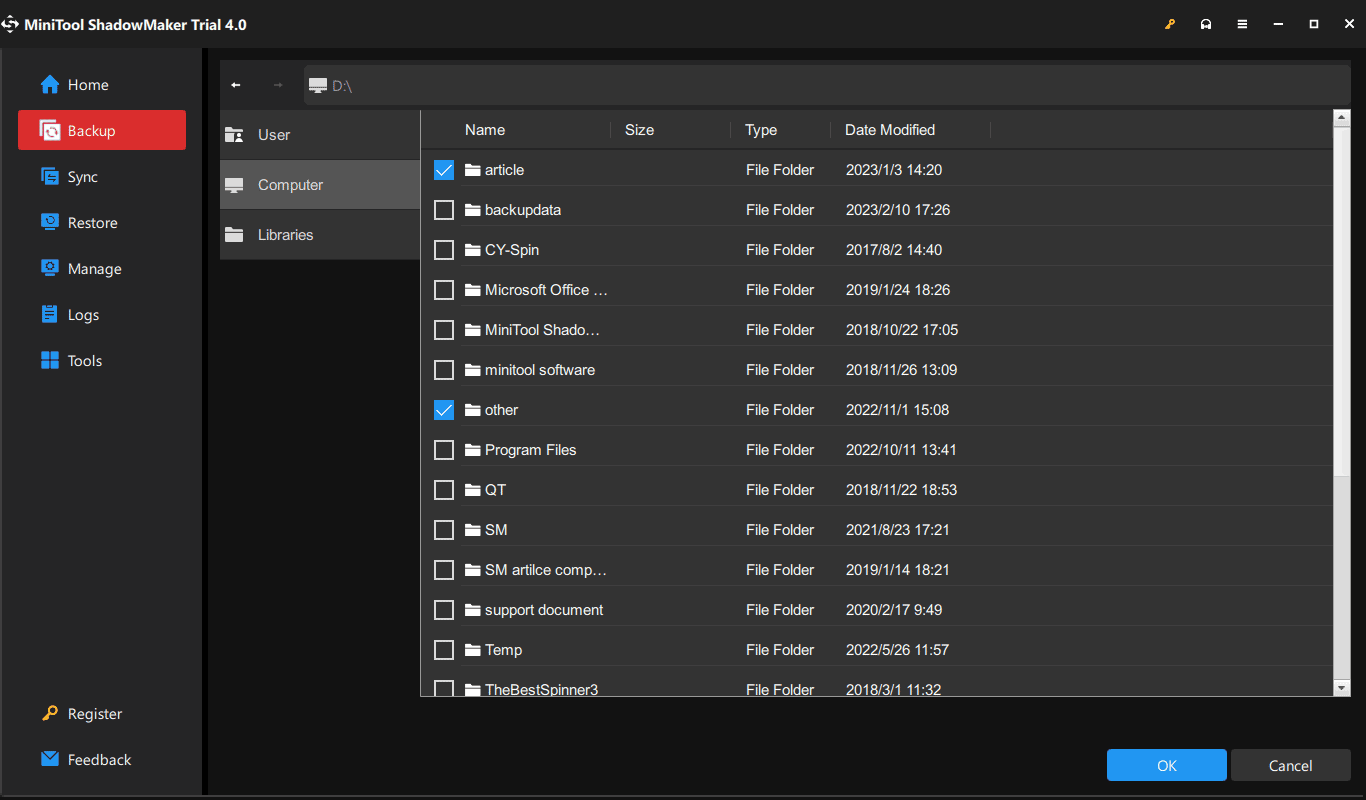
② hvis du vil sikkerhedskopiere filer til en ekstern harddisk, skal du klikke på Destinationsafsnittet og vælge en partition på den eksterne harddisk som lagringssti. Du kan også sikkerhedskopiere filer til en netværksplacering, f.eks.

Trin 4: Gå tilbage til Sikkerhedskopieringssiden, og tryk på tidsplan for at konfigurere planlagt sikkerhedskopi til filerne eller mapperne.
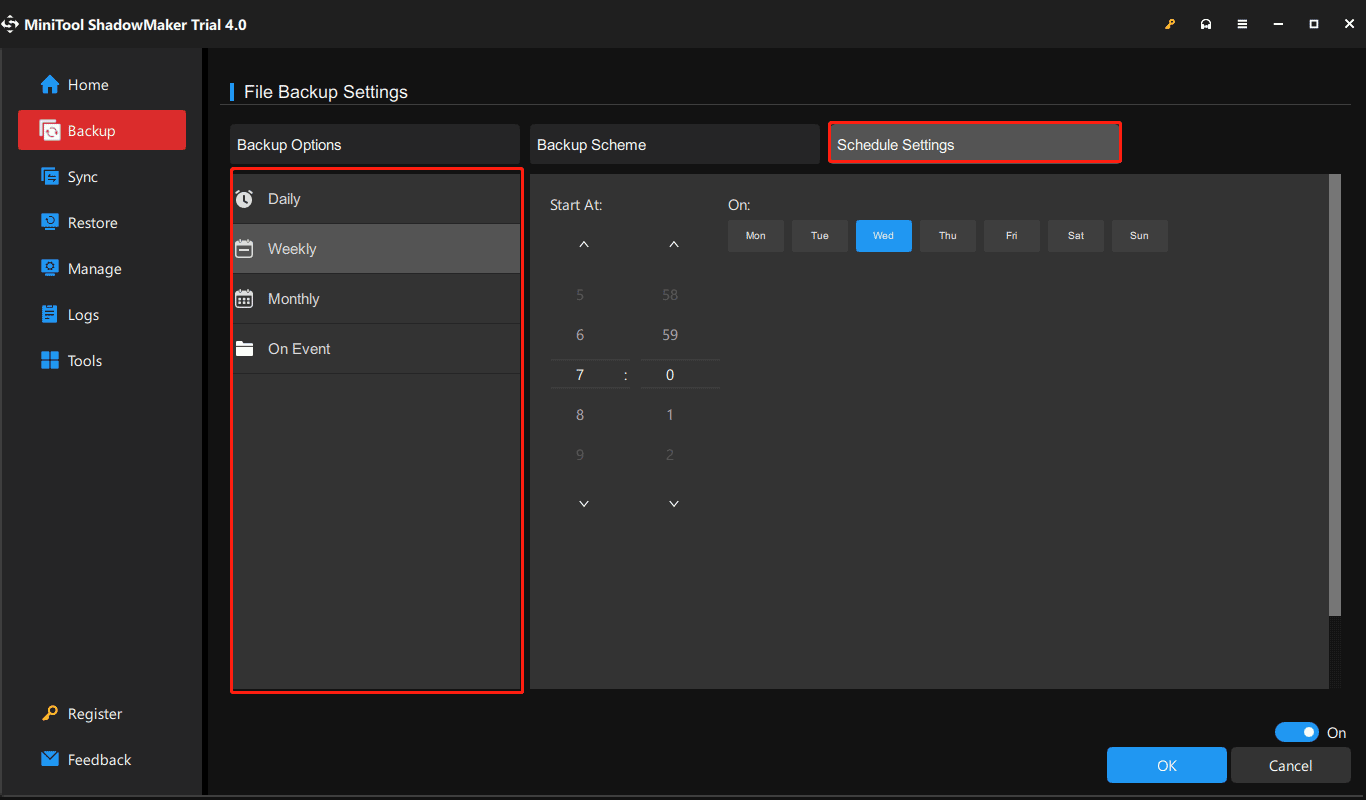
som standard er indstillingen tidsplan deaktiveret. Når du tænder den. Derefter giver denne automatiske backup-applikation dig mulighed for at oprette Automatisk backup dagligt, ugentligt, månedligt, samt når du logger på eller logger af PC.
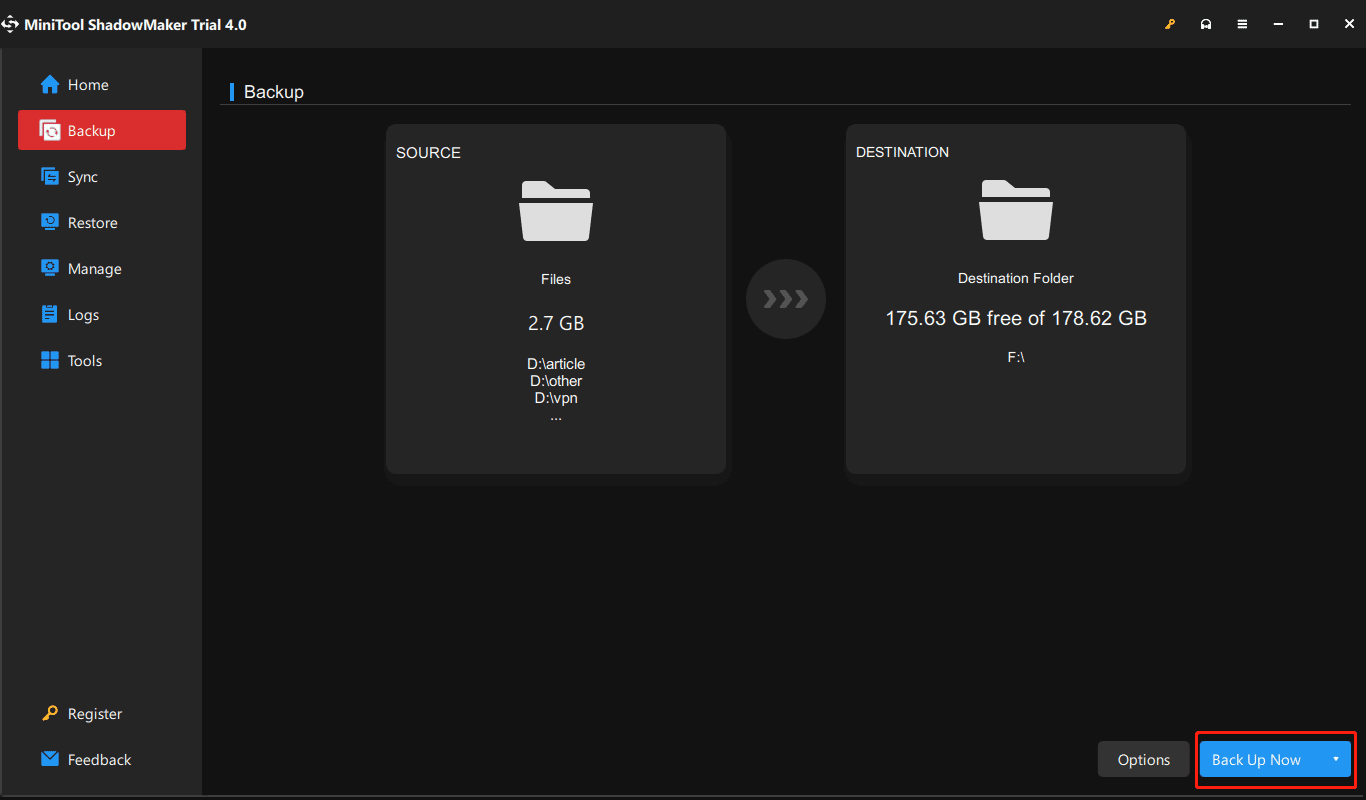
Trin 5: Når alle indstillinger er foretaget, skal du klikke på knappen Sikkerhedskopier nu for at udføre den fulde sikkerhedskopieringsproces. Den forbrugende tid afhænger af filstørrelsen.
Betydning:
- på det specifikke tidspunkt, du har konfigureret, oprettes automatiske filbackups.
- planlægningsfunktionen tager som standard den trinvise backup-metode, så den sparer lagerplads i højeste grad.
- for at administrere diskplads ved at fjerne nogle gamle Sikkerhedskopifiler skal du bruge ordningen til hjælp.
- det giver også flere sikkerhedskopieringsmuligheder, og du kan få adgang til de avancerede indstillinger gennem Indstillinger.
relateret artikel: 10/8/7
automatisk sikkerhedskopiering af vinduer 10 i Administrer Interface
MiniTool Skyggemager tilbyder dig en anden måde at oprette automatiske sikkerhedskopier på, og det kan udløses ved at gå til Administrer side.
for at gøre dette skal du gentage ovenstående trin 1, Trin 2 og trin 3 og derefter klikke på Sikkerhedskopier nu, når du har gennemført alle Sikkerhedskopieringsindstillinger for at udføre processen i Administrer.
når den fulde sikkerhedskopi er færdig, skal du klikke på rullemenuen for at vælge Rediger tidsplan for at åbne vinduet Rediger tidsplan. Angiv derefter en indstilling for den almindelige sikkerhedskopi. Bagefter vil denne automatiske fil backup program sikkerhedskopiere bestemte mapper på det angivne tidspunkt.

når filerne går tabt, slettet eller ødelagt, kan du få dem tilbage hurtigt med filen backup billede. Se denne hjælp tutorial Sådan gendannes filer for mere information.
afslutningsvis MiniTool Skyggemager, den bedste automatiske backup værktøj til vinduer 10/8/7, er virkelig nyttigt for auto mappe/fil backup. Hvis du ikke ved, hvordan du automatisk sikkerhedskopierer filer til et eksternt drev, er du på det rigtige sted.
Hent MiniTool Shadmaker gratis, og følg trinene ovenfor for at starte den planlagte sikkerhedskopi af filer. Du kan også få dette gratis program til at udføre vinduer 10 Automatisk backup til dette operativsystem.
“jeg leder efter automatisk sikkerhedskopieringsprogram til automatisk sikkerhedskopiering af mappe til ekstern harddisk. Takket være MiniTool Skyggemager giver det meget hjælp.”Klik for at kvidre
sikkerhedskopier automatisk filer ved hjælp af vinduer 10 Filhistorik
der er et vinduer indbygget program med navnet Filhistorik, så du kan vælge bestemte mapper, der skal sikkerhedskopieres.
som standard sikkerhedskopierer den alle mapper inklusive skrivebord, dokumenter, billeder, musik, overførsler, OneDrive osv. i mappen brugerkonto (C: /Brugere/kontonavn).
vigtigst er det, at backup af Filhistorik automatisk kan sikkerhedskopiere enhver fil, der er blevet ændret eller tilføjet, hvilket svarer til Time Machine i OS

vil du have et alternativ til Time Machine til vinduer 10/8/7 for at sikkerhedskopiere din PC? MiniTool Shadmaker er det bedste alternativ til at holde din PC sikker.
sådan automatisk backup mapper med filhistorik? Her er detaljerne.
Trin 1: Tilslut først en ekstern harddisk til din computer.
Trin 2: Åbn Indstillinger fra Start-menuen.
Trin 3: Gå til opdatering & sikkerhed > Backup.
Trin 4: under afsnittet Sikkerhedskopiering ved hjælp af Filhistorik skal du klikke på Tilføj et drev for at vælge en partition på din eksterne harddisk for at gemme sikkerhedskopifilerne.

Trin 5: indstillingen sikkerhedskopier automatisk mine filer vises og er tændt. Klik derefter på Flere indstillinger for at åbne følgende grænseflade.

Trin 6: Klik derefter på Sikkerhedskopier nu for at starte sikkerhedskopien.
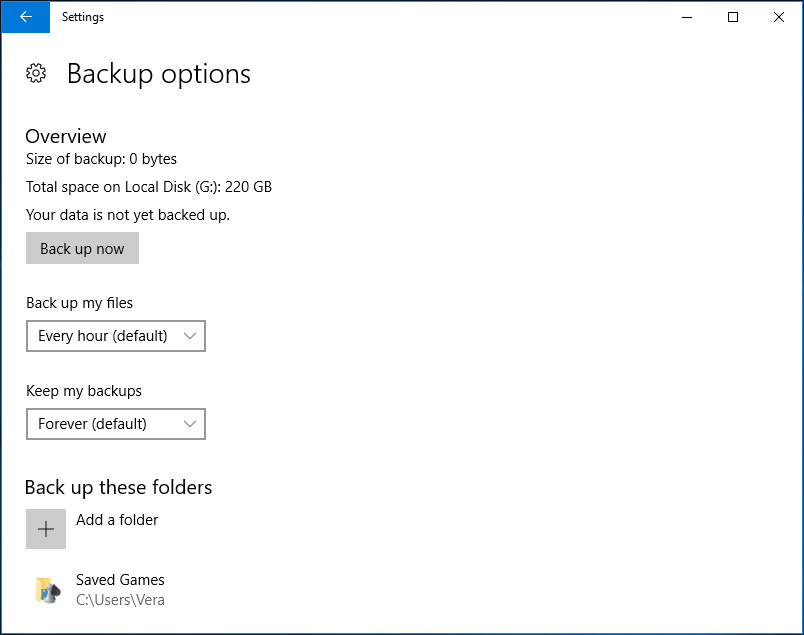
desuden kan du konfigurere, hvor ofte Filhistorik sikkerhedskopieres, hvor længe den holder disse sikkerhedskopier, og hvilke filer den sikkerhedskopierer.
som standard kan Filhistorik sikkerhedskopiere filer automatisk hver time, men du kan vælge en anden tid, for eksempel hver 10, 15, 20 eller 30 minutter, 1, 3, 6 eller 12 timer eller en gang om dagen. Vælg bare en til automatiske Sikkerhedskopifiler baseret på dine behov.
når de originale filer slettes, beskadiges eller mistes, kan du gå til Kontrolpanel > System & sikkerhed > Filhistorik > Gendan personlige filer for at få disse filer tilbage.

sikkerhedskopier filer automatisk ved hjælp af vinduer Backup og gendannelse (Vinduer 7)
der er en anden vinduer indbygget backup værktøj, der er Backup og gendannelse (Vinduer 7). Dette hjælper dig med at oprette en sikkerhedskopi af den nyeste version af dine filer på en tidsplan. Derudover kan det skabe et systembillede af hele systemet inklusive systemfiler, programmer, dokumenter osv.
Sådan sikkerhedskopieres filer automatisk til en ekstern harddisk med dette værktøj?
Trin 1: Naviger til Kontrolpanel > System & sikkerhed > Sikkerhedskopiering og gendannelse (Vinduer 7).
Trin 2: Klik på Konfigurer sikkerhedskopi i afsnittet sikkerhedskopier eller gendan dine filer.
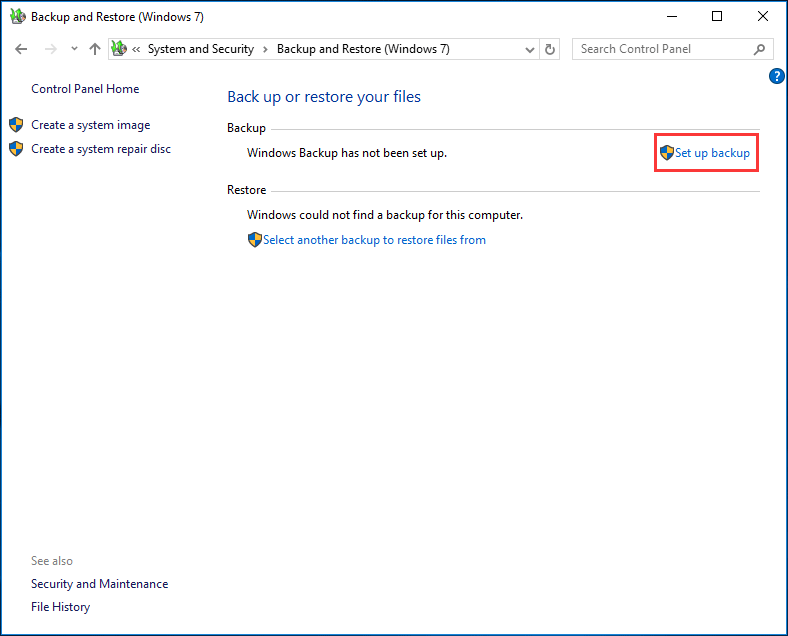
Trin 3: Vælg, hvor du vil gemme din sikkerhedskopi. Her anbefales det at gemme sikkerhedskopien på en ekstern harddisk. Vælg således harddisken og fortsæt.
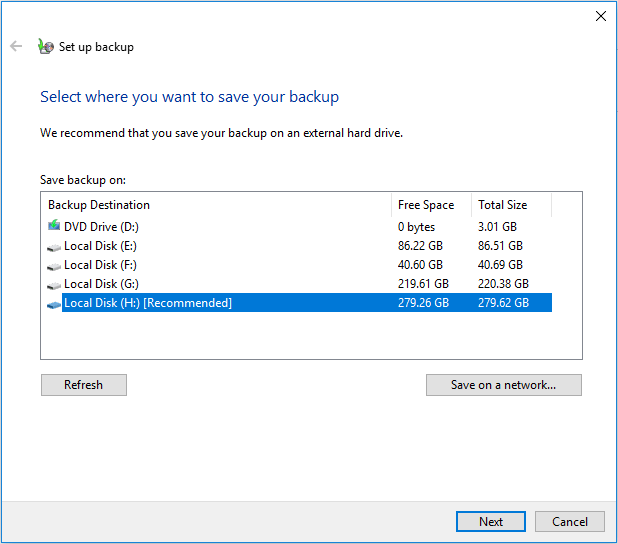
Trin 4: Hvad vil du sikkerhedskopiere? Hvis du selv vil vælge filer til automatisk sikkerhedskopi, skal du kontrollere Lad mig vælge.
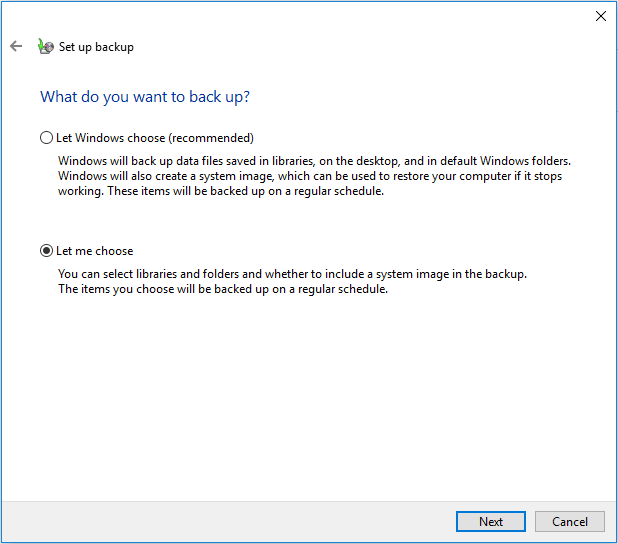
Trin 5: vælg derefter de elementer såsom dokumenter, fotos, billeder, udmærker, etc. du vil medtage i sikkerhedskopien fra afkrydsningsfeltet.
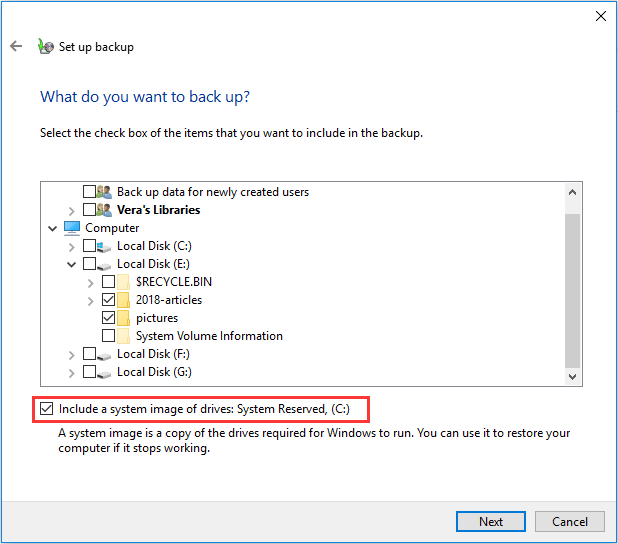
Trin 6: dernæst kan du gennemgå dine Sikkerhedskopieringsindstillinger. I den følgende grænseflade kan du se, at dette værktøj har konfigureret automatisk sikkerhedskopi som standard.
men du kan klikke på skift tidsplan for at konfigurere automatisk filbackup til dagligt, ugentligt eller månedligt. Klik derefter på knappen Gem indstillinger og kør backup.
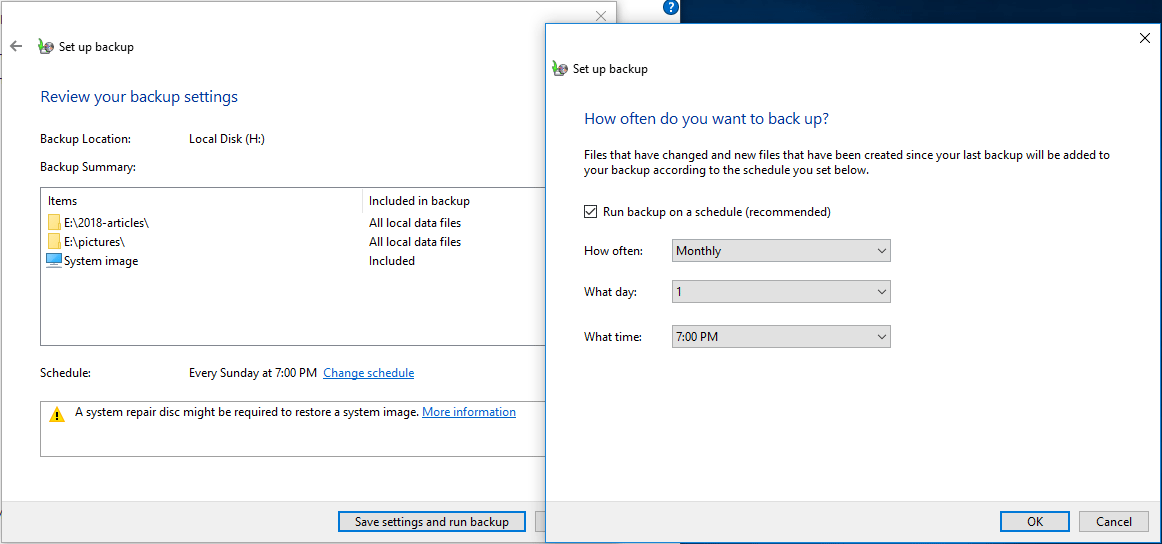
“her er tre værktøjer for dig at oprette automatisk fil backup i Vinduer 10. Del dem med dine venner nu for at holde PC ‘ ens data sikre.”
MiniTool Shade Maker VS File History VS Backup and Restore (Vinduer 7)
endelig, efter at have læst alle disse oplysninger, kan du undre dig over, hvad forskellene mellem disse tre værktøjer er, og hvilket værktøj skal du vælge automatisk at sikkerhedskopiere mappe eller filer til en ekstern harddisk?
Filhistorik har en åbenbar begrænsning, der kun sikkerhedskopierer mapper i brugerkontomappen. Hvis du vil sikkerhedskopiere filer fra andre partitioner, skal du oprette en ny mappe i biblioteket og tilføje nødvendige mapper til den mappe, så kan du starte automatisk sikkerhedskopiering af data til andre filer.
Backup og gendannelse (Vinduer 7) er nyttigt for vinduer automatisk fil backup og det giver dig mulighed for at vælge de filer, der er nødvendige for at sikkerhedskopiere. Men sammenlignet med MiniTool Shadmaker er det ikke i stand til at udføre automatiske sikkerhedskopier, når du logger ind eller fra OS.
hvad mere er, kan du ofte opleve vinduer 10 Backup fungerer ikke problem som backup ikke fuldført fejl, Filhistorik ikke kører automatisk eller stoppet med at arbejde, etc.
som du kan se, er MiniTool Shadmaker værd at anbefale og prøve, da det er lettere og mere fleksibelt at automatisk sikkerhedskopiere enhver fil på din computer til en ekstern harddisk. På samme måde kan System backup, partitions backup og disks backup være afsluttet nemt.
vigtigst er det, at det giver dig mulighed for at udføre en hurtig katastrofegendannelse, selvom dine computere ikke starter, så længe du opretter bootable media med dens Media Builder-funktion.
nu, hente denne bedste automatiske fil backup program gratis at beskytte din PC data og give det en chance.
afsluttende ord
Sådan sikkerhedskopieres filer automatisk til en ekstern harddisk? Vælg bare et passende værktøj baseret på dine behov for automatisk mappe/fil backup. Vi anbefaler kraftigt at bruge MiniTool Shadmaker til at konfigurere vinduer 10 Automatisk backup til vigtige filer.