fremkomsten af E-bøger har gjort det lettere for bogorme at have et bibliotek, der sidder i håndfladen; selv for bogelskere, der stadig elsker trykte bøger, e-bøger giver en tilgængelighed og fleksibilitet, der er ubestridelig. Der er dog mange bogorme, der stadig finder det lidt udfordrende at navigere i E-læsere som den populære f.eks. Kindle e-reader er en fleksibel og innovativ e-bog bibliotek enhed, der giver brugerne mulighed for at købe, hente, læse og gennemse bøger, magasiner, aviser samt andre digitale trykte materialer online på Kindle Store. Der er nogle tip og tricks, som enhver bruger skal lære for at gøre deres digitale Athenaeum-navigation på kindle-enheden sjov, interessant og problemfri.
her er 15 tip og Tricks, der ikke er meget populære, men meget effektive og nødvendige.
Fortæl din cirkel din læserejse ved at forbinde dine sociale mediekonti til Kindle.
hvis du gerne vil have dit sociale netværk til at genkende dig som en bogorm, eller du bare kan lide at dele din læseliste til dine sociale medier, kan du linke dine sociale mediekonti som Kvidre og Facebook til din Kindle-konto. Denne funktion giver dig også mulighed for at dele passager og uddrag fra en E-bog til dine sociale tidslinjer med det samme. I øjeblikket understøtter
Sådan forbinder du dine sociale medier til din kindle;
sørg for, at dit trådløse eller 3G-netværk er tændt. Tryk på de tre små prikker øverst til højre på enhedens skærm, gå til Indstillinger, og tryk derefter på min konto.
gå til sociale netværk, og klik derefter på det netværk, du vil oprette forbindelse til.
Alternativt kan du gå til Indstillinger og derefter navigere til “Administrer”, som er lige ved siden af “sociale netværk” indstilling og tryk på Vælg og tryk derefter på “Administrer dine sociale netværk”
for eksempel for at linke din kvidre konto, Tryk på “Link konto” under kvidre og følg instruktionerne på skærmen.
når du har oprettet forbindelse til dine sociale medier, kan du fremhæve enhver tekst eller uddrag, mens du læser en E-bog, og derefter trykke på knappen Del for at indsætte den på dine tidslinjer for sociale medier.
for at fjerne linket til din Kindle fra en social netværkskonto skal du gå til “Indstillinger” Naviger til “Administrer dine sociale netværk” og tryk derefter på “Fjern linket til konto”
lån E-bøger fra dit Offentlige Bibliotek
mange kindle-brugere ved ikke, at du kan få e-bøger på din
du har også kun lov til at opbevare e-bøgerne i et antal dage, og derefter returneres det automatisk, plus ikke alle bøger i dit offentlige bibliotek er tilgængelige som e-bøger. Denne service er kun tilgængelig for offentlige biblioteker i USA.
tjek først med dit lokale bibliotek eller det valgte bibliotek, og sørg for, at de understøtter udlån med OverDrive, da OverDrive-service er det, der officielt understøttes af
du skal også hente et bibliotekskort, hvis du ikke har et. Du skal muligvis besøge biblioteket fysisk, hvis du ikke kan få bibliotekskortet online.
for at starte, besøg bibliotekets hjemmeside for at være sikker på, at de understøtter funktionen. Du kan kontrollere status for dit offentlige bibliotek på OverDrive-søgekortet ved hjælp af en internetsøgemaskine og vælge “besøg bibliotekets hjemmeside.”Når du har fundet dit biblioteks hjemmeside, skal du vælge” Log ind ” og derefter indtaste dit bibliotekskortnummer.
fortsæt med at søge efter den e-bog, du vil læse. Du kan bruge søgefiltrene til kun at se ” Kindle Books “og vælge de e-bøger, der er mærket som” tilgængelig.”
vælg derefter, hvor længe du ønsker at låne bogen, mellem 7-14 dage og klik derefter på “lån.”
når du har fået en bekræftelses pop-up, skal du klikke på ” Læs nu med Kindle.”
sørg også for, at du er logget ind med den samme konto som din Kindle-enhed, som du vil tage til
e-bogen vises på din kindle-enhed, da
ligesom din telefon kan du tage skærmbilleder.
et af de fantastiske kindle-tip, du har brug for at vide, er, hvordan du tager et skærmbillede på din kindle-enhed. Hvis du prøver at dele en interessant side fra din e-bog til en ven, og du ikke ønsker at indsætte den direkte på nogen af dine sociale medienetværk, kan fænge-enheder hjælpe dig med det, når du tager et skærmbillede. Ligesom din telefon kan du også tage skærmbilleder på din kindle-enhed.
det er nemt at tage et skærmbillede med din Kindle-enhed, og du behøver ingen komplicerede knapper eller klik. Du skal blot holde fingrene i øverste venstre og nederste højre hjørne eller øverste højre og nederste venstre hjørne af din kindle-enhed. En kort flash på skærmen advarer dig om skærmbilledet.
du skal dog tilslutte din kindle til en computer ved hjælp af dit kompatible USB-kabel for at bruge skærmbilledet.
når du har tilsluttet din kindle til din computer, skal du finde filen mærket kindle på din file finder eller Stifinder, åbne Kindle-mappen, og du vil se skærmbilledet. Eksporter det derefter til din brug.
fremhæver og eksporter alle dine foretrukne linjer, afsnit eller citater.
når du læser en bog, er der nogle passager, du vil henvise til. Med kindle e-reader kan du fremhæve dine yndlingsuddrag, ligesom du kan på en print paperback, kun at du denne gang ikke har brug for blæk. Kindle E-Reader giver dig markører, der hjælper dig med at finde passager, der er dybe for dig i et tryk på fingrene.
for at fremhæve passager, du elsker, skal du trykke og holde et ord nede, det bliver fremhævet og derefter trække højdepunktet for at tegne over hele passagen eller citatet, du vil fremhæve. Indstillingen” Fremhæv ” vises, og tryk derefter på den. Den. Hele teksten bliver mørkere for at vise, at du med succes har fremhævet den valgte tekst.
du kan også tilføje noter om, hvad du synes om den fremhævede tekst ved at tilføje noter. Tryk uddraget ned, og tryk derefter på “Note”, og skriv derefter ned, hvad du har til hensigt at bemærke. Du kan også udforske dine noter ved at trykke på toppen af bogen for at dukke op Kindle footer. Vælg derefter” gå til”, og tryk derefter på”noter”.
for en samlet oversigt over alle de Uddrag, du fremhæver eller bemærker, skal du tjekke Notebook-værktøjet
for bogmærkning skal du trykke på toppen af skærmen for at afsløre Kindle-sidehovedet og sidefoden og derefter vælge ‘Gå til’ for at se et bogmærkeikon til højre for kindle-enhedsskærmen skal du trykke på det lille ikon for at indstille et bogmærke. Du trykker også altid på bogmærkeikonet, når menuen ikke er op, for at finde en liste over dine bogmærker.
Opsæt et personligt hjemmebibliotek
fun E-reader-hjemmebiblioteket, også kaldet fun Household-funktionen, blev introduceret i 2014, og dette er et af Fun kindle-tipene, der giver medlemmer af samme familie mulighed for at dele bøger uden besvær. Så, ægtefæller får læst de samme bøger uden at skulle købe e-bogen fra kindle-butikken.
for at oprette et familiebibliotek skal du først sikre dig, at din enhed er kompatibel med funktionen ved at kontrollere
for at konfigurere skal du gå til” menu “og derefter trykke på” Indstillinger”, navigere til” husholdning & familiebibliotek “derefter” Tilføj en ny person “og derefter”Tilføj voksen “
når du trykker på” Tilføj voksen “Indtast e-mail-adressen og adgangskoden til den voksnes
du kan vælge at dele alle dine e-bøger eller bare nogle af dem.
hvis du vil tilføje et barn i “husholdning & familiebibliotek”, skal du under “Tilføj en ny person” vælge “Tilføj barn” og derefter indtaste adgangskoden til forældrekontrol, barnets fødselsdag, køn og navn. Vælg dine foretrukne titler til barnets bibliotek, tryk på “Næste” og derefter “Udført” for at oprette kontoen.
Opdater din pauseskærm med din seneste læsning
din kindle-enhed har sin standard pauseskærm, men du kan have en køligere enhed ved at ændre din pauseskærm til forsiden af den aktuelle bog, du læser, det er ikke en kompliceret proces. Sådan tænder du funktionen.
du skal først sørge for, at din enhed understøtter denne funktion, her er de Kindles, der understøtter denne funktion;
- den 7. og 10. generation af Kindle Paperhvid
- 8. og 10. generation af Kindle
- den 7. generation af Kindle Voyage
- den 8., 9. og 10. generation af Kindle Oasis
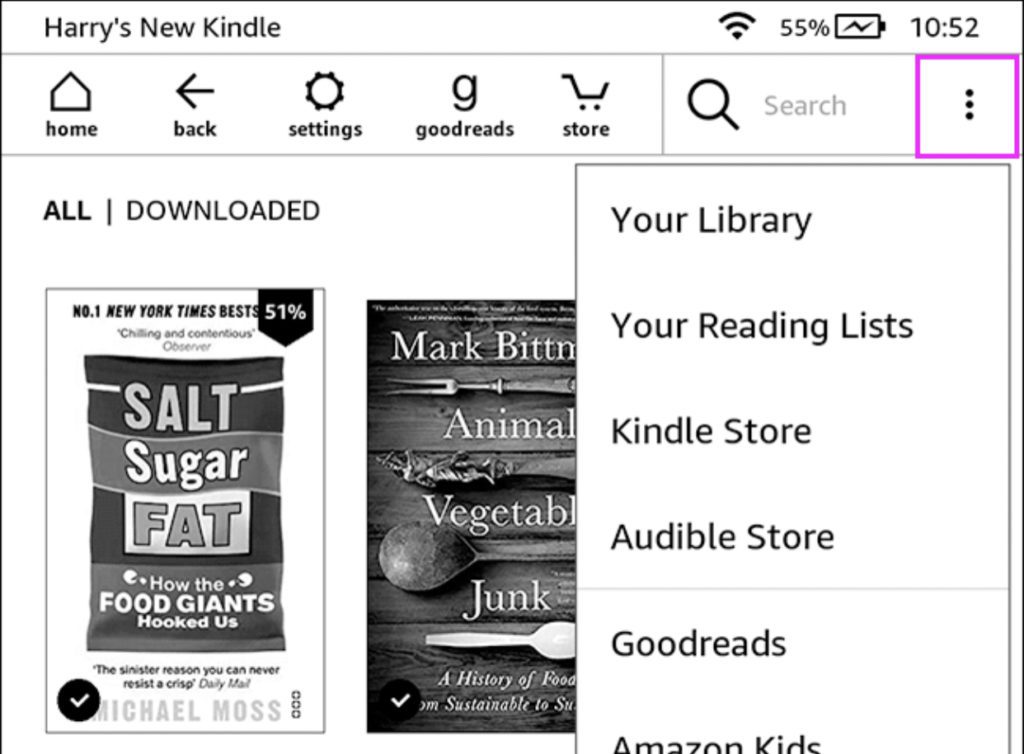 når du har sørget for, at din enhed understøtter denne funktion, skal du kontrollere, at den er opdateret til det nyeste program, og hvis alt dette er gjort; gå til “Indstillinger”, naviger derefter til “alle indstillinger”, og vælg derefter “enhedsindstillinger”, hvorefter du navigerer til “Vis omslag” eller “vis omslag” og slå det til.
når du har sørget for, at din enhed understøtter denne funktion, skal du kontrollere, at den er opdateret til det nyeste program, og hvis alt dette er gjort; gå til “Indstillinger”, naviger derefter til “alle indstillinger”, og vælg derefter “enhedsindstillinger”, hvorefter du navigerer til “Vis omslag” eller “vis omslag” og slå det til.
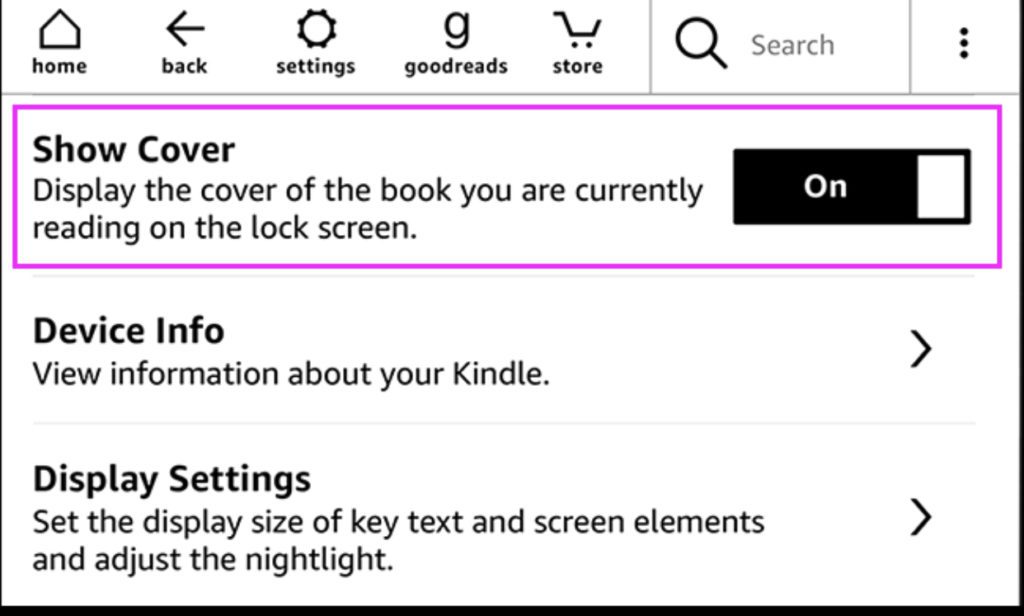
når dette er gjort, viser din kindle automatisk omslaget til den bog, du læser, når din kindle er låst.
Medtag dine egne Pdf-dokumenter
en af de bedste
Sådan navigerer du i processen, først skal du sørge for, at filen er kompatibel med kindle, følgende formater; .HTML, .doc eller PDF er kompatible.
når du er sikker på, at de er kompatible, skal du sende filen til din kindle-e-mail-adresse, da alle kindle-enheder leveres med deres egen e-mail-adresse. For at finde adressen på din Kindle e-læser, gå til
når du har fået din kindle-e-mail-adresse, skal du e-maile din fil eller filer, da du kan sende flere dokumenter til din Kindle-e-mail-adresse.
du kan også bede
efter dette skal dine filer vises på din kindle-enhed, hvis du ikke kan se dem, og din e-mail blev sendt og kindle internet tilsluttet, skal du synkronisere din kindle-enhed ved at finde “indstillinger” og trykke på “Synkroniser din kindle”.
lad Kindle læse på en lydbog
nogle gange vil vi bare læne os tilbage og slappe af og få vores bøger læst for os. Med kindle kan du også hente og afspille lydbøger. Et af de tip, du skal bruge, er lydbogværktøjet.
hørbar funktion er integreret i alle Kindles, der kan læse lydbøger. Klik på de tre lodrette linjer øverst på skærmen for at starte, og kig derefter efter fanen Audible i Kindle device store. Derefter skal du gennemse tusindvis af tilgængelige titler, og når du henter en e-bog med Audible feature support, får du mulighed for at tilføje professionel fortælling til en nedsat pris; når du køber en lydbog på en kindle-enhed. Du kan også hente dem på enhver anden Kindle registreret på din
lån en ven
bortset fra at låne bøger fra dit offentlige bibliotek, kan du også låne e-bøger ud til dine venner og familie, selvom dine venner eller familie ikke ejer en kindle-enhed; men hvis du låner en person din e-bog, kan du ikke læse den e-bog i en periode på 14 dage, hvilket er udlånstiden.
hvis du vil låne en bog, skal du logge ind på
klik derefter på menuen med tre prikker i venstre side af skærmen, og vælg derefter Lån denne titel i pop op-vinduet. Derefter indtaster du låntagerens e-mail-adresse og klikker derefter på Send nu. Hvis du ikke kan se indstillingen “lån denne bog”, kan bogen ikke lånes.
Skift til børnevenligt format for dine mindreårige
hvis du ønsker, at dine børn skal kunne få adgang til din kindle-enhed og læse e-bøger uden fejlagtigt at læse voksenindhold; du kan skifte til en børnevenlig tilstand, der passer til børn, ved at bruge funktionen amason oprettet til
du kan få adgang til denne funktion ved at klikke på de tre lodrette prikker i menuen og derefter navigere til “amason Kids”. Og følg derefter instruktionerne på skærmen. Denne funktion er tilgængelig på alle kindle-enheder.
spil spil for at declutter dit sind
nogle gange vil du gøre noget andet med din kindle-enhed end at læse, og det er når du spiller spil med din kindle-enhed kommer ind. Selvom kindle-papirhvide enheder ikke understøtter de sædvanlige android-spil, er der nogle
for at få en af dem på din e-læser skal du gå til kindle store og derefter søge efter aktivt indhold. Derefter vælger du dit valg af spil og trykker derefter på “lever til” til din kindle e-reader. Spil som jungle juice og sudoku er tilgængelige for at blive installeret.
Line up your eBook series
for læsere, der nyder at læse en ebook-serie, kan du gemme alle dele af ebook sammen for at give dig adgang til alle bøgerne uden at skulle søge efter dem hver gang. Denne funktion virker kun på bøger hentet eller købt fra
for at starte skal du gå til “Indstillinger” og derefter trykke på “enhedsindstillinger”, fortsætte til “Avancerede indstillinger” og derefter vælge “Hjem & Bibliotek”, hvorefter du vil se indstillingen “Gruppeserie i Bibliotek”. Denne gruppeserie i biblioteket kan slås til og fra. For at gruppere din e-bogserie skal du blot aktivere gruppeseriefunktionen. Når du har tændt for det, får du en “Kindle er nu begyndt at gruppere serier i dit bibliotek. Du kan se individuelle bøger ved at trykke på seriegruppeomslaget, denne funktion kan slås fra i Indstillinger.”Meddelelse på din skærm.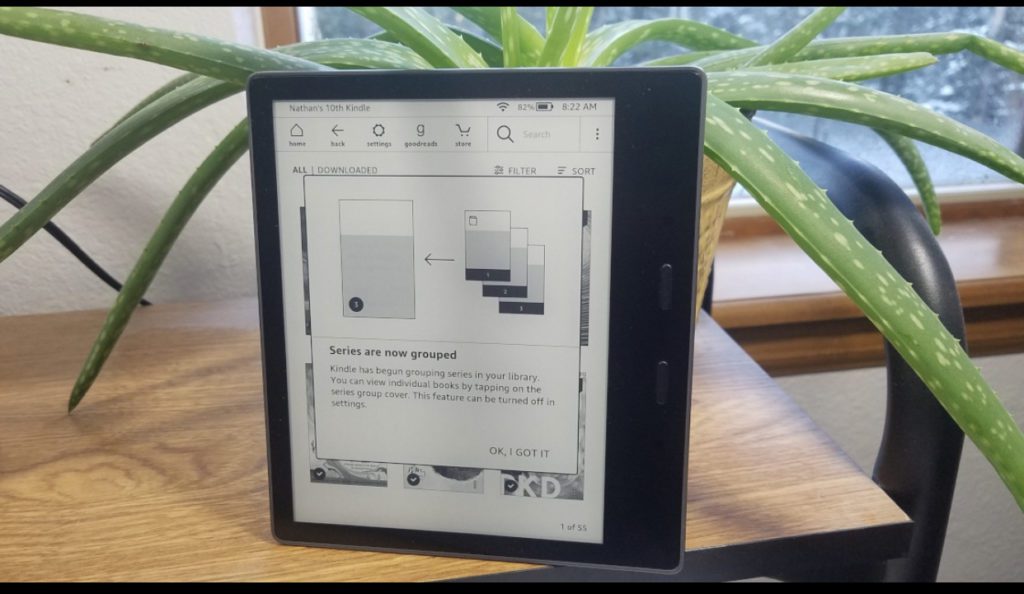
snart den er tændt, vises alle e-bøger, der er en del af serien, på din startskærm, men under forsiden af den første e-bog i serien. Antallet af bøgerne vises også nederst til højre i hver bog, inklusive et link for at se den fulde serie på kindle store, nederst. Hvis du ikke kan finde denne funktion, skal du opdatere dit Kindle-program ved at gå til “Indstillinger”, derefter enhedsindstillinger, derefter Avancerede indstillinger derefter hjem & bibliotek og derefter opdatere din Kindle. Hvis du dog ønsker, at e-bøgerne skal vises uafhængigt, skal du slukke for indstillingen.
røntgen for at få vist en bog og beslutte, om du vil læse den
en anden funktion på fænge, som de fleste mennesker er uvidende om, er Røntgenfunktionen. I 2011 oprettede Kindle en funktion kaldet Kindle røntgen som giver brugerne mulighed for at beslutte, om de vil læse en bestemt E-bog ved at finde ud af bogen.
med Kindle røntgen får du et kig ind i en E-bog, Det er lidt som en filmtrailer, men for E-bøger.
Røntgenfunktionen er et værktøj til forbedring af bogindhold, et af
Kindle-Røntgenfortegnelserne er sorteret i to hovedkategorier “udtryk” og “mennesker”, som inkluderer de mest almindeligt anvendte tegnnavne, ideer og placeringer. Funktionen vil også give dig beskrivelser og definitioner for disse vilkår.
hvis du vil bruge Røntgenfunktionen, skal du trykke på menuen med tre prikker øverst på skærmen for at få vist værktøjslinjerne, du skal se en sekundær værktøjslinje, der indeholder Røntgenknappen.
tryk derefter på Røntgenknappen for at se en liste over tegn, udtryk og bemærkelsesværdige sætninger. Når du læser bøger som Game of Thrones eller Harry Potter eller andre bøger med en stor rollebesætning, der tæller hundreder af tegn, hjælper Røntgenfunktionen dig med at holde styr på, hvem der er hvem, som giver dig en beskrivelse af karakteren og giver dig også mulighed for at sejle mellem sider for at opdatere din hukommelse.
men hvis det sker, at indstillingen Røntgenfunktion på din Kindle er gråtonet, betyder det, at E-bog endnu ikke har nogen Røntgeninformation tilgængelig. Derudover fungerer Kindle-røntgenstrålen også til film, men kun på Kindle Fire-modellen.
Forlæng din batterilevetid
når du har hentet de bøger eller bøger, du vil læse, skal du slukke for din trådløse eller 3G-dataaktiverede tilstand og derefter læse i en “offline-tilstand”. For at slå dem fra skal du klikke på de tre små prikker i højre side af skærmen for at åbne menuen, trykke på Indstillinger og derefter vælge alle indstillinger. Tryk på trådløs internetadgang og blå tand og følg instruktionerne på skærmen. Du kan også aktivere”flytilstand”
en anden måde at forlænge batteriets levetid på din kindle-enhed er at ændre skærmindstillingerne. Gå først til Indstillinger, tryk på og reducer lysstyrke og varme. Du kan også slå automatisk lysstyrke fra, hvis din kindle-enhedsmodel har funktionen Automatisk lysstyrke.
for at forhindre, at dit batteri nedbrydes over tid, skal du altid tage stikket ud af opladeren, når din enhed er opladet. Lever ikke din enhed tilsluttet, når den er opladet fuld.
Lær et fremmedsprog på din kindle
fænge-enheder investeres i at udsætte dig for ny viden enten via bøger eller nye sprog.
bortset fra Kindle ‘ s ord klogt, som er en indbygget funktion, der i øjeblikket er tilgængelig på engelsk og kinesisk, er der også andre
for at starte, her er et par grundlæggende ting, du har brug for;
en grundlæggende viden i fremmedsprogene. Forvent ikke at lære alt om det nye sprog fra bunden på kindle.
du har også brug for en kompatibel kindle-enhed som anden generation Kindle Paperhvid.
Hent en e-bog på det fremmedsprog, du prøver at lære, og hent derefter den e-Bogs tosprogede ordbog, der oversætter dette sprog til dit modersmål. For eksempel forsøger du at lære spansk, hente en spansk-engelsk ordbog.
for at aktivere ordbogen skal du trykke på” Indstillinger “øverst til højre på enhedens skærm, trykke på” Indstillinger “og derefter finde” enhedsindstillinger”, hvorefter du får” sprog og ordbøger “vælg” ordbøger”, for det sprog, du ønsker at lære, skal du indstille dens ordbog som standard.
når du har hentet din e-bog på et fremmedsprog klar, hvis du støder på et ord, du ikke genkender eller kender, skal du blot trykke og holde på ordet for at få en definition. Hvis din ordbog ikke kan genkende ordet, skal du bruge funktionen “oversæt” ved at trykke på “mere”, men du har brug for internetadgang til dette.
men oversættelsesfunktionen det tilføjer ikke ord til Ordforrådsbyggeren.
ordforrådsbyggeren er en indbygget app, der er placeret under “Indstillinger” øverst til højre på skærmen.
denne funktion samler alle de ord, du har slået op i ordbogen, og samler dem til din praksis.
Ofte Stillede Spørgsmål om fænge Kindle
bortset fra de meget nyttige fænge kindle tips og tricks, som vi har listet ud, her er svar på ofte stillede spørgsmål online om kindle E-reader.
Hvordan får jeg det bedste ud af min kindle?
Kindle e-reader er en af de bedste opfindelser til moderne bogorme, plus det bliver bedre, da
Tænd for invertertilstand for at beskytte dine øjne, når det virker for lyst. Denne funktion kan findes i afsnittet tilgængelighed. Stryg nedad øverst på skærmen for at vise indstillingen hurtige handlinger, Tryk på Indstillinger, tryk derefter på tilgængelighed, og fortsæt derefter med at vælge dine tilgængelighedsindstillinger. Du kan også justere dine skriftstørrelser i tilgængelighedsindstillingerne. Kindle giver dig også internetadgang, mens du er på enheden, så du ikke behøver at “droppe” din kindle til din telefon, når du ikke vil.
for privatlivets fred kan du oprette en adgangskode til enheden, hvis du ikke bare vil have nogen, der bladrer gennem dine venlige sider. Hvis du vil konfigurere en enheds adgangskode, skal du gå til Indstillinger og derefter trykke på enhedsindstillinger og derefter vælge enhedsadgangskode for at konfigurere enhedens adgangskode.
du kan også låne bøger til dine venner via vores 14 dages lånepolitik.
hvis du har købt en ny generation Kindle paperhvid, kan du tilslutte din Kindle-enhed til højttalere og hovedtelefoner via blå tand.
du kan også personliggøre og navngive din fænge-enhed samt maksimere din enhed til længere brug.
hvordan maksimerer jeg min kindle?
Kindle-enheder kan være lidt pebret. Du skal håndtere det med omhu for at maksimere din brug af din kindle-enhed.
- Efterlad ikke din enhed i hænderne på små børn eller kæledyr.
- Sørg altid for, at din enhed er ren og fri for snavs eller fedt.
- holdes væk fra fugt eller vand.
- få en beskyttende pose for at forhindre, at den revner eller går i stykker, hvis den falder på gulvet.
- lad ikke din kindle-enhed ligge uforsigtigt, især på senge eller stole for at undgå at sidde på enheden og knække den.
- Oplad ikke enheden under ekstreme forhold.
- kontakt kundeservice i tilfælde af tekniske problemer.
Hvad skal jeg vide, før jeg køber en kindle?
for at få den fulde værdi for dine penge og også have en klar tankeproces til beslutningstagning, her er nogle ting, du har brug for at vide, før du køber en
- skærmstørrelsen er af to typer. 6 tommer og 7 tommer. Hvis du kan lide større skærmstørrelser, skal du gå til 7 tommer skærmstørrelse kindle.
- for prisklasser grupperes fænge-enheder typisk i grundlæggende kindle, Kindle Paperhvid og Kindle Oasis. Grundlæggende kindles er billigere og Kindle Oasis er den dyreste.
- for en bruger, der elsker at læse og samle bøger meget, kommer Kindle-enheder med indbygget lagerplads på mellem 8 og 32 GB med en gratis skylagring.
- hvis du ofte rejser, kan du vælge kindle-enhed med 3G-aktiverede indstillinger, når du ikke kan oprette forbindelse til et trådløst netværk.
- hvis du er bekymret for effekten af lys på dine øjne, har nogle Kindles et indbygget blødt lys, selvom de er ret dyrere.
- ikke alle bøger er på fænge, i hvert fald ikke endnu.
- ikke alle Kindle-enheder er tekst til tale.
hvad er de forskellige typer af Kindle?
Kindle-enheden blev lanceret i 2007 som en enkelt enhed. Det har dog i øjeblikket flere serier af kindle-enheder, der er blevet opgraderet gennem årene, og her er de.
- første Generation, udgivet den 19.November 2007. Det blev ikke solgt uden for USA.
- Fænge Kindle 2, Anden Generation. Udgivet den 10. februar 2009. For at promovere Kindle 2 udgav Stephen King sin novelle “Ur” udelukkende på Kindle 2.
Kindle 2, International. Lanceret den 7. oktober 2009 og stillet til rådighed for over 100 lande. Det er fysisk det samme som Kindle 2, Det blev kun gjort tilgængeligt for nogle lande uden for USA. -
. Udgivet den 6. maj 2009 kun til USA. Det understøtter pdf-filer og har en større skærm. -
. Udgivet den 19. januar 2010. Det blev stillet til rådighed for over 100 lande uden for USA med 3G-støtte til et internationalt netværk. - Grafit. Udgivet den 1. juli 2010. Det har en e-blæk skærm. Det blev frigivet globalt.
- Fænge Tastatur, Tredje Generation. Udgivet den 28. juli 2010 og betragtes som en af de hurtigst sælgende Kindle-enheder nogensinde.
- Kindle 4 og Kindle Touch, fjerde Generation. Den 28. September 2011 udgav han Kindle 4 og Kindle Touchscreen.
- Fænge Kindle 5, Femte Generation. Udgivet den 6. September 2012.
- Kindle Paperhvid, første generation. Udgivet den 1. oktober 2012 og derefter frigivet til internationale markeder i begyndelsen af 2013.
- 6.generation af Kindle Paperhvid 2, anden generation. Udgivet den 3. September 2013, og den trådløse version blev udgivet den 30. September 2013.
- Fænge Kindle 7, Syvende Generation. Udgivet den 2. oktober 2014. En enkelt opladning kan vare i op til 30 dage, hvis du kun brugte den i 30 minutter om dagen.
- Kindle Voyage blev udgivet den 4. November 2014. Det blev bedømt 9,1 ud af 10.
- Kindle Paperhvid 3, tredje generation. Udgivet den 30. juni 2015 og blev omtalt som den bedste dedikerede e-ink-læser for penge.
- Otte Generation Af Kindle, Kindle Oasis Første Generation. Den blev udgivet den 27. April 2016 på verdensplan.
-
Kindle 8, udgivet den 22.juni 2016, var en opgradering af standard kindle. - niende Generation af Kindle, Kindle Oasis anden generation. Udgivet den 31. oktober 2017. Det blev også kaldt Oasis 2.
- Tiende Generation Af Fænge, Kindle Paperhvid Fjerde Generation. Udgivet den 7. November 2018.
- Fænge Kindle 10, Tiende Generation. Udgivet den 20. marts 2019.
- Kindle Oasis Tredje Generation. Udgivet den 24. juli 2019.
- Ellevte Generation Kindle Paperhvid, Femte Generation. Annonceret den 21. September 2021 og på tidspunktet for denne rapport, der skal frigives den 27.oktober 2021.
hvilken type Kindle er min enhed?
efter at have læst de ovennævnte typer og generationer af
for at finde ud af, hvilken af Kindle-enhedstypen eller-generationen du har, skal du bruge enhedens serienummer. Hver kindle-enhed har sit eget unikke præfiks med bogstaver i serienummeret. For at få serienummeret på din enhed; Følg disse enkle trin;
- tryk på de tre små prikker øverst til højre på enhedens skærm for at åbne menuen.
- når menupunktet dukker op, skal du trykke på Indstillinger, og når det åbnes, skal du trykke på enhedsindstillinger.
- tryk på enhedsoplysninger under Enhedsindstillinger.
- indstillingen Enhedsinfo afslører enhedens serienummer og version af programmet.
Hvordan opretter jeg min Kindle?
så din kindle-enhed er lige ankommet, her er en trinvis vejledning om, hvordan du konfigurerer den.
- tænd din kindle ved at trykke på tænd / sluk-knappen, som også kan være placeret bag på enheden.
- når skærmen kommer op, skal du vælge dit foretrukne sprog fra de mange sprogindstillinger ved at trykke på det og derefter trykke på “Næste” for at bekræfte dit sprogvalg. Kindle har omkring 12 sprogindstillinger, herunder Deutsch og kinesisk.
- Kindle tager et øjeblik at starte og konfigurere, hvorefter du skal vælge indstillingen “kom i gang”.
- hvis din Kindle-enhed er 3G-aktiveret, forbinder den dig automatisk til internettet, eller du kan oprette en trådløs forbindelse til hurtigere service til enheder, der ikke er 3G-aktiveret. Tryk på “Opret forbindelse til trådløst internet” for at se dine tilgængelige trådløse netværk og oprette forbindelse til det trådløse internet efter eget valg.
- når du har tilsluttet din enhed til internettet, skal du trykke på “brug en eksisterende
konto” for at registrere din Kindle til din konto. Hvis du ikke har en allerede eksisterende konto, skal du trykke på “Opret ny konto” og derefter følge instruktionerne, der vises på skærmen. - for betalinger, skal du sørge for at vælge en “one-click betalingsmetode” for en nem shopping oplevelse.
- fortsæt med at forbinde din kindle til dine sociale mediekonti som vi allerede har nævnt ovenfor, kan du også vælge “Opret forbindelse senere” for at gøre dette på et senere tidspunkt.
- du kan også konfigurere forældrekontrol ved at følge indstillingerne på skærmen.
- du bliver spurgt, om du vil deltage i Kindleunlimited, som giver dig adgang til udvalgte kindle lydbøger og bøger mod et gebyr månedligt. Følg instruktionerne på skærmen for indstillinger.
- din enhed er klar til brug efter en kort tutorial, der dukker op bagefter for at hjælpe dig med at navigere i din kindle-enhed.
Hvad er fordele og ulemper ved at bruge en Kindle-enhed?
i årenes løb har Kindle opgraderet sin kindle-enhed for at forbedre oplevelsen. Der er dog fordele og ulemper ved at bruge Kindle-enheden. Her er nogle af dem;
fordele ved at bruge fænge-enheden.
- lang batterilevetid: Kindle Paperhvid har stort set imponerende batterilevetid. Du kan gå uger uden at oplade enheden. Det kræver ikke konstant opladning.
- fleksibel skriftstørrelse: du kan altid vælge din ønskede skriftstørrelse og stil, der passer til din læsning.
- overkommelighed: der er sorter af billige bøger på kindle, også Kindle formater af nogle nyere bøger er billigere end paperback print.
- nem adgang til biblioteker: Mange biblioteker i USA giver dig mulighed for at tjekke deres e-bøger gratis.
- intet blæk rod: markørerne på Kindle E-læsere er elektroniske. Du kan altid fremhæve dine foretrukne passager uden at ødelægge dem med blæk sammenlignet med Paperback-udskrifter. Du kan også bogmærke dine sider med lethed.
- ingen Bagagegrænse: du kan umuligt rejse med tusind paperback-trykte bøger, men kindle-enheden giver dig bekvemmeligheden ved tusinder af bøger i håndfladen.
- Gratis Bøger: Der er mange gratis e-bøger på Kindle at vælge imellem.
- ingen mistede sider eller revne sider: en af de almindelige udfordringer bogorme står over for med paperback-udskrifter er sandsynligheden for revne eller mistede sider, med kindle, intet er revet eller tabt.
- du behøver ikke lys: selv i mørket kan du altid læse, du behøver ikke at skinne et lys på din bog for at læse i mørket ligesom i tilfælde af paperback-udskrifter.
- ordbog og oversætter: du behøver ikke at bære en ordbog med dig for nye ord. Ved at trykke på ordet får du definition, oversættelsesmuligheder samt oversættelsesmuligheder.
ulemper ved at bruge fænge-enheden.
på trods af hvor fantastisk
- Sort / hvid: der er ingen farve, det hele er i sort / hvid. På nuværende tidspunkt har Kindle-enheden ikke farver, og alt hvad du får er hvid og sort. Bortset fra Kindle Fire med farvet LCD.
- det er ikke en paperback print bog: Der er stadig mennesker, der foretrækker de gode gamle paperback-udskrifter, og for sådanne mennesker vil Kindle aldrig føle sig som en bog for dem på trods af bekvemmeligheden.
- forbud: Du kan blive forbudt og miste din konto, hvis du overtræder nogen af fænge-enhedspolitikkerne.
- skade: det er en elektronisk enhed. En dag kan det blive beskadiget og kræve reparation.
- belastningen på øjnene: på trods af Kindle e-ink-lyset forårsager det for længe at se på en skærm belastning på øjnene. Naturligt lys på papirbøger betragtes stadig som meget lettere og sikrere på øjnene.
- kan ikke give din kindle-enhed ud: bogorme låner normalt og låner paperback-bøger fra hinanden, men det er ikke det samme med kindle. Selvom der er en funktion til udlån af e-bøger på kindle til dine venner, er det ikke den samme følelse som at dele dine paperback-bøger, du kan heller ikke give din kindle-enhed ud.
- Intet Signal, ingen bøger: du har brug for internettet for at få det bedste ud af din kindle-enhedsoplevelse.